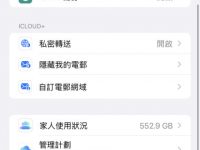大家有习惯把 Wi-Fi 关起来,有需要再打开,来帮 iPhone 省电的习惯吗? 或是明明从「控制中心」把 Wi-Fi 关闭 ,过一阵子 Wi-Fi 又 自动开启 并连线?
通常我们会进「控制中心」的快捷键来关闭 Wi-Fi,但仔细看就会发现,关上 Wi-Fi 后上方会跳出「连线中断直到明天为止」提示,意思就是从「控制中心」操作只能中断目前 Wi-Fi 连线而已,其实并没有真的把 Wi-Fi 给关起来,如果想要完全关闭 Wi-Fi,必须进入《设置》去关,这点真的蛮麻烦的。
不过其实有可以快速一键做到的技巧! 就是用本篇分享的「切换 Wi-Fi」快捷键,通过这个捷径,只要按一下就能轻松把 Wi-Fi 完全关闭,不用担心它又悄悄地自动开启; 需要用Wi-Fi时也只要再按一下,就能直接开启连线,真的方便非常多。
把这个捷径放到 iPhone 主画面、最左侧的小工具(Widgets)页面,或是最新 iOS 18 的控制中心里,用起来就更简单顺手~
要怎么做呢? 请继续往下看我们的分享。
iPhone 「切换 Wi-Fi」捷径
虽然小编因为工作跟生活上都常需要用到Wi-Fi功能,所以都常驻开启,不过身边许多朋友都有「完全关闭Wi-Fi」的需求,而这个「切换Wi-Fi」这个捷径,让我们只要按一下捷径图标就能把Wi-Fi完全关闭,需要用Wi-Fi时也只要再按一下,就能直接开启连线。 功能很简单,但让我们有了大大的方便。
下载链接 :https://www.icloud.com/shortcuts/d18f9c501a654bd09115e62054de8ec9
在《捷径》App 加入「切换 Wi-Fi」快捷键
点开上方「切换 Wi-Fi」捷径下载链接后,按下【加入捷径】。 自动跳转进《捷径》App,看到画面上有「切换 Wi-Fi」的捷径图标,就表示已成功下载并加入捷径了。
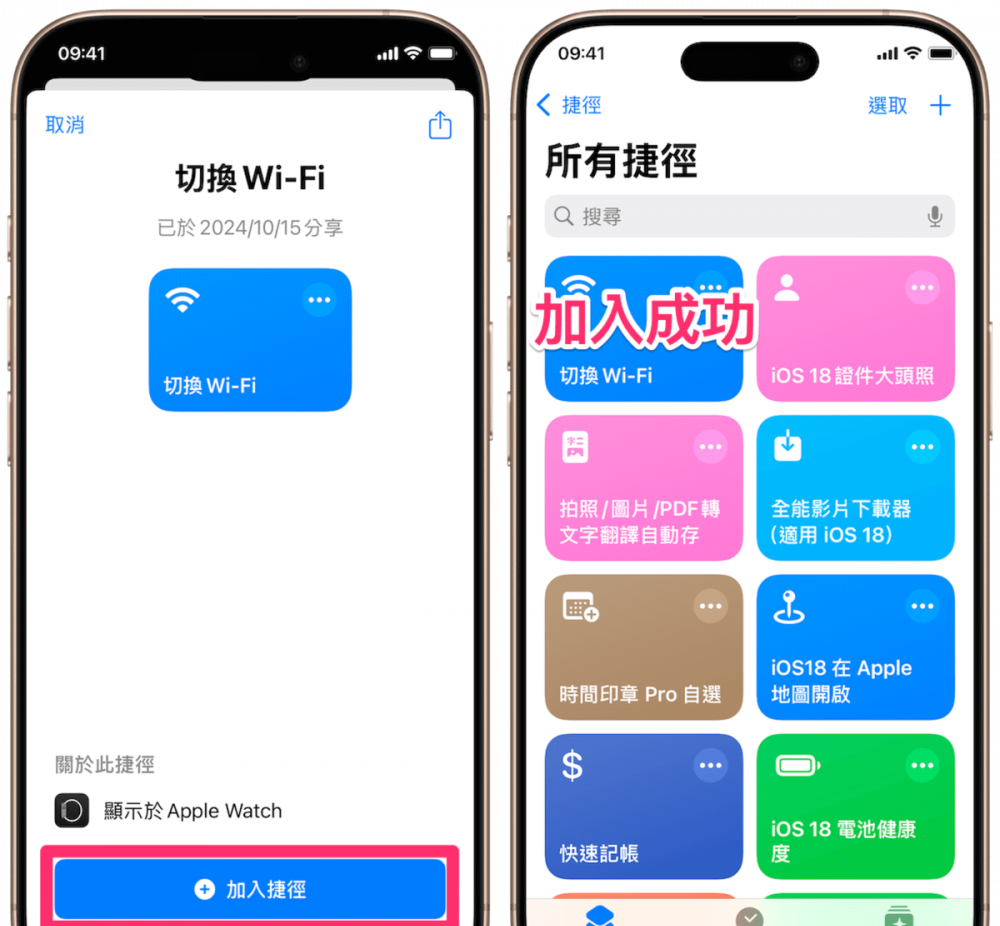
如何使用“切换 Wi-Fi” 快捷键来 完全关闭 Wi-Fi ?

本篇分享的「切换 Wi-Fi」 捷径制作成切换式开关,使用情况其实超简单,基本上就是点一下【切换 Wi-Fi】捷径按钮,就可以完全关闭 Wi-Fi,再点一下就会打开。 关闭或开启 Wi-Fi 后都会挑出通知,按下【完成】即可。
除了进入《捷径》App 里操作,我们还可以依照自己的使用习惯,把「切换 Wi-Fi」捷径加到 iPhone 以下几个位置,使用起来会更方便顺手:
1. 主画面加入《捷径》小工具
2. 小工具页面加入《捷径》小工具

3. iOS 18 控制中心加入「切换 Wi-Fi」捷径
iOS 18 最新的客制化「控制中心」,开放可以加入单独的捷径按钮,还能自由调整位置及大小。
关于 iOS 18 最新的定制化「控制中心」,可以参考本站另一篇教程文,内有更详细教大家如何设置与使用全新的「控制中心」。
iPhone 关闭 Wi-Fi 不再 自动打开 ! 「切换 Wi-Fi」 快捷键简单一键完全关闭 Wi-Fi
从控制中心不能完全关闭 Wi-Fi 觉得很麻烦吗? 本篇分享的「切换 Wi-Fi」捷径,只需按一下就能完全关闭 Wi-Fi,再也不用担心它会默默自动重新连接,想打开也一样按一下就完成,简单好用! 有需要的朋友赶快下载来试试,也别忘了把这个捷径加到主画面、小工具页面或 iOS 18 控制中心,让日常使用更顺手~