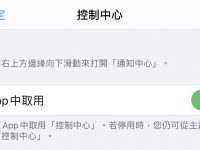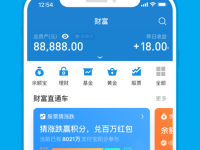这是一篇免 电脑「iPhone 铃声制作教程」,会提供你两种方式来「免费」自制手机铃声或是闹钟铃声且无须电脑,如果你内置的铃声找不到自己想要的或是已经听腻了,除了花钱购买音乐来替换之外,也可以用本篇文章的方式来达到更换iPhone手机来电铃声或闹钟铃声的目的,而且完全免费!
iPhone 铃声制作教程
在这个章节总共会教程 2 种免电脑 iPhone 制作铃声的方法,分别是「屏幕录影转音档」与「MP3 下载」的方式,个人比较推荐屏幕录像的方式,但没有说哪一种方法比较好,只要挑选一种自己喜欢且顺手的即可。
事前准备
在正式开始之前,请先阅读以下事项:
- 不管是屏幕录影转音档或是自行准备的 MP3 音档,都「必须」储存在「文件 APP」内。
- 教程的方法会利用到「捷径 APP」与「GarageBand APP」这两个工具,如果手机上没有安装记得要先下载与安装,两个都是苹果官方推出的 APP,可以安心从 App Store 下载与安装。
- 另外使用屏幕录像转音档的方式需要用到「视频转音档」的捷径,这个捷径是用内置脚本编写,可以把视频转换成「AIFF」音档,最后可以把 AIFF 导入 GarageBand APP 进行编辑。
- 最后如果是想要使用MP3的方式,我在后面会简单教程下载的方式,一样是需要导入到GarageBand内进行编辑,但音频格式不限于MP3,额外可以支持AIFF、WAV、Apple乐段、AAC。
萤幕录影转音档
第一种方式先来介绍与教程「屏幕录像转音档」的方式来制作 iPhone 手机铃声或闹钟铃声,基本上操作没有太大难度,但是过程中需要用到「捷径 APP」与「GarageBand」,如果没有安装的读者记得先安装喔!
步骤一
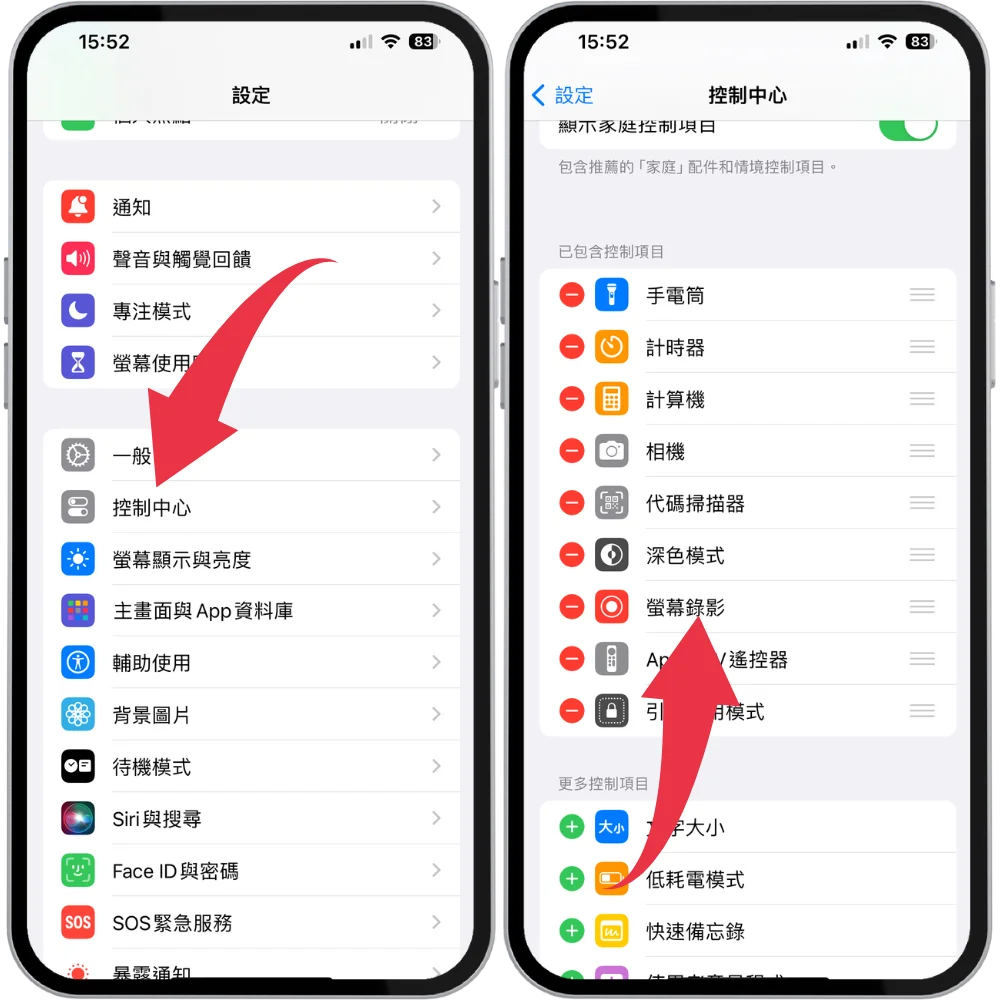
上面提到说我们需要使用屏幕录像的方式来录制声音,所以必须先把屏幕录像加入控制中心内,打开设置并前往控制中心,就可以把屏幕录像加入下拉的控制中心菜单,这样方便我们启用。
步骤二
接下来找到想要制作成铃声的视频,我这边使用视频无版权音乐当作范例,右上角下拉开启控制中心后,点击屏幕录像开始录制,记得要播放你想要当作铃声的视频。
iPhone 的铃声最长可以 30 秒,所以当你屏幕录像录制超过 30 秒时,就可以停止录像,你也可以选择录影秒数长一点,后续我们用 GarageBand APP 也可以进行长度的编辑。
接下来前往相册中找到刚刚录制的内容,左下角点击分享图标,往下拉找到刚刚提到的「视频转音档」捷径并点击。
步骤四
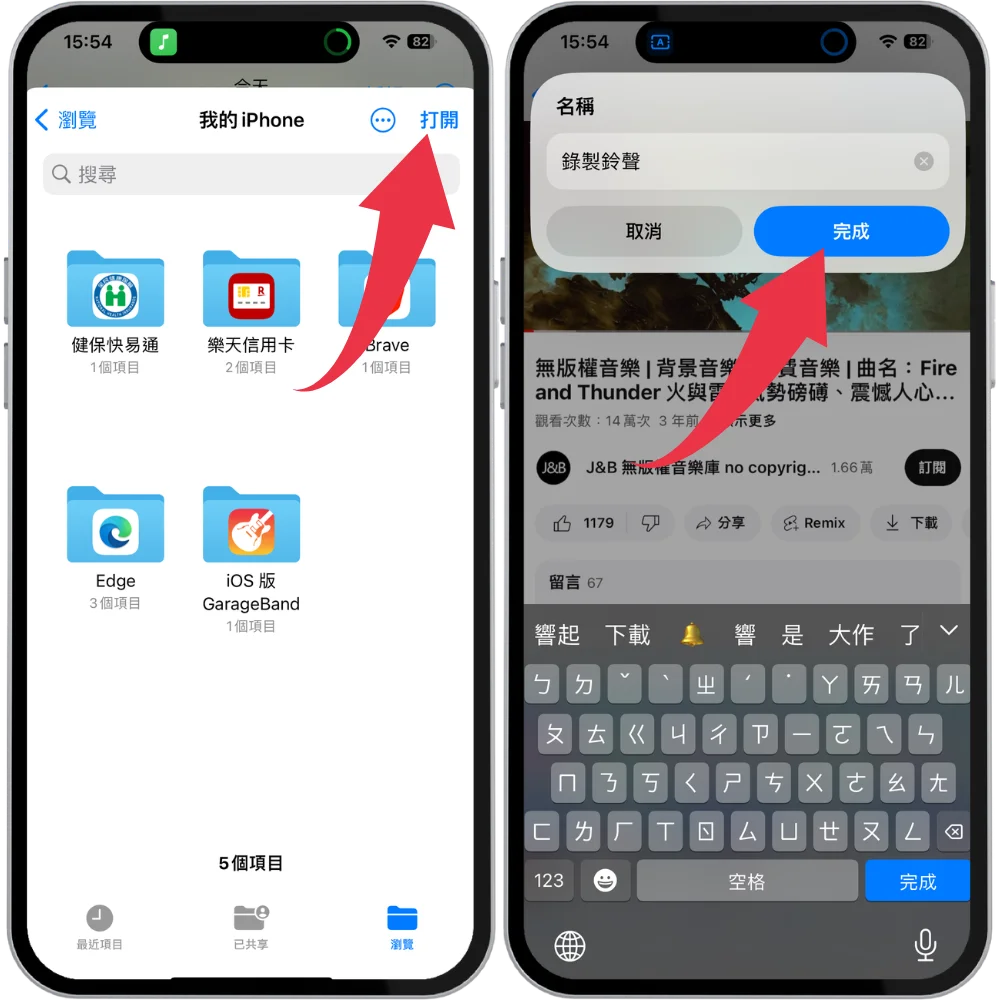
在执行捷径之后,会先跳出想要储存文件的位置,这边默认是会储存在「文件 APP」内,选择一个想要的位置即可,再来就可以自行针对这段音档进行命名。
步骤五
最后会跳出权限询问窗口,点击「永远允许」之后,就可以把视频转换成音档,并且储存在「文件 APP」内,到这边要制作铃声的音乐文件就准备完成了,接下来要利用 GarageBand APP 进行后续步骤。
步骤六
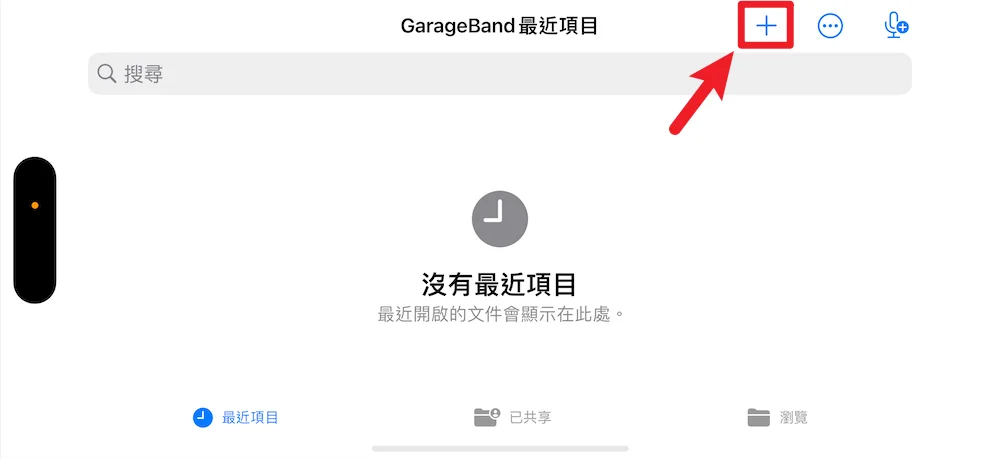
打开GarageBand APP,右上角点击+号进行新增。
步骤七
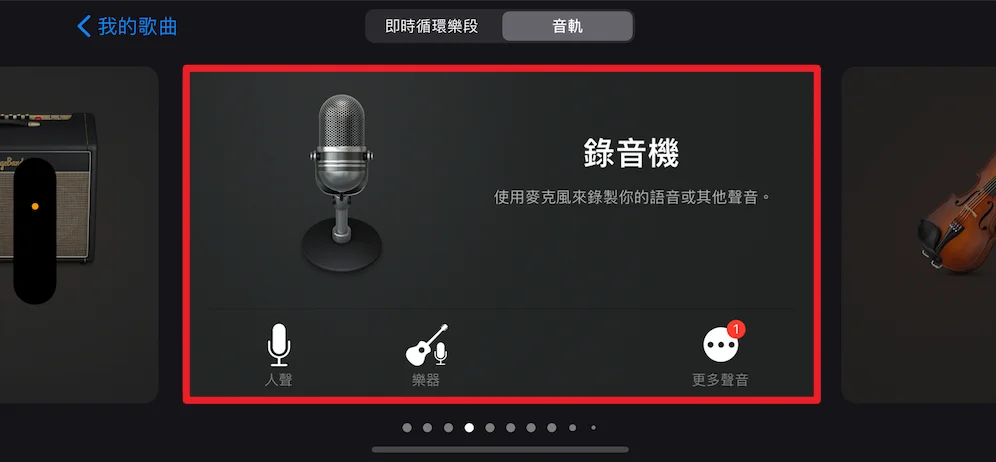
接下来会有很多模式可以选择,请找到「录音机」并点击进入。
步骤八
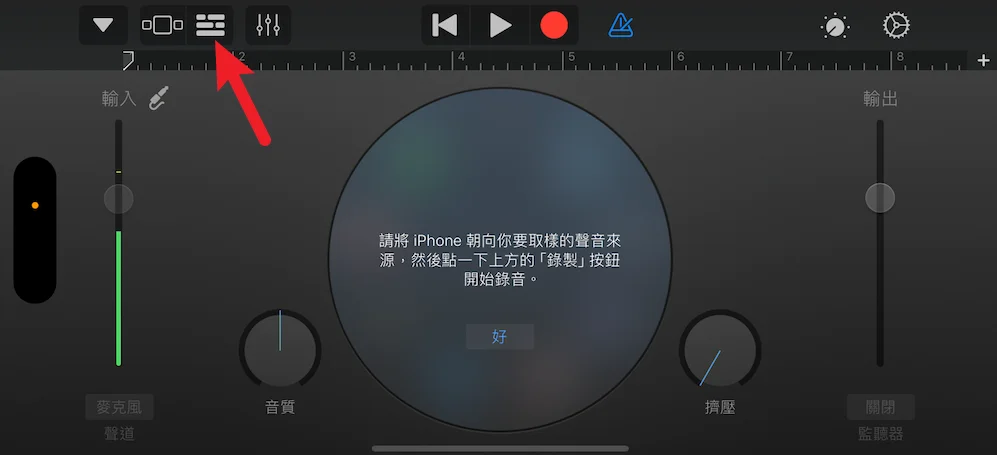
进入录音机之后,在左上角红色箭头处点击一下,可以切换成音轨模式。
步骤九
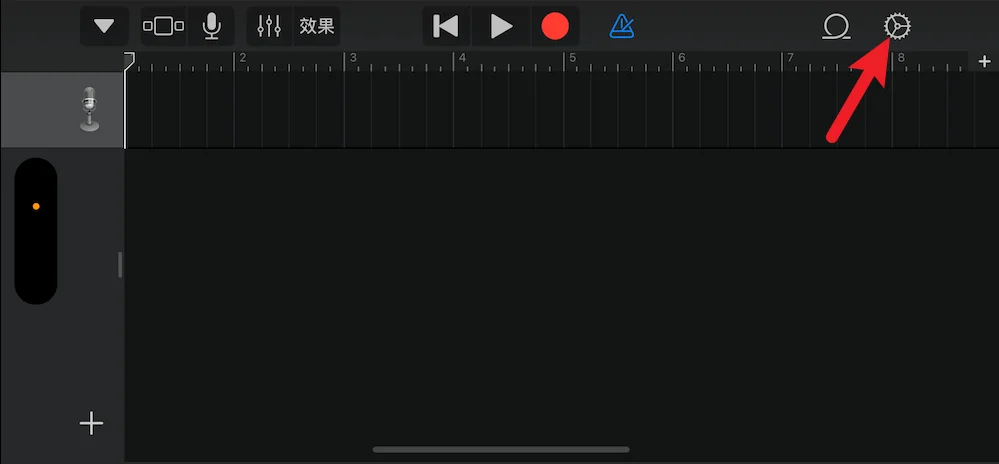
再来点一下右上角的设置图标,如上图。
步骤十
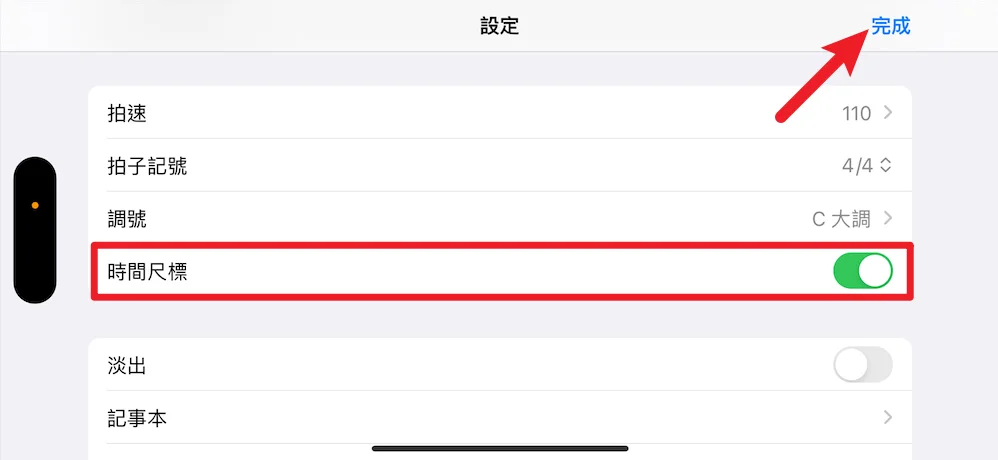
进入设置之后,把「时间尺标」选项打开,并点击右上角完成。
步骤十一
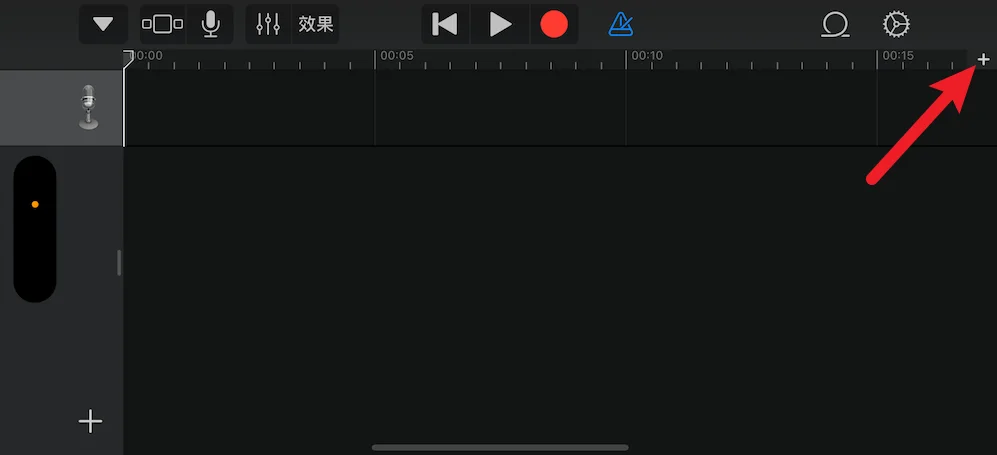
再来在画面的右上角,设置右下方可以看到+号,点击一下进入设置。
步骤十二
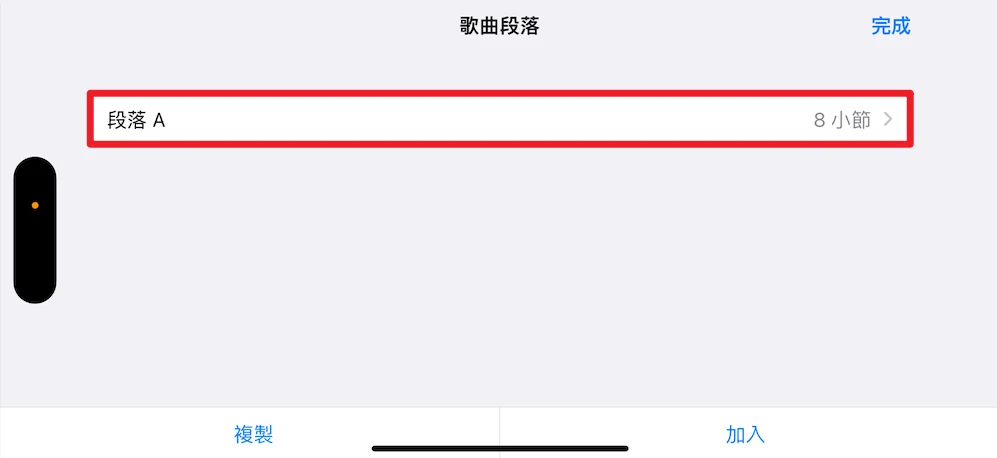
进入之后会看到「段落 A」,点一下进入。
步骤十三
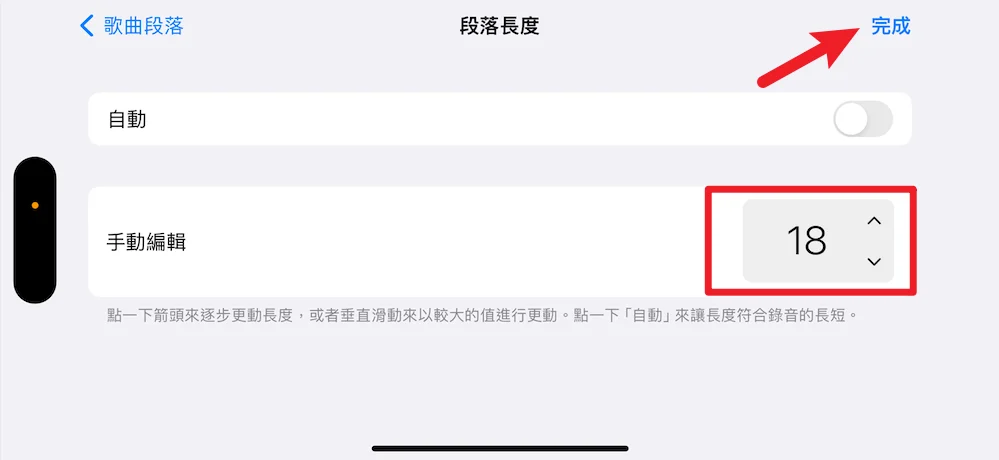
把段落长度修改成18,这样才会符合最长铃声的30秒限制。
步骤十四
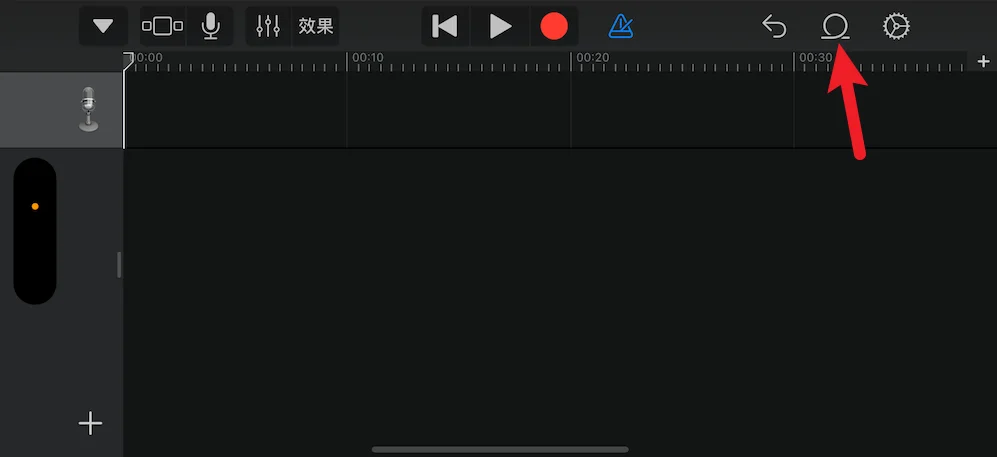
回到音轨画面后,就可以看到上方已经有秒数的时间轴出现,并且时间在 30 秒,接下来点击红色箭头处的「循环圈」,就可以加入音档。
步骤十五
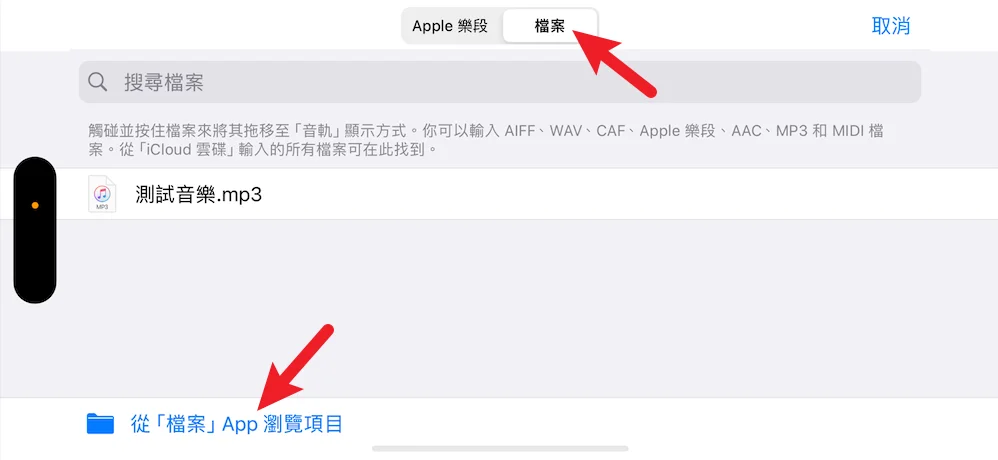
最上方切换成「文件」,左下角选择「从文件 APP 浏览项目」,这就是为什么一开始有说到音档要储存在文件 APP 的原因。
步骤十六
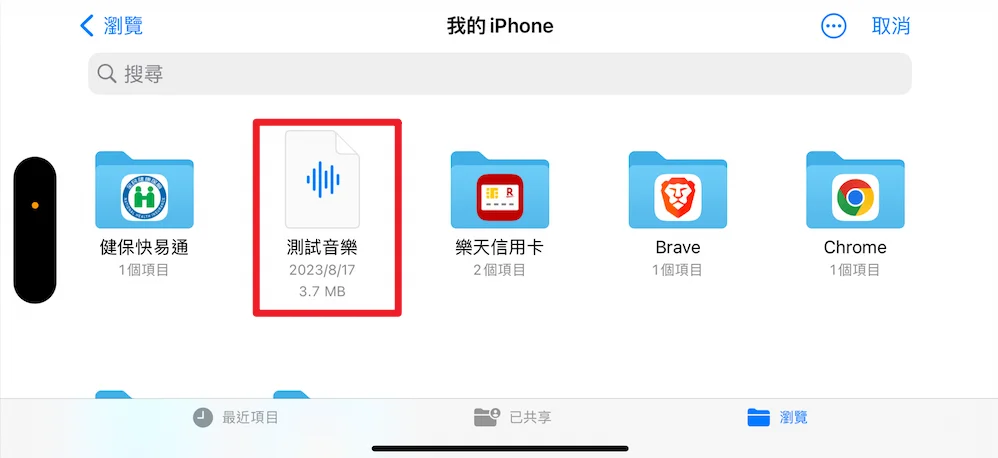
接下来找到刚刚利用捷径把视频转换成音档的文件,如上图,点一下就可以新增。
步骤十七
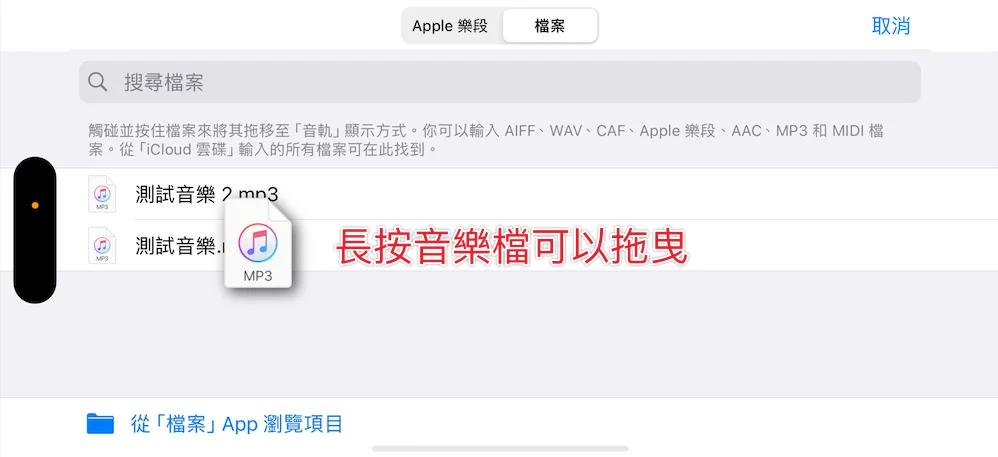
新增音档之后,就可以在列表内看到,我们「长按」文件就可以用拖曳的方式拉进去音轨内。
步骤十八
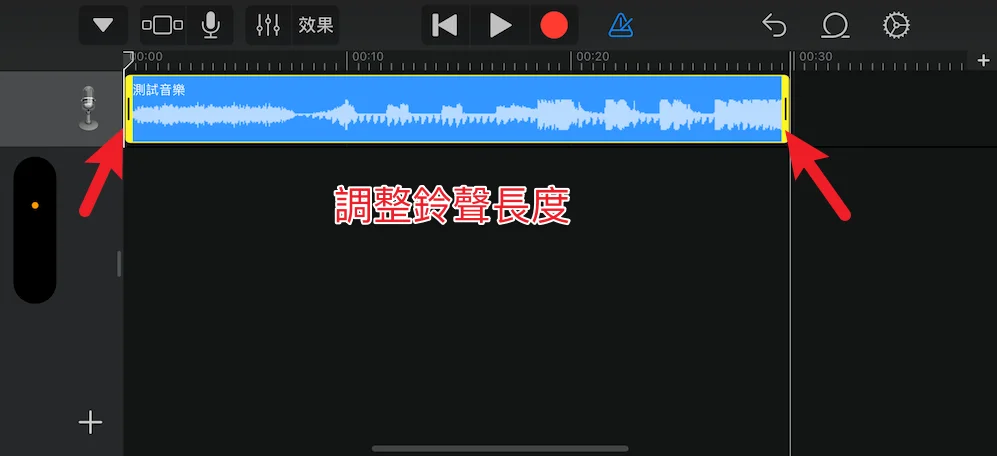
把音频拖曳进去音轨之后,我们可以点一下文件,并且前后都会有拖拉条可以调整音乐的长度,调整完可以按一下播放键试听。
步骤十九
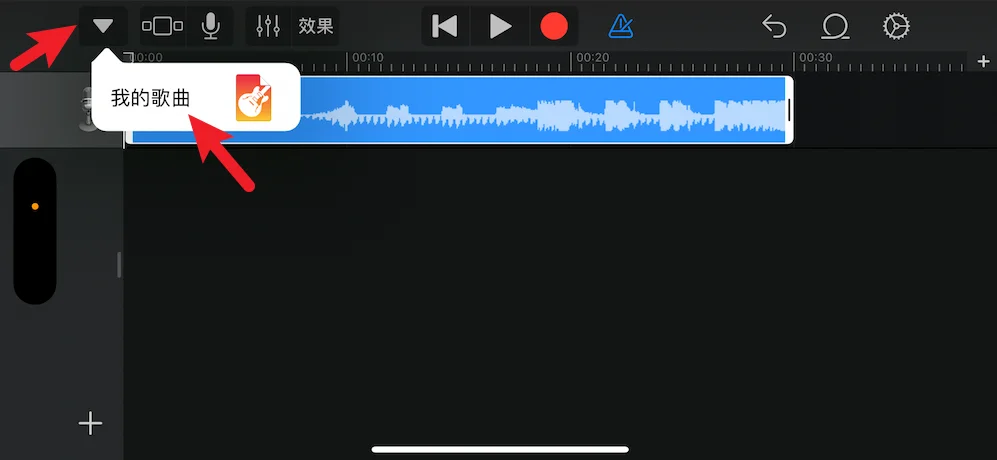
当你的铃声文件长度都调整完毕后,就可以在左上角选择《我的歌曲》,来开始导出铃声的步骤。
步骤二十
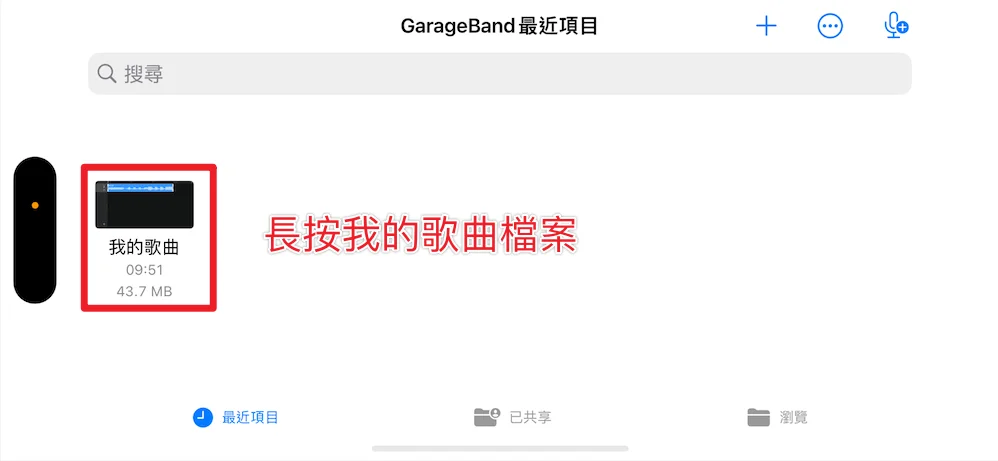
在上个步骤点击我的歌曲之后,GarageBand 就会产生音乐文件,这时候我们长按我的歌曲文件。
步骤21
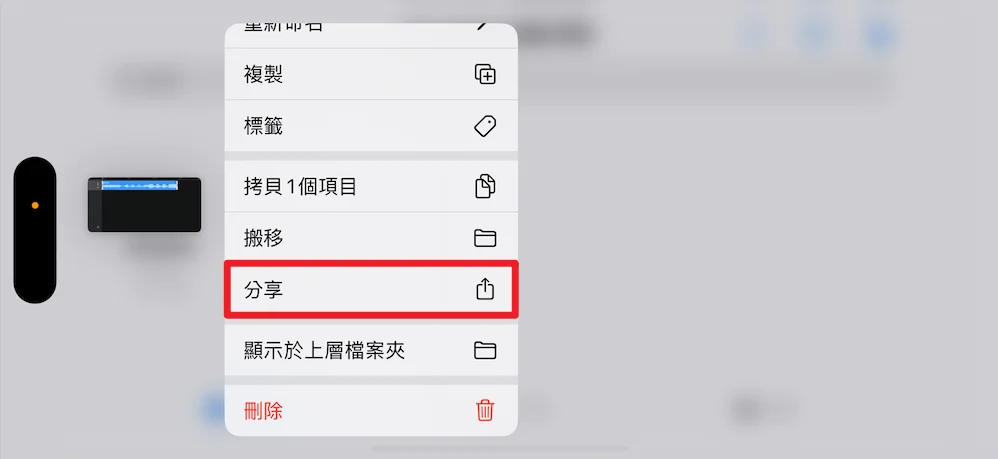
并选择分享的选项,如上图。
步骤22
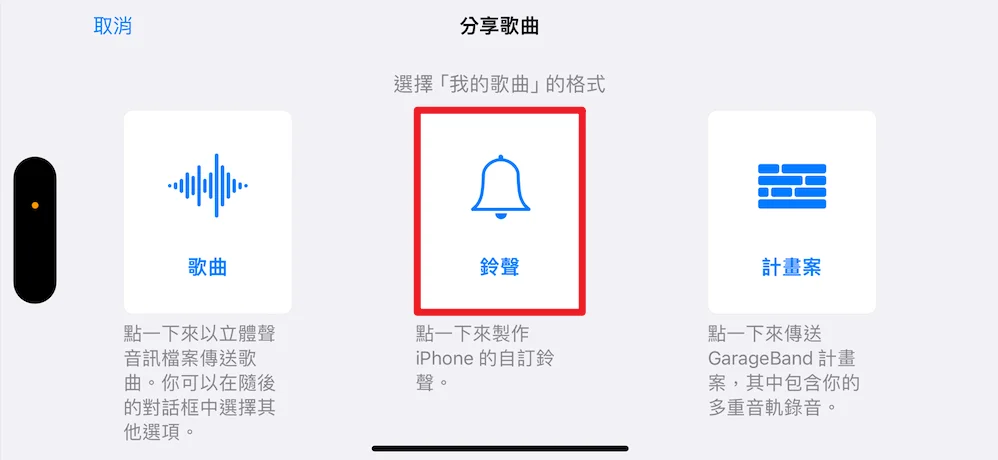
接下来就可以选择建立铃声,也就是上图中间的选项。
步骤23
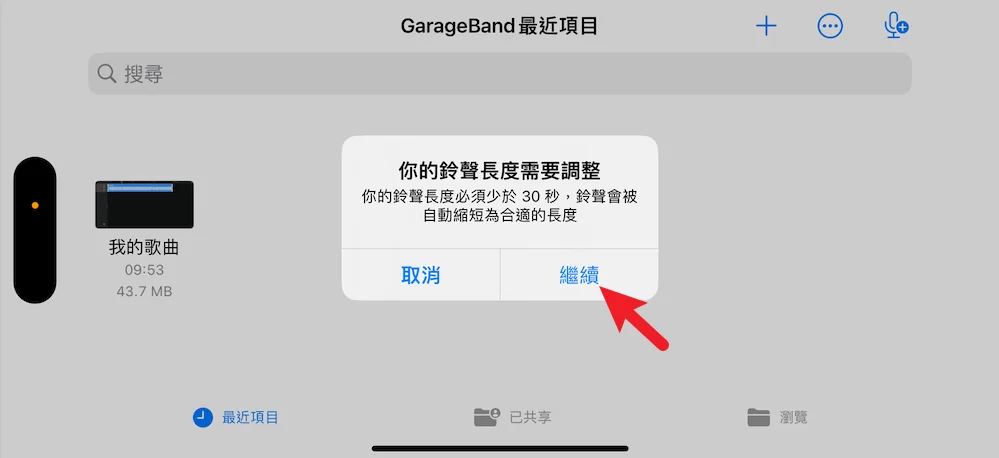
GarageBand 会跳除提示说明铃声必需少于 30 秒,这边我们按继续即可。
步骤24
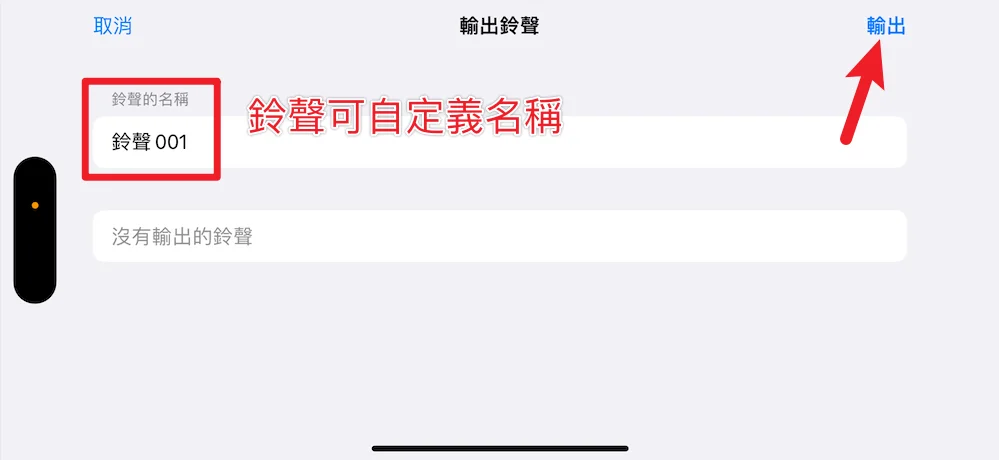
接下来就可以针对这段铃声进行自订义名称,没问题就按右上角的输出。
步骤25
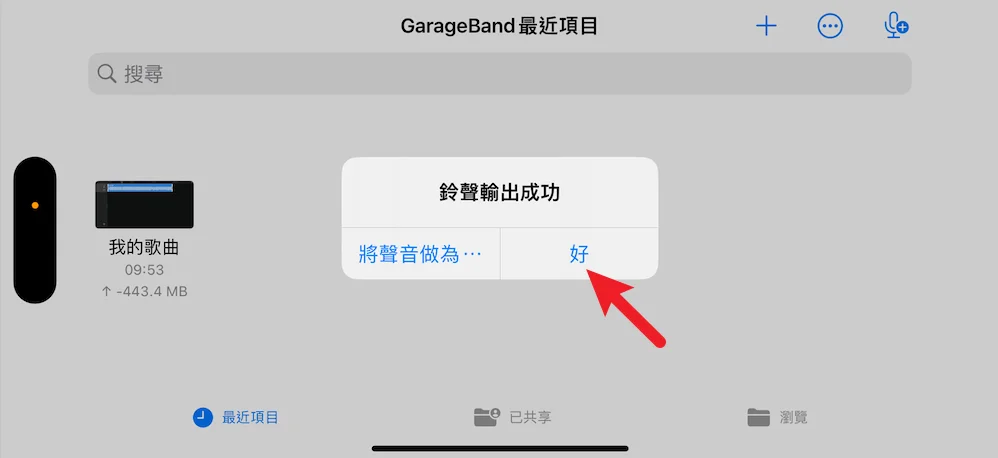
输出完毕后就会看到铃声输出成功的消息,可以点击「将铃声做为…」选项马上更换铃声,或是点击「好」从手机设置内来修改铃声。
步骤26
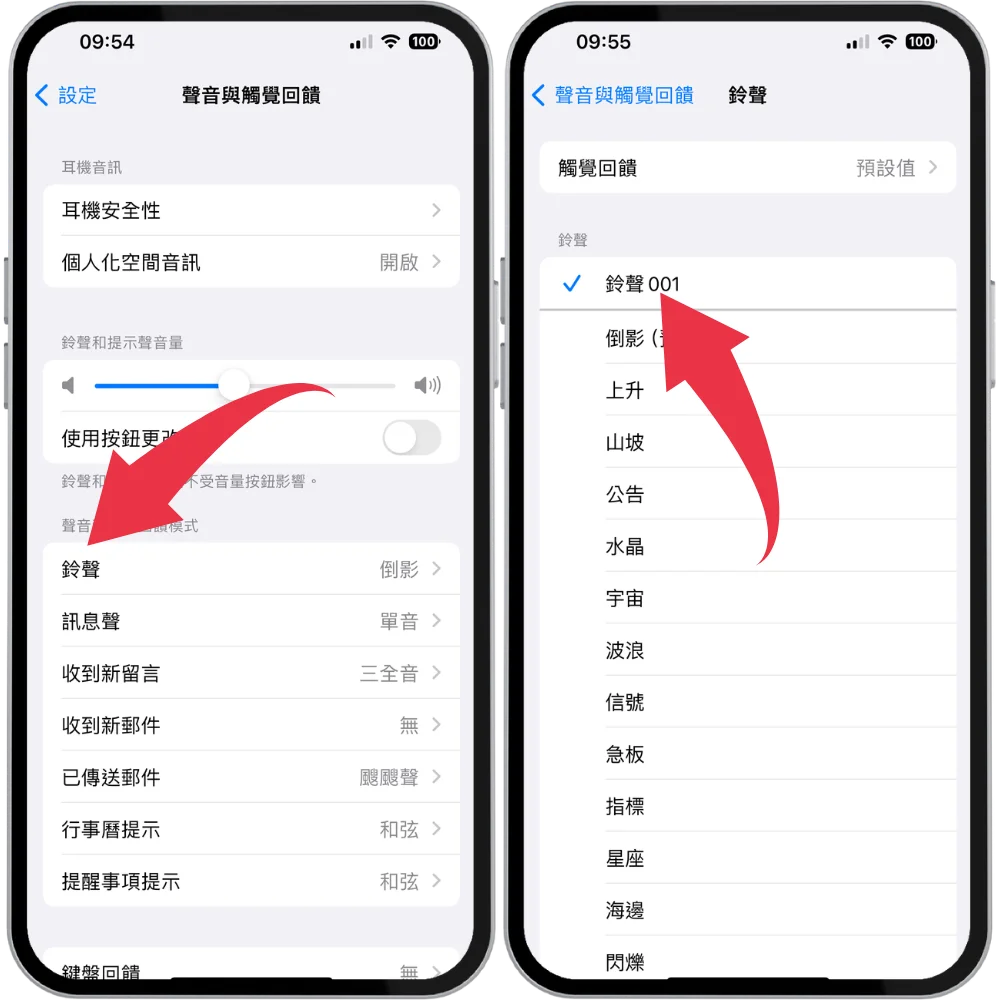
进入手机设置,前往「声音与触觉反馈」内,进入「铃声选项」,就可以看到刚刚制作完成热腾腾的铃声啰!
步骤27
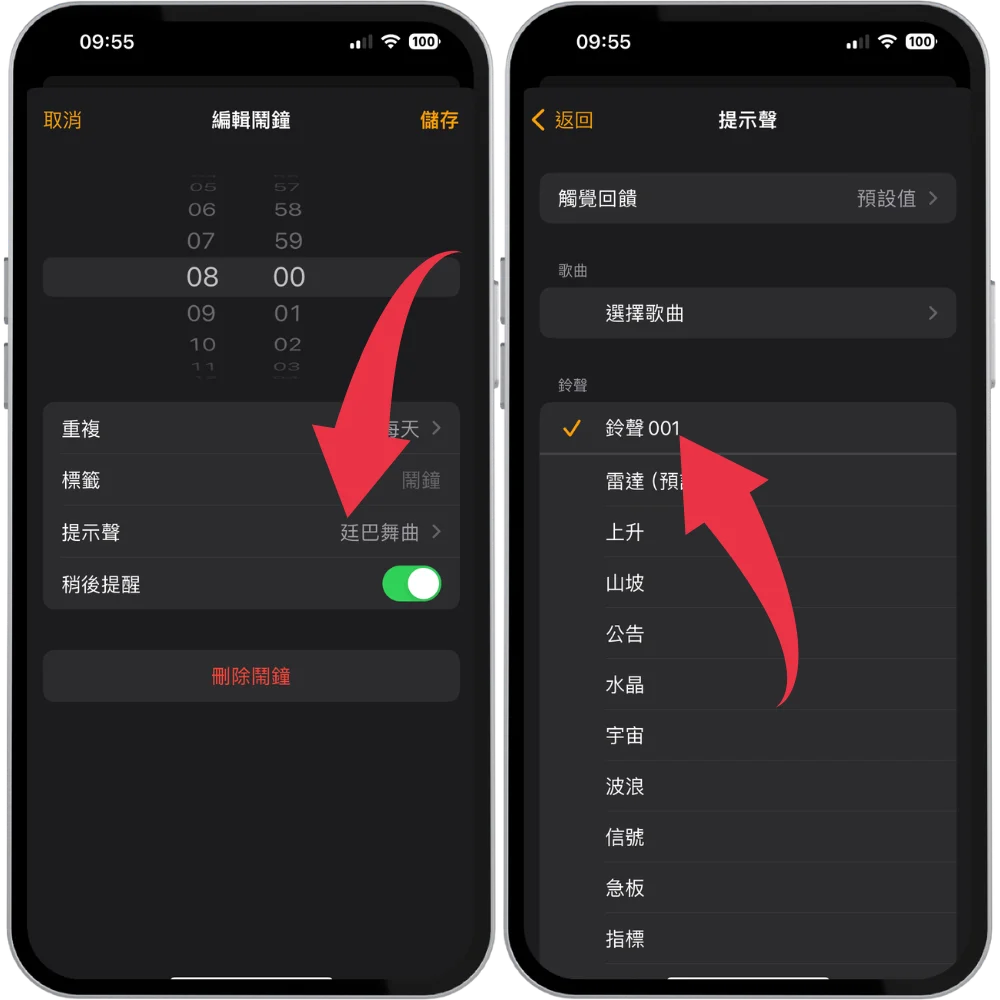
除了手机 来电铃声外,闹钟铃声也可以更换成自制的铃声,大功告成!