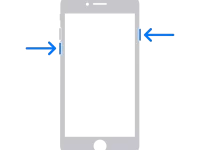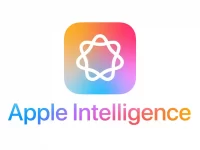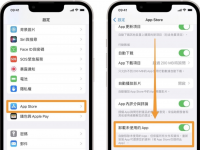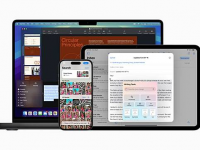基本上我们从 App Store下载 APP的图标都是固定的,除非开发商有特别推出可以换图标图案的功能,不然我们一般用户无法随意更换,但自从苹果推出捷径APP后,很多事情都可以靠捷径来达成,更换APP图标图案也不例外,还可以达到伪装APP效果。
事前须知
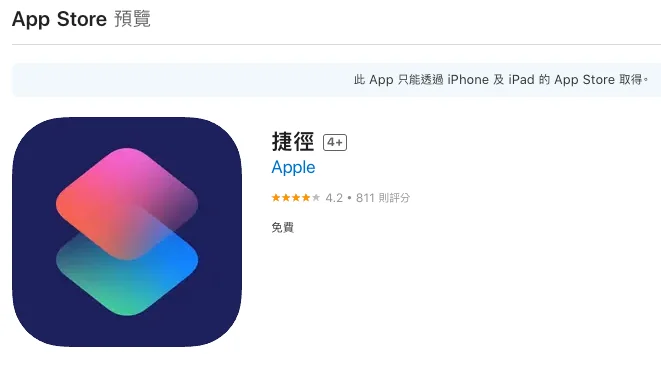
iPhone APP 换图标必须依赖「捷径」APP 来达成,如果还没有安装或是已经移除的人,记得手动安装回来,这样才能继续后续的步骤。
另外如果有APP想要伪装、不想要一眼就被别人认出来,也可以通过这个方法达成伪装APP目的,光从外表看起来会不知道是什么APP,算是一个另类的效果。
iPhone APP 换图标教程
这个章节会教大家如何利用iOS捷径APP来达成帮其他APP换图标图案,一起继续往下看吧!
步骤一
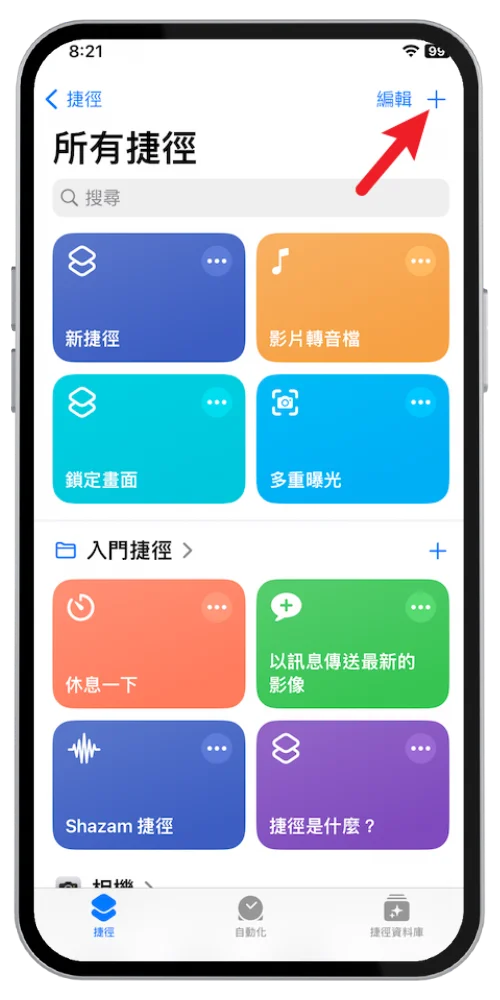
打开手机上的捷径APP,右上角点击+号新增一个捷径。
步骤二
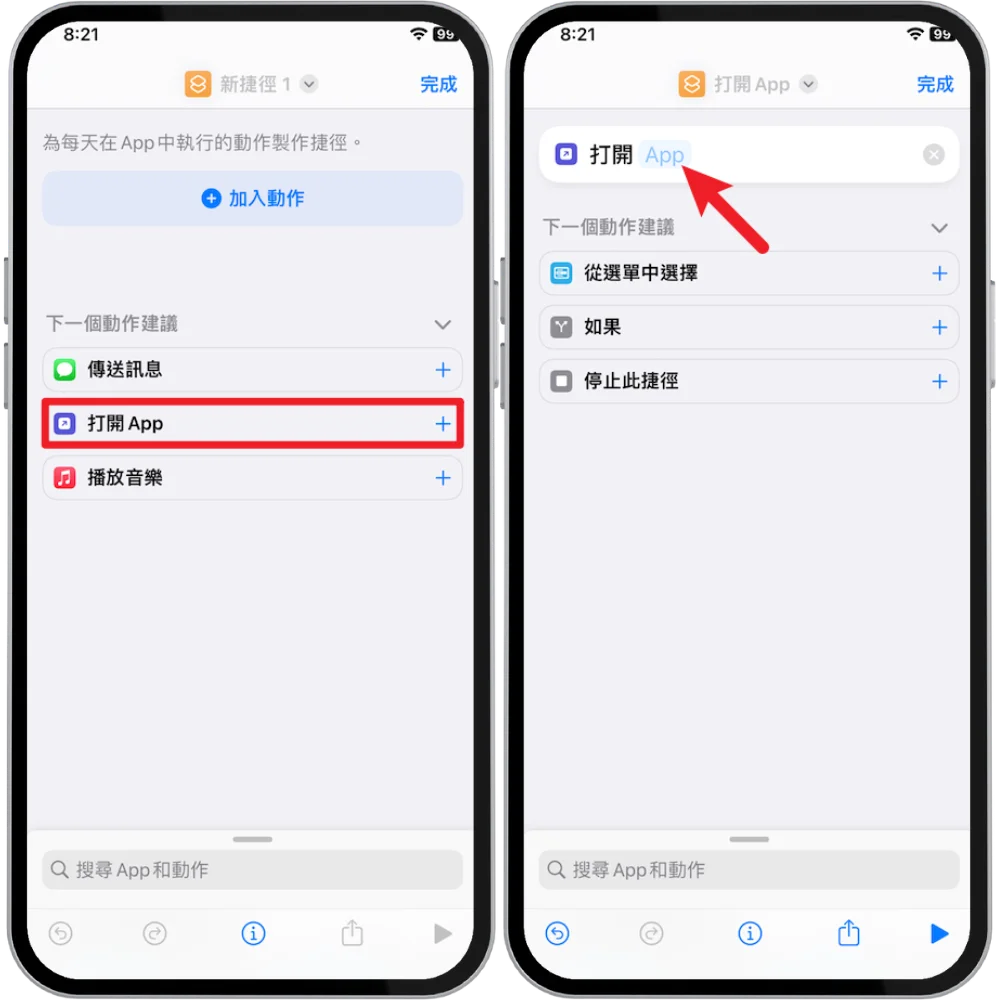
动作请选择「打开APP」,接下来请点一下「App」字样来选择。
步骤三
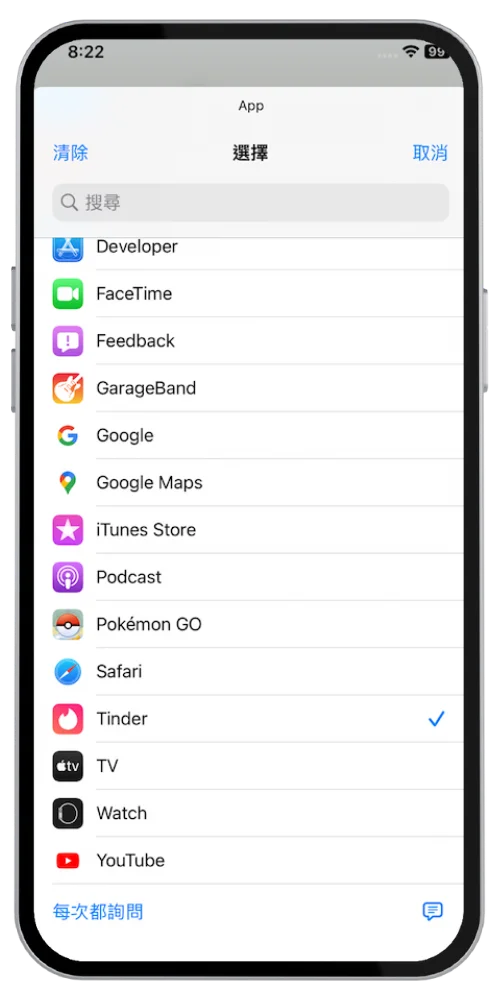
接下来请选择想要换图标或是想要伪装的APP,如上图。
步骤四
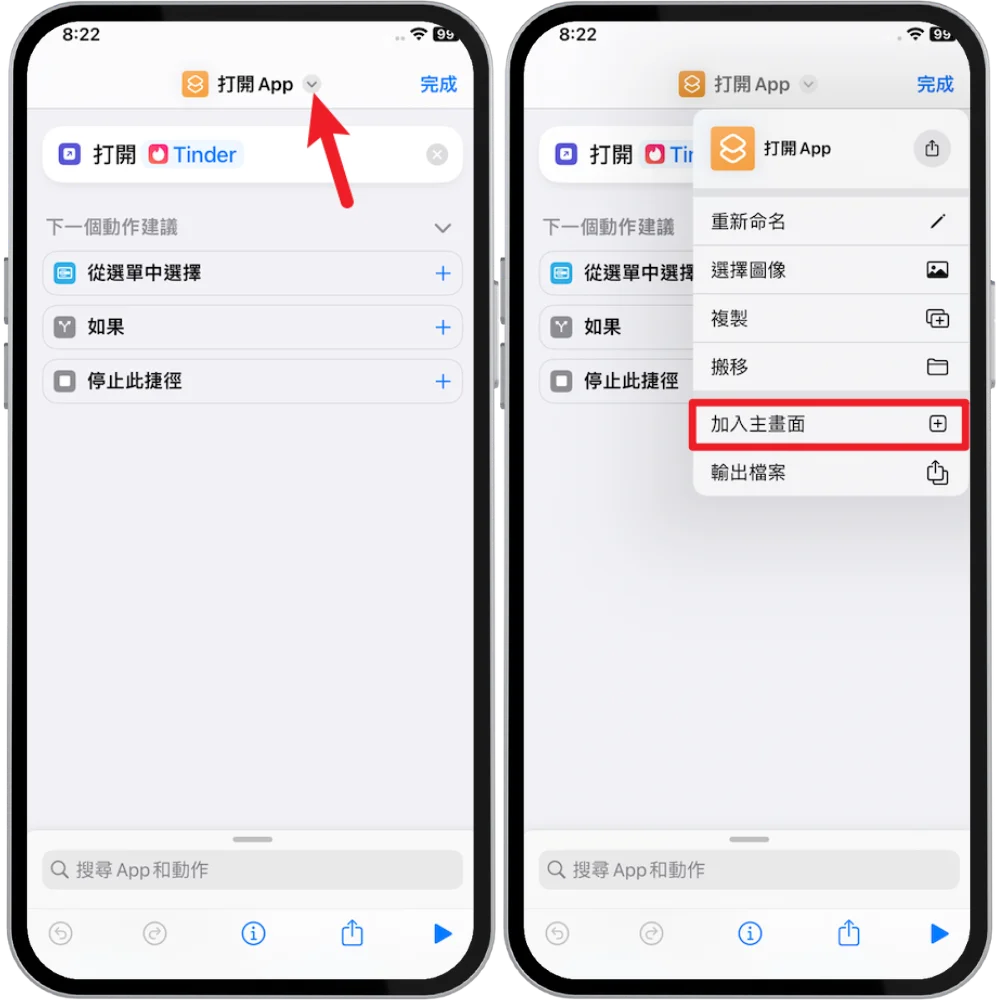
选择好APP后,按一下最上方的小箭头,并且选择「加入主画面」。
步骤五
在这个画面点一下图标可以选择拍照、照片或是文件,这边我用选择照片当作范例,选一张想要置换APP图案的照片即可。
步骤六
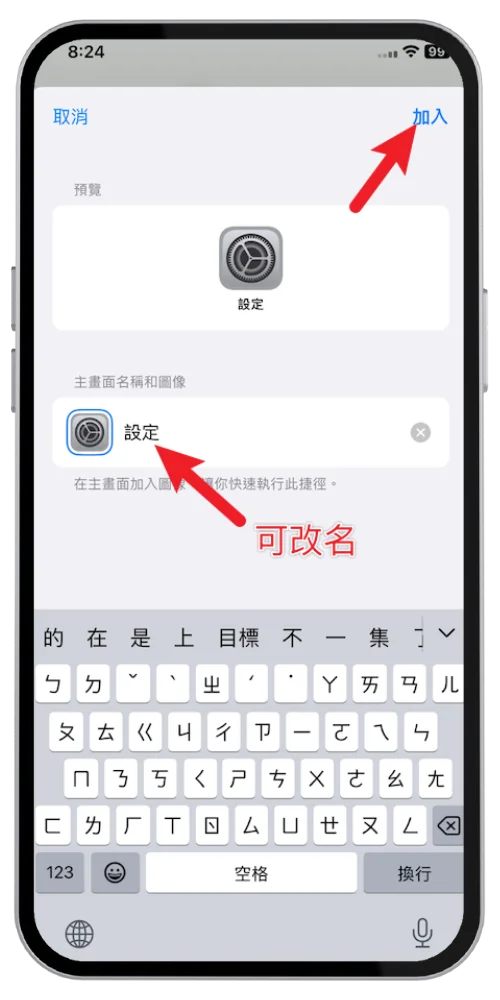
选择完成APP图示照片后,可以顺便替这个捷径重新命名,因为我是想要达到伪装的目的,所以把名称改成「设置」,这样一般情况下看到就会觉得这是个系统设置,没问题就可以按右上角的加入按钮,这个捷径就会加到主画面中。
步骤七
如上图左边范例,已经多了一个以假乱真的「设置」图标,如果我们点击这个图标,将会打开 Tinder APP。
最后记得把原本的APP图标从主画面移除,大功告成!
总结
以上就是针对iPhone APP换图标图案的教程,不管你是单纯想要更换APP的图标,或者是想要达成伪装APP不想要被别人知道的目的,都可以用本篇文章的手法来达成,希望有帮助到你喔!