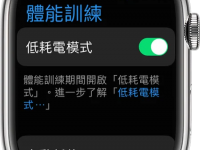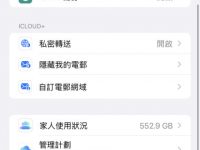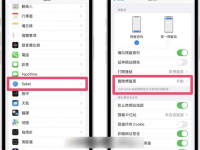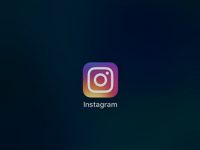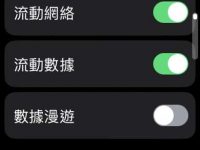想要备份 iPhone 或 iPad 上的资料,最快速的方式就是通过 iCloud 云端空间来备份,但因为免费版本的只有 5GB 的空间,如果你是常常拍照或拍视频的人,可能一下子就不够用了!
不想花钱扩充 iCloud 空间又想要备份手机数据怎么办? 很简单,可以通过 Finder 或 iTunes 直接把数据「完整」的备份在电脑里面,可以为你省下一笔小开销!
事前准备
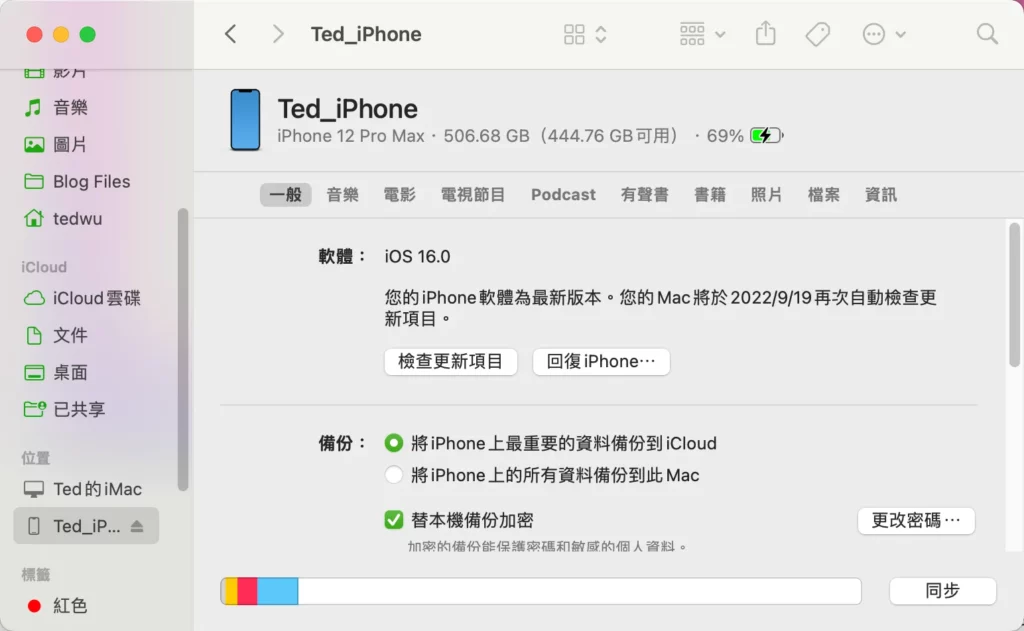
在开始之前,当然是要先安装 iTunes,我这边分为以下 Windows 与 Mac 两种阵营的版本来说明:
- macOS 电脑macOS
- Catalina 之前:iTunes(下载)
- macOS Catalina 之後:Finder (內建)
- Windows 电脑:iTunes(下载)
备份教程
这个章节开始,会用 Windows 版本的 iTunes 来做备份教程,基本上没有太大难度,跟着教程一步一步做,就可以成功把手机或平板资料备份在电脑内!
预估时间: 3 minutes
步骤一
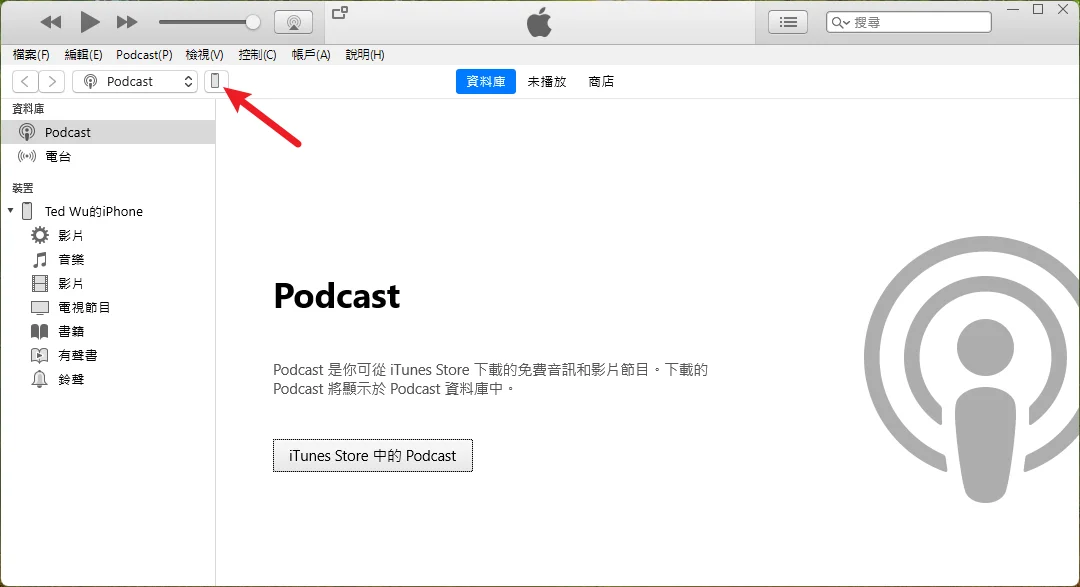
把手机或平板用苹果原厂传输线、或通过 MFi 认证的传输线连接电脑,并且打开 iTunes 软件,因为我是使用 Windows 版本,所以在打开之后,还需要按一下红色箭头处的手机图案。如果你是使用 macOS 的 Finder,直接打开就可以看到手机详细信息。
步骤二
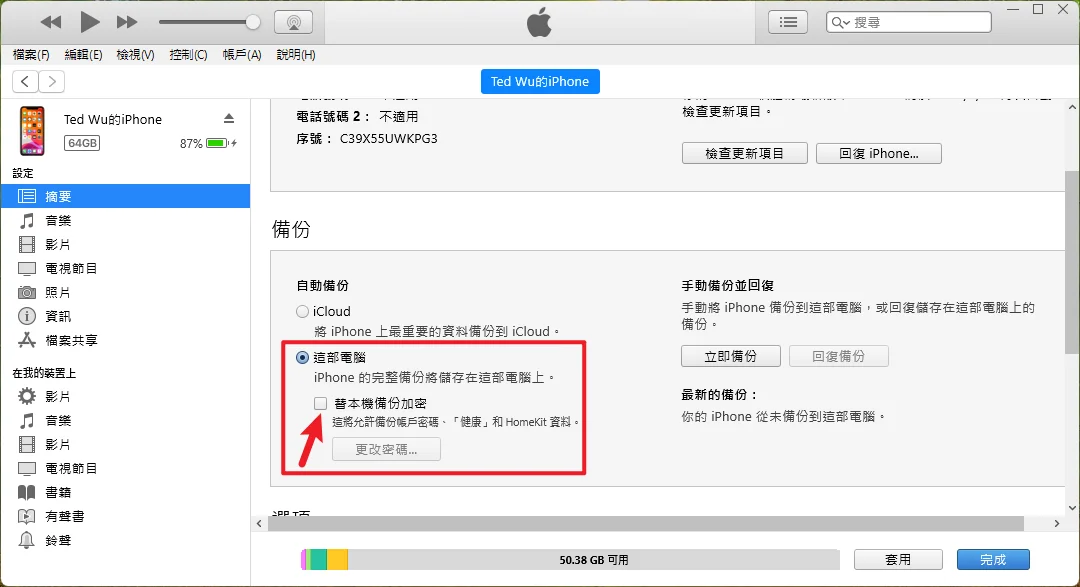
在点击手机图案后,就可以看到所连接的手机或平板的相关信息,在备份的字段中,选择「这部电脑」并且把下方的「替本机备份加密」打勾,这样才可以连同帐号密码等一些隐私信息一起备份,省得还原之后麻烦。
步骤三
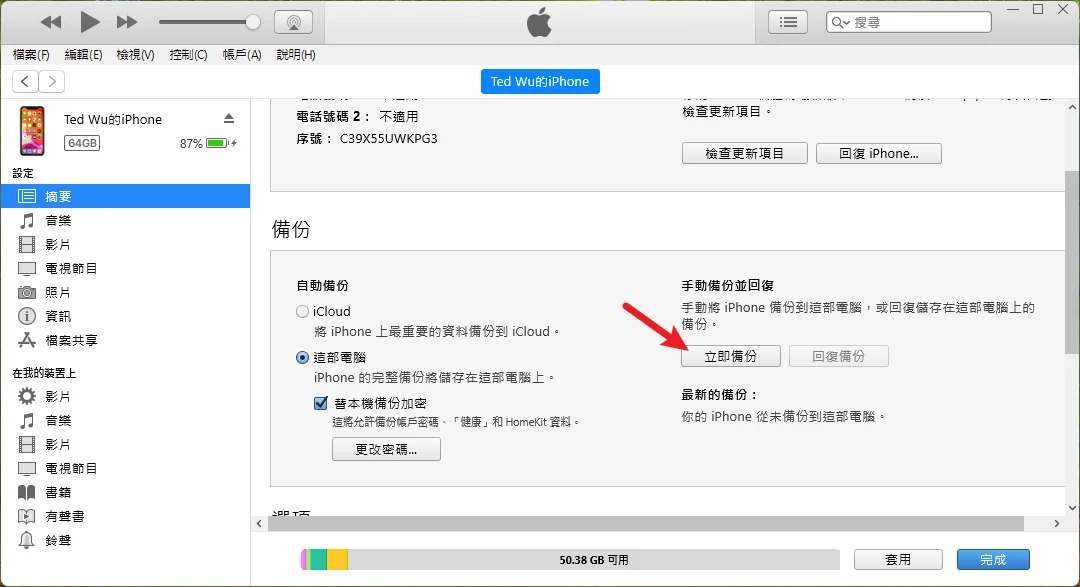
在设置好备份密码后,点一下「立即备份」按钮,如上图。 之后就会开始备份手机或平板资料到电脑内,在最上方可以看到目前进度。
步骤四
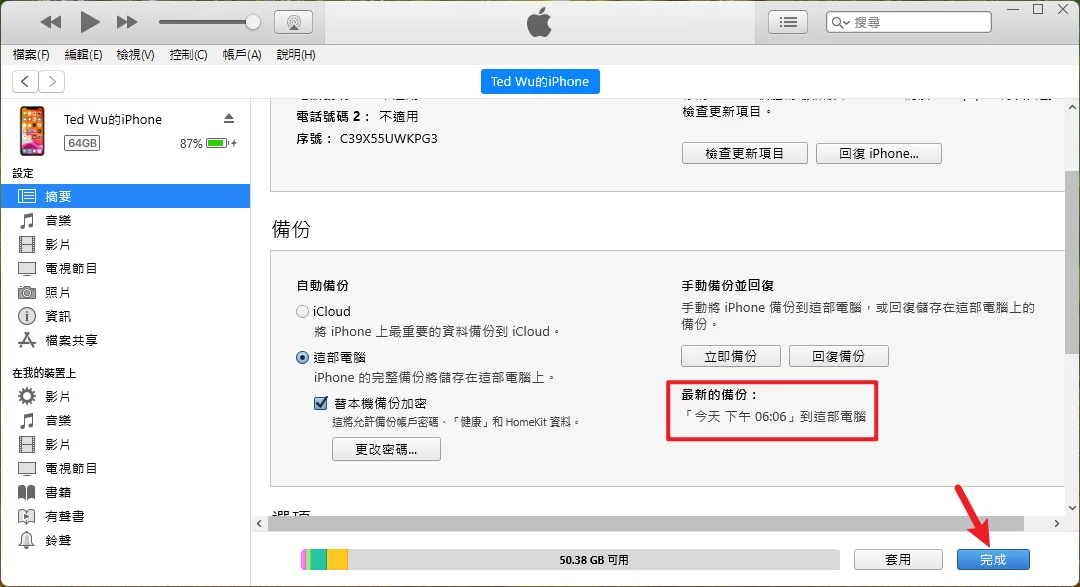
当备份完成之后,可以查看目前「最新」的备份日期是不是正确,如果是刚刚的时间,就代表成功没问题罗!
Supply:
- Apple
Tools:
- iTunes/Finder
还原教程
如果你不幸的需要用 iTunes 还原手机或平板,一样把手机或平板用苹果原厂传输线、或通过 MFi 认证的传输线连接电脑,并且打开 iTunes 软件,就可以看到「回复备份」的选项,如下图。
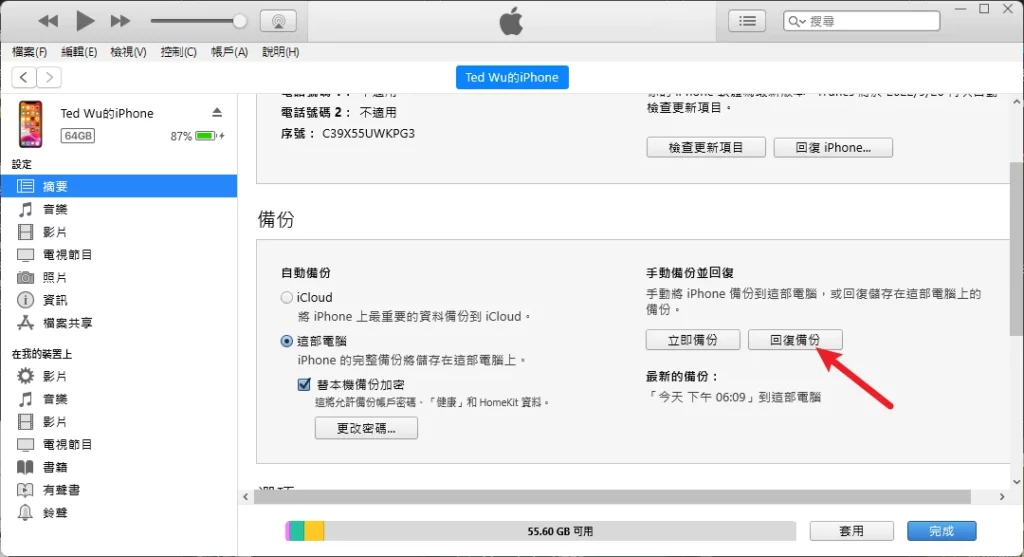
如果决定要回复备份,勇敢大力的点下去,就会开始还原备份的流程。
在正式开始之前,iTunes 会提醒你需要把手机的「寻找功能」关闭,如下图。
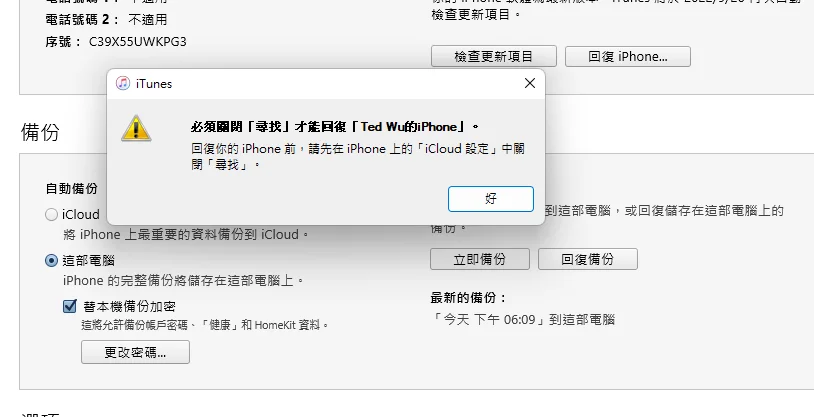
关闭方式如下图,前往帐号设置中的寻找选项中,就可以把「寻找我的 iPhone」功能关闭。
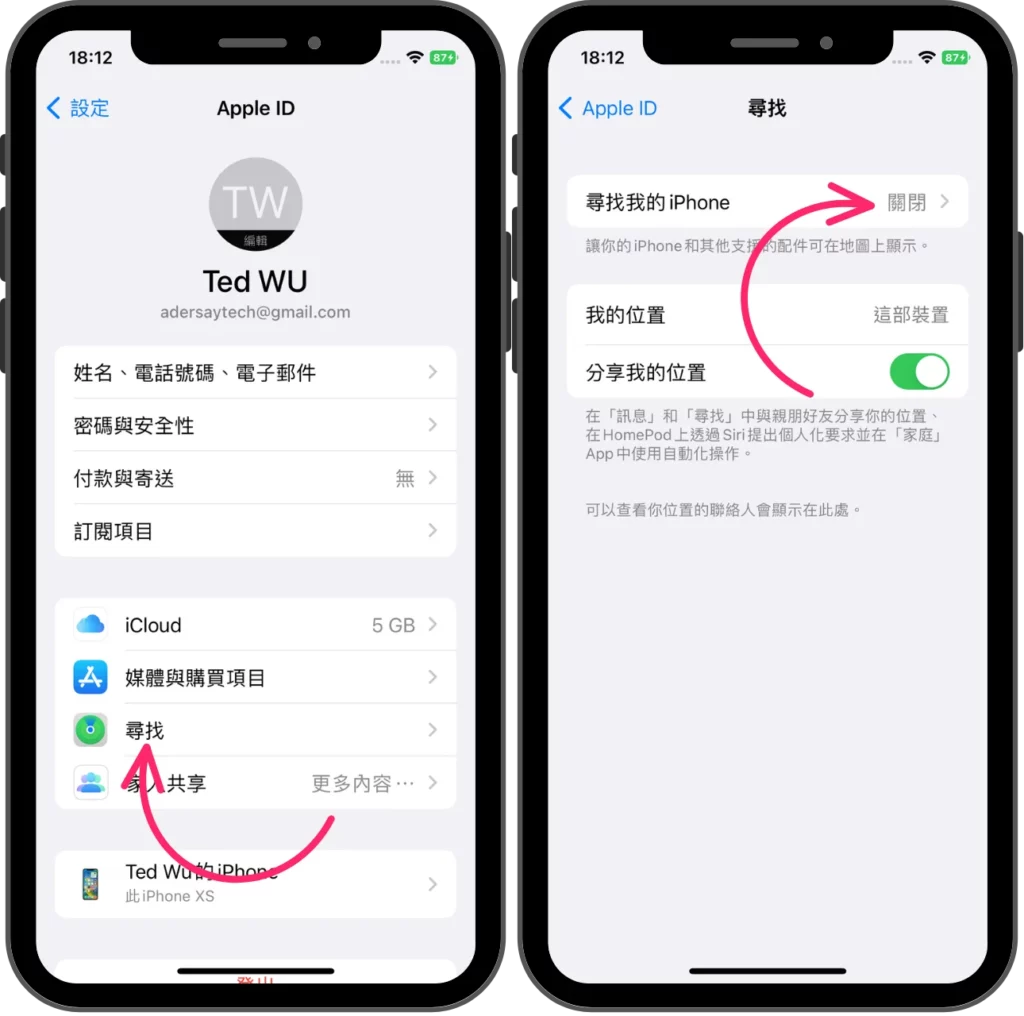
关闭之后,就可以选择想要还原哪一个备份文件,挑一个时间最近的,或是自己想要的。
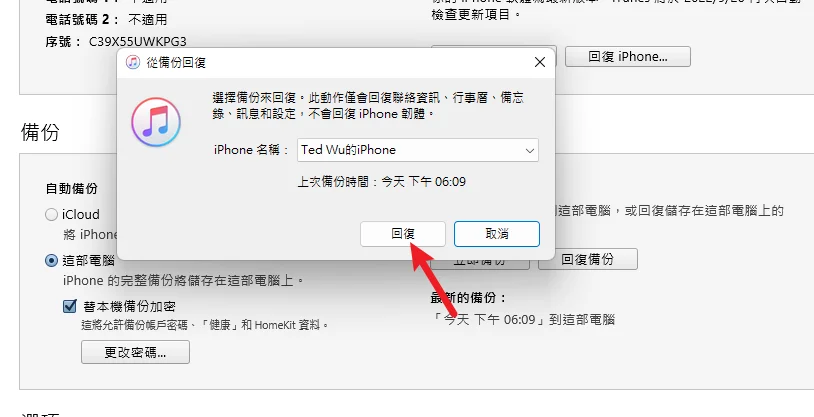
还记得你有设置「备份密码」吗? 这时候会跳出窗口要你输入密码。
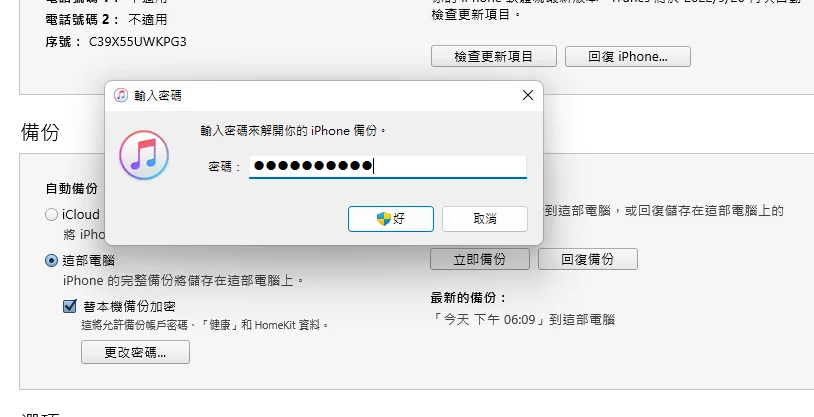
接下来就会开始还原备份到手机或平板啰!
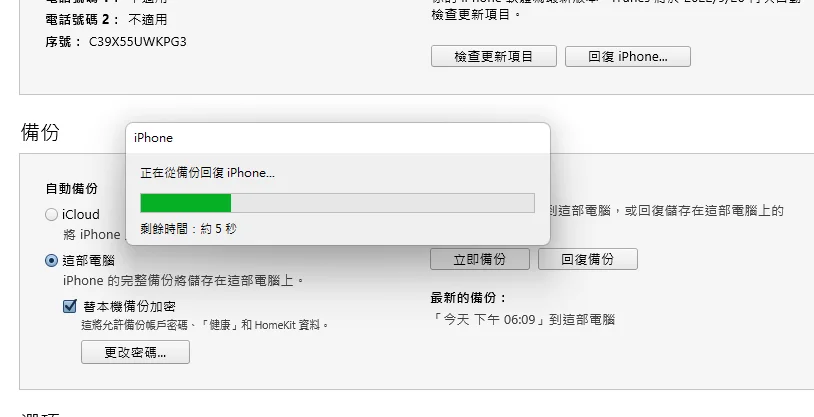
成功的时候可以看到以下消息,手机则是不会同步还原完成,需要一点时间让手机跑一下,耐心等待就好啰!
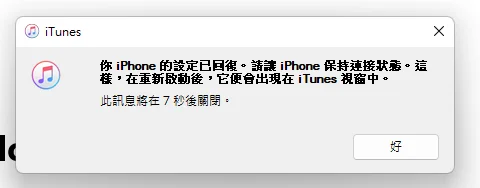
删除备份
如果你不想保留备份文件在电脑内,或是备份文件太多,想要删减掉一些,可以通过以下方式来删除。
Windows 版本直接点击「编辑→偏好设置」。
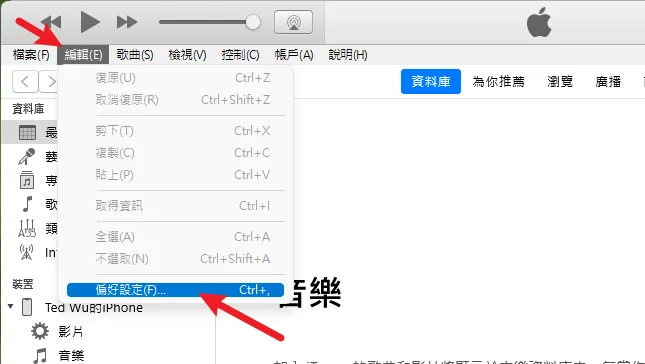
就可以在「设备」的分类中,看到目前计算机上拥有的备份文件,可以自由删除。
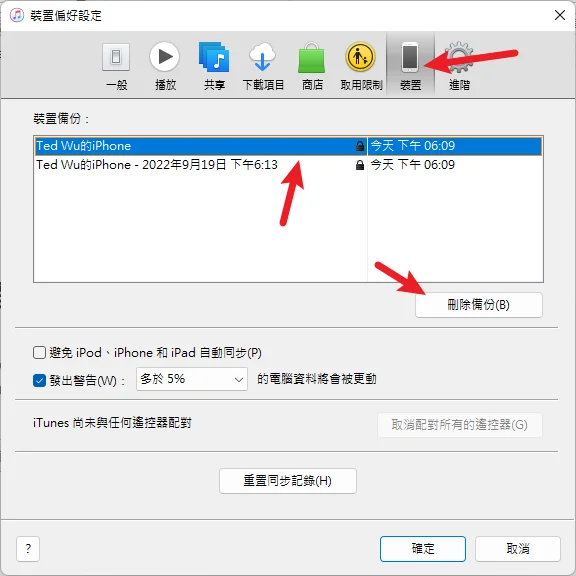
如果你是使用 macOS 的 Finder,直接在 Finder 窗口内点击「管理备份」按钮。
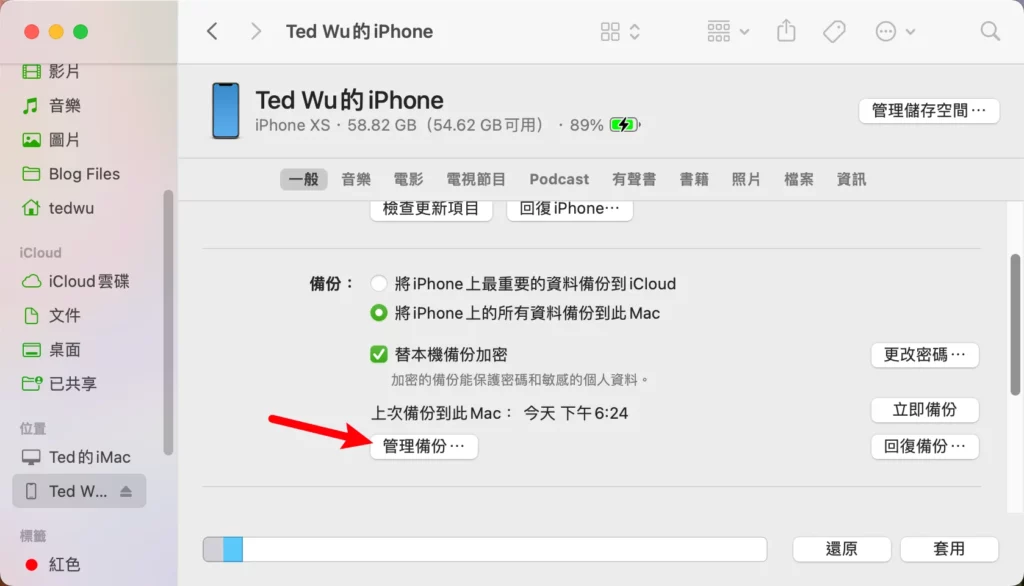
之后就会跳出窗口让你选择删除啰!
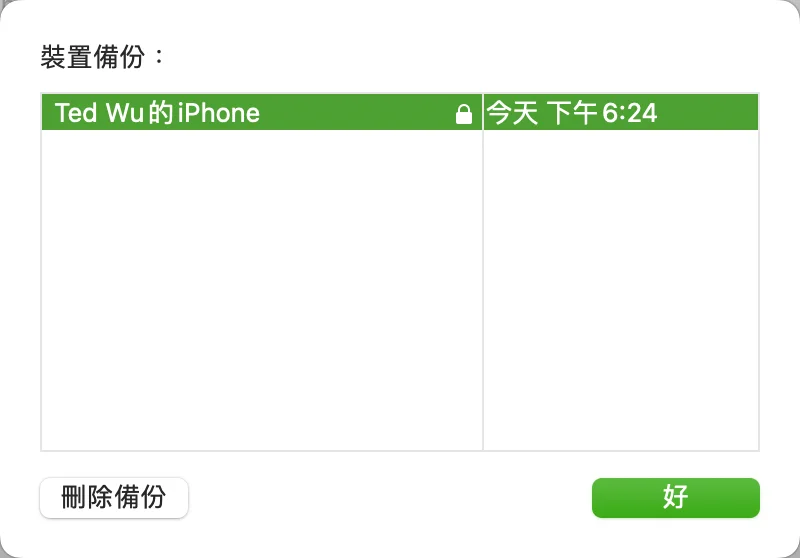
总结
以上就是利用 iTunes/Finder 来备份还原 iPhone 手机或 iPad 平板的教程,建议各位平时还是要养成备份的好习惯,不管你是用 iCloud 云端备份,或是利用电脑来备份都可以,不要等到有突发状况时,却没有备份可以还原,欲哭无泪!