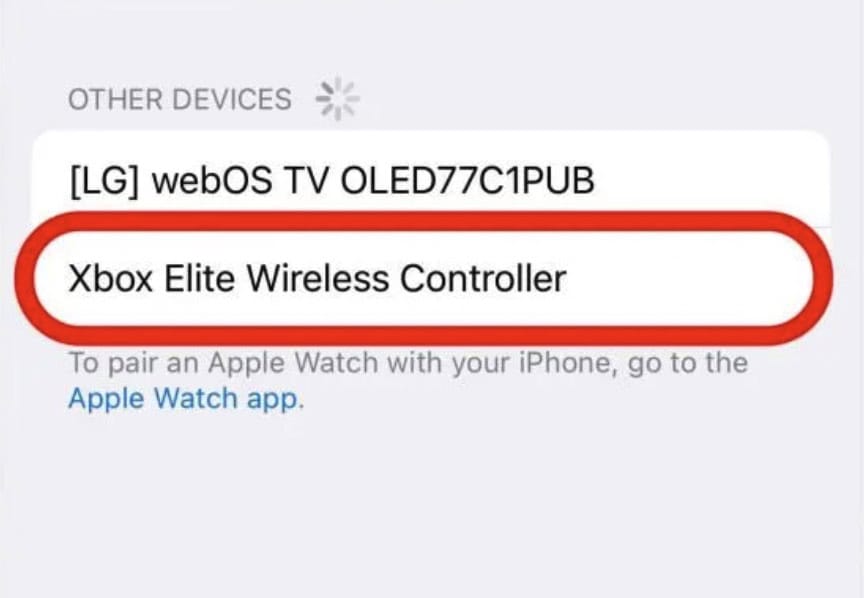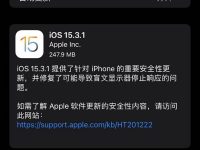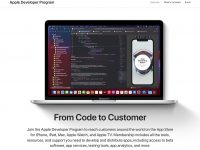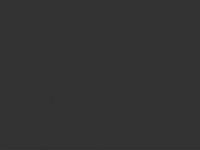随着愈来愈多的模拟器出现在 App Store,这对游戏爱好者来说无疑是个喜讯。 然而,在手机上使用模拟器的一大挑战是操作性,因为屏幕上的虚拟控制器始终无法与实体游戏控制器相媲美。 实际上,iOS/iPadOS/tvOS 都支持使用外接游戏控制器,这可以大大改善游戏体验。

iOS 模拟器 GamePad 设置
- iOS 有哪些游戏模拟器?
- 哪些游戏控制器获Apple 支持?
- iOS 连接 Joy-Con 教程
- iOS 连接 PlayStation 无线控制器教程
- iOS 连接 Xbox 无线控制器教程
iOS 有哪些游戏模拟器?
- GBA、NDS、N64、NES 模拟器 Delta
- iPhone PSP 模拟器 PPSSPP
- PlayStation 1 模拟器 Gamma
- 38 合 1 模拟器之王 RetroArch
哪些游戏控制器获Apple 支持?
如果你想在 iPhone/iPad 玩游戏,Playstation、Switch、Xbox 游戏控制器,而多数模拟器也能对应使用。 以下是苹果列出的一些支持型号:
- Switch Joy-Con
- PlayStation DualShock 4 无线控制器
- PlayStation 5 DualSense 无线控制器
- PlayStation 5 Dualsense Edge 无线控制器
- Xbox 蓝牙无线控制器(机型 1708)
- Xbox 无线控制器 Series S
- Xbox 无线控制器 Series X
- Xbox Elite 无线控制器 Series 2
- Xbox Adaptive Controller
iOS 连接 Joy-Con 教程
1:关闭 Switch,再按 Joy-Con 的同步按钮数秒,直到看到指示灯闪动,代表进入等待连线模式。

2:在 iPhone 进入设置内的蓝牙,找到 Joy-Con(L) 或 Joy-Con(R),然后连接手制。
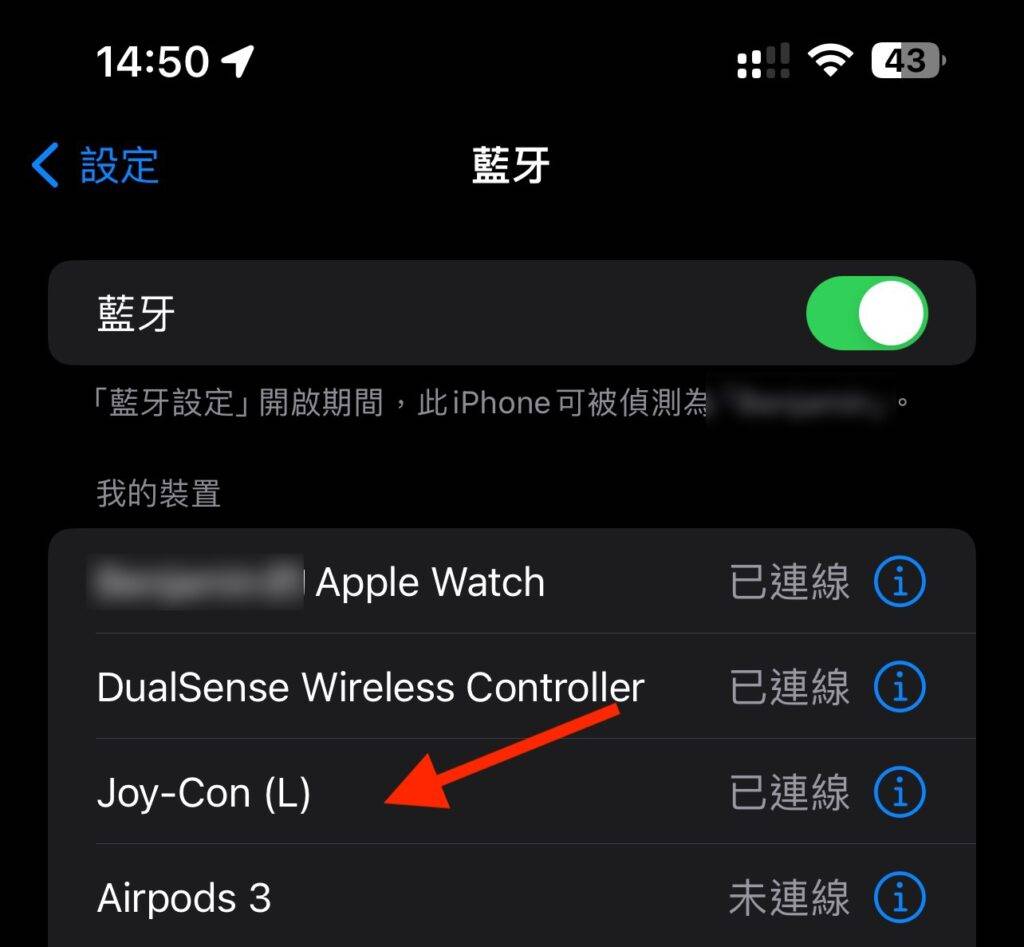
3:完成一组 Joy-Con 再对另一组进行连线即可。
iOS 连接 PlayStation 无线控制器教程
1:关闭 PlayStation,再取出无线控制器,同时按 PS 按钮及 Create (或 Share)按钮,直到光条开始闪烁。 控制器现在处于配对模式。

2:在 iPhone 进入设置内的蓝牙,找到 DualSense Wireless Controller 即可连线。
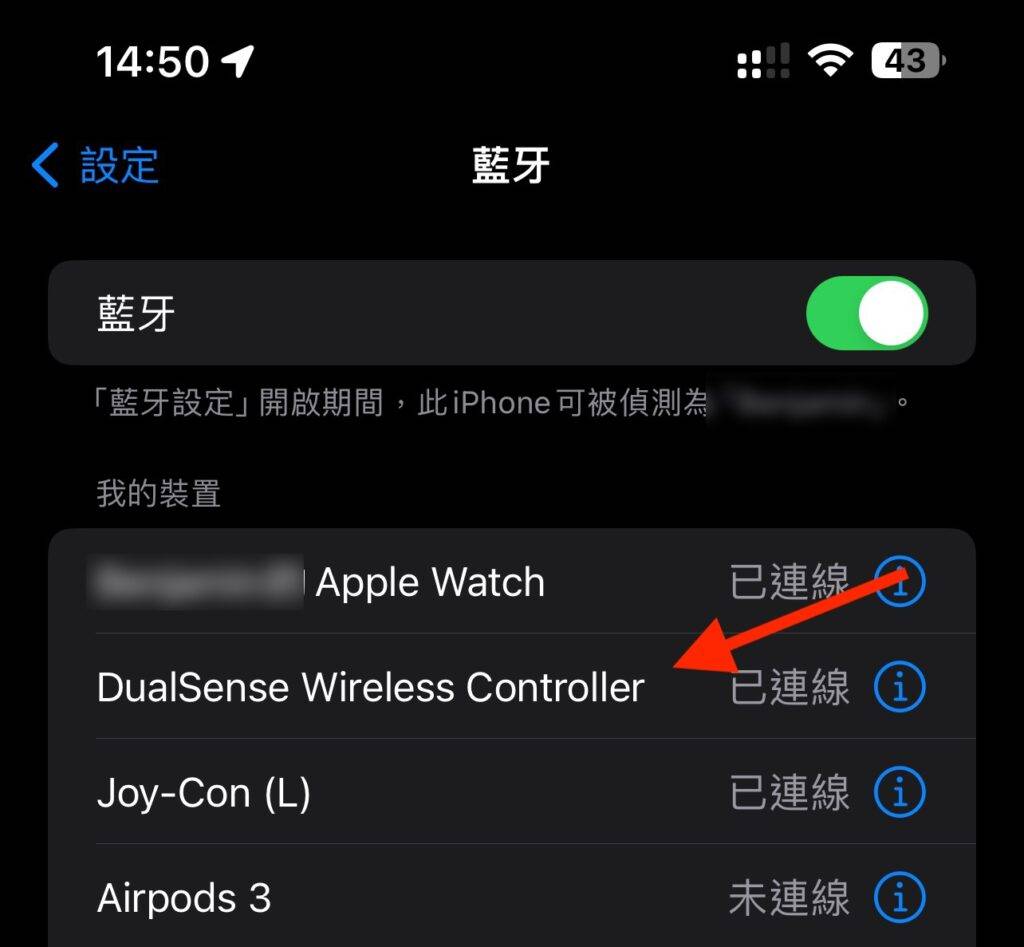
iOS 连接 Xbox 无线控制器教程
1:关闭 Xbox,再取出无线控制器,按 Xbox 按钮来开启控制器。

2:按住控制器的连线按钮几秒钟,让控制器进入配对模式。

3:在 iPhone 进入设置内的蓝牙,找到 Xbox Wireless Controller 即可连线。