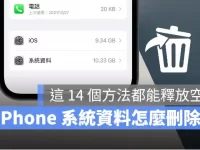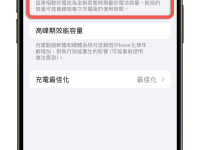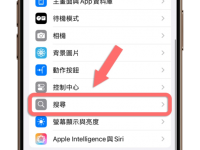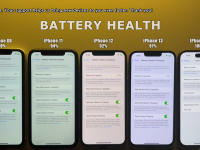iPhone的App会依照下载的顺利、使用者手动排列的顺序,一个接着一个的往后排列,但这样很容易会挡住好看的墙纸,有没有什么方法可以让iPhone 主画面App 隐藏起来、让主画面看起来更干净呢?
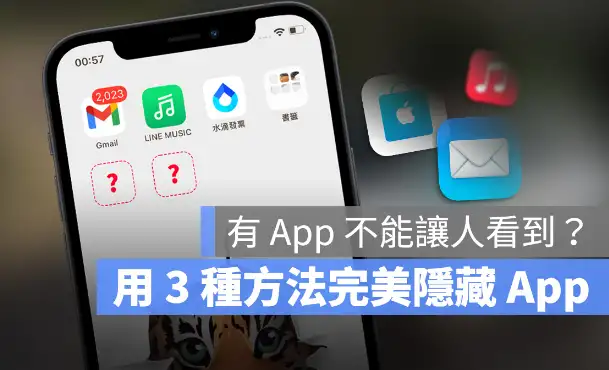
今天锐达哥要跟大家分享3 个小技巧,把iPhone App隐藏起来,让主画面看起来更加干净。
01. 通过移除+ 资料库功能隐藏iPhone App
在iPhone 上,我们除了可以直接把icon 整个从iPhone 上删除,让你完全不能使用以外,还可以针对icon只做「移除」的动作,「移除」只会把icon 从主画面上拿掉,并不会从iPhone 上删除,这样就可以把App 隐藏起来,需要的时候再从「资料库」或是「搜索中」开启。
第一步:长按主画面icon 并选择「移除App」
按住你想要隐藏的App 不放,直到你看到App 的icon 上面跳出一组选单,这组选单会依照不同App 所拥有的功能跳出不同的选项,但是每个App 都会有「移除App 」这个选项,点击这个选项。
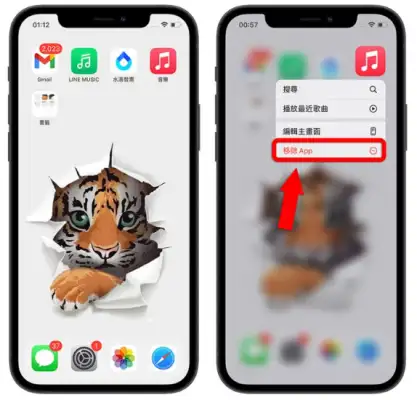
第二步:选择「从主画面移除」
接着系统会询问你是要「删除App」还是「从主画面移除」,这里我们选择「从主画面移除」,这样这个App 就会从主画面上隐藏起来。
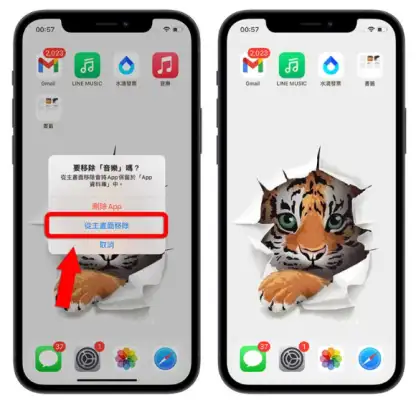
要使用App 怎么办?
你可以从App 资料库中找到这些从主画面中隐藏的App。
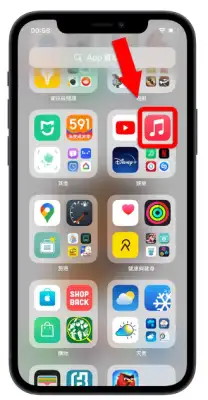
甚至是在App 资料库中长按这个App,就可以把这个隐藏起来的App 拉回主画面上放置。
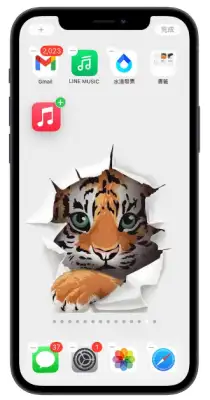
或者是从iPhone 画面上方下拉出Spotlight,以搜索的方式把这些被隐藏的App 找出来。
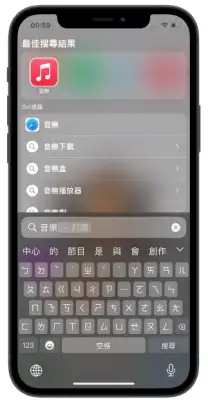
02. 隐藏主画面来隐藏iPhone App
你如果有很多iPhone 上的App 想要隐藏起来,也可以把这些App 都集中在某一个主画面的分页上,然后把这一页的主画面隐藏起来。
第一步:将你要隐藏的App 集中在特定主画面上
我们先长按主画面,直到你看到App 开始抖动,或是App 左上角有个减号可以按,就表示进入到模式了。
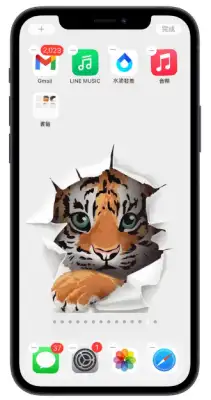
然后把要隐藏的App 全部移动到特定的主画面上;在iOS 15 以后的版本中,你还可以一次选取多个App,只要按住App 的手指头不放,用另一只手指头去点选其他想要选取的App 就可以多选并移动。
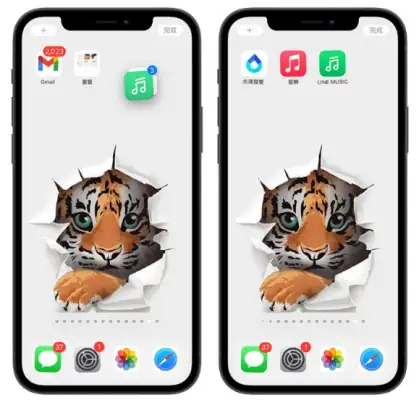
第二步:点选主画面下方快速切换按钮
在主画面模式下,点选主画面下方的快速切换页面按钮,这时你就会进入到主画面的页面模式中。
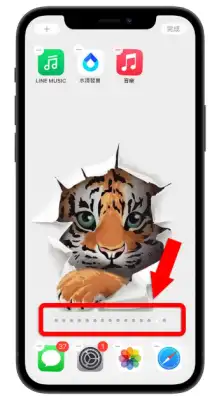
第三步:隐藏特定的主画面页面
接着把你集中了那些要被隐藏的App 的主画面勾勾取消掉,然后按右上角的完成,这样你就不会在主画面上看到这一页,也等于是把App 隐藏起来了。
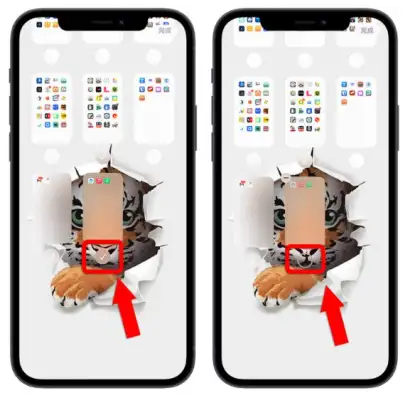
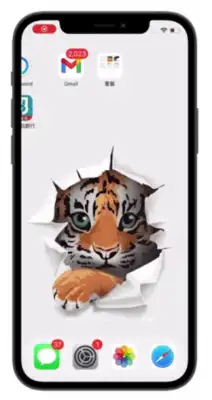
03. 通过第三方App 隐藏iPhone App
如果上面介绍的三个隐藏iPhone App 的方法让你觉得有点脱裤子放屁,不够酷的话,这里再介绍你一个可以完美隐藏iPhone App 的方法。使用这个方法的话,你的App 依然可以从主画面叫出来,但是你完全看不到这个App 的存在。
不过这个隐藏iPhone App 的方法有些麻烦就是了。
第一步:将App 从主画面移除
我们这里还是要将App 从主画面移除掉,移除的方法可以参考上面介绍的第一种隐藏iPhone App 的教程。
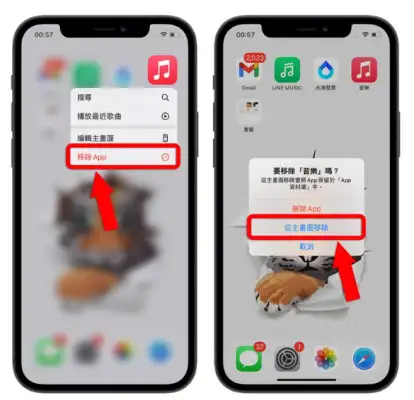
第二步:使用《Yidget》制作背景icon
使用《Yidget》这款App就可以制作与背景相同的icon 符号,这里我就大概的说明一下,如果不是很清楚、还是不知道怎么用的网友,可以参考这篇《iPhone 透明墙纸、透明App 怎么做?利用Yidget 就能完美达成》的教程文章。
我们要先从主画面模式下,滑到最右边,撷取一张空白背iPhone 背景。然后进入《Yidget》中,汇入刚刚撷取的空白背景,然后点选右下角的「保存」图示。
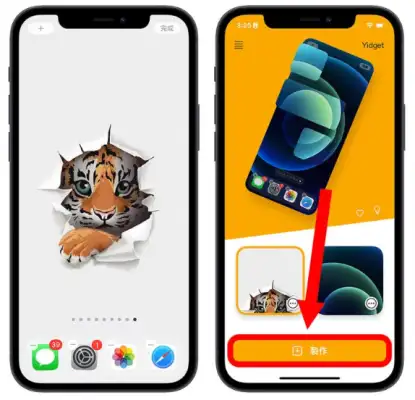
这时《Yidget》会有一个新的专案出现,点选「更多」,并选择「用截图更新小工具」。
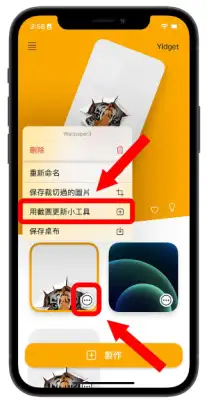
然后滑到最下方有个「icon」区,这些icon 都是对应主画面上每一个App 的位置搭配背景后撷取下来的图示,将这些选取并且按右下角的保存按钮,储存到「照片」App 中,要注意免费版一次只能选三个,所以要分多次保存。

到这里为止这个步骤就算完成了。
第三步:使用捷径制作App 书签
接着我们制作一个捷径,并加入「打开App」的动作,然后选择一开始被你从主画面移除的那个App,再点选右上角的「更多」设置,并选择「加入主画面」。
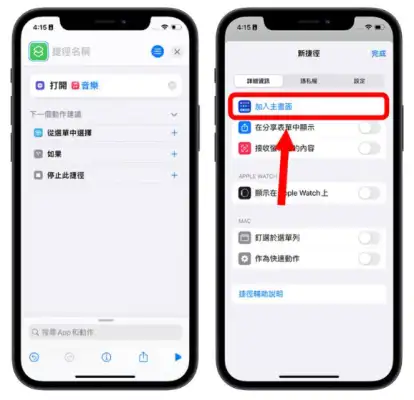
接着把icon 图像换成刚才制作好的透明App icon 图像,然后把捷径名称删掉。
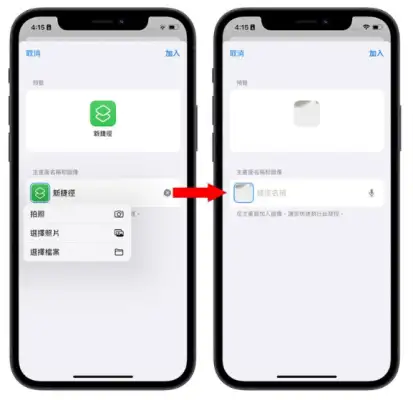
最后按下右上方的「加入」后,这个icon 就会出现在主画面上,将它摆放到对应的位置上,就会得到一个看起来透明,但实际上是有东西的icon。
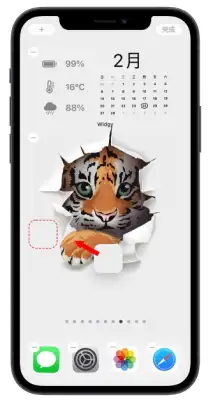
点击这个icon 就可以打开刚刚我们设置好被我们隐藏的那个App 应用程式。
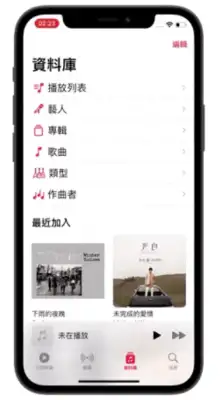
iPhone 隐藏App 的3 种方式:总结
以上就是这次介绍给大家可以隐藏iPhone App 的3 个小技巧,分别是:
1.将App 从主画面移除
2.将App 所在的主画面分页隐藏
3.通过第三方App 制作隐藏icon
其中我觉得隐藏iPhone App 最简单的是第一种方法,不过每次都要去App 资料库找回来隐藏的App 会比较麻烦,而第二个方法隐藏App 的效果跟第三个方法都很好,但是第二的方法要把App 叫回来比较麻烦,第三个方法则是设置上比较麻烦,但是效果最酷,大家可以自行选择想要的方法去隐藏iPhone 的App。