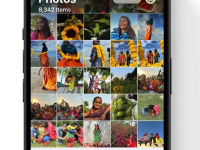不管是在网络上注册会员或是购物时,常常需要填一些个人信息,例如:地址或是电子邮件等等,一直需要输入同样的东西真的蛮麻烦的,所以今天就要来教大家如何用 iPhone「替代文字」的功能来快速输入这些同样的东西。
iOS 键盘替代文字功能设置教程
开启「设置」-> 点选「常规」-> 点选「键盘」
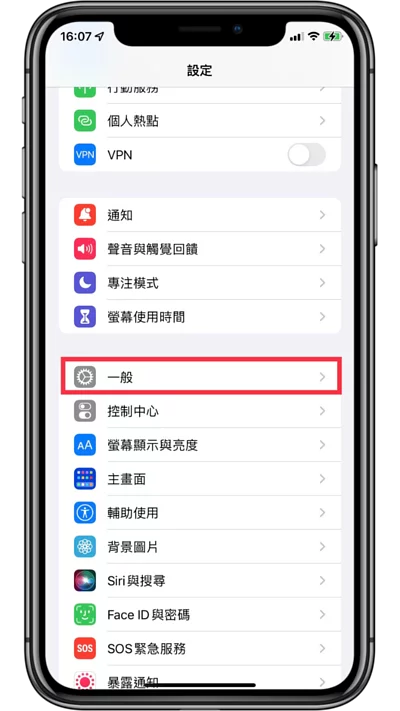
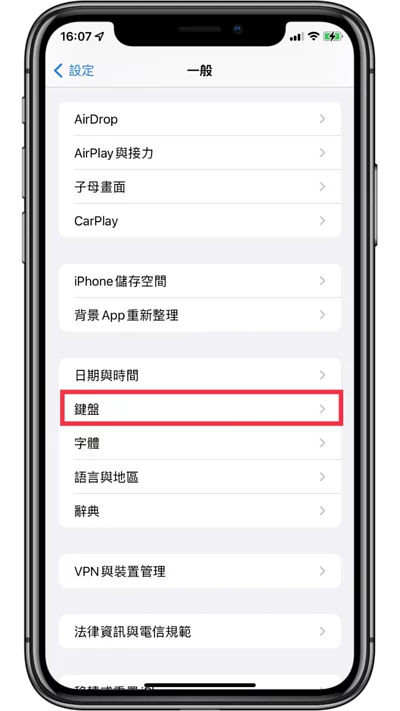
点击替代文字-> 点击右上角“+”
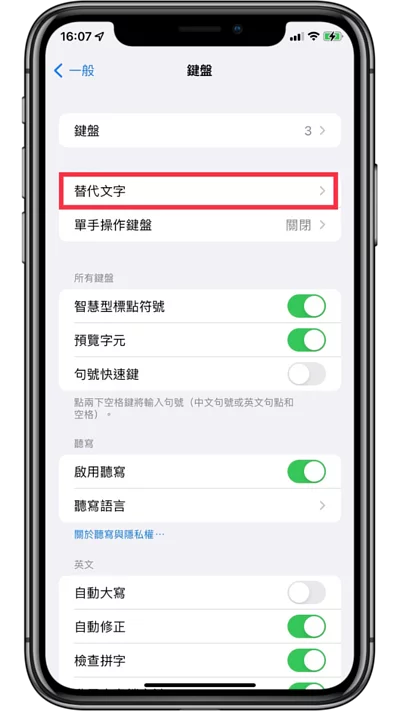
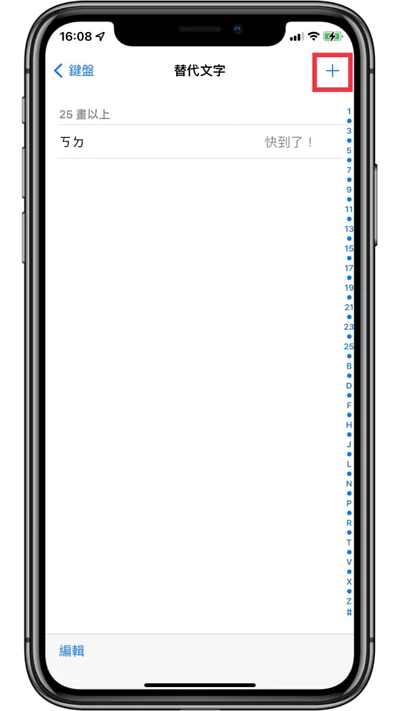
以下利用电子邮件最为示例 :
- 字词:输入完整信息
- 输入代码:替代字词(可自定义输入)
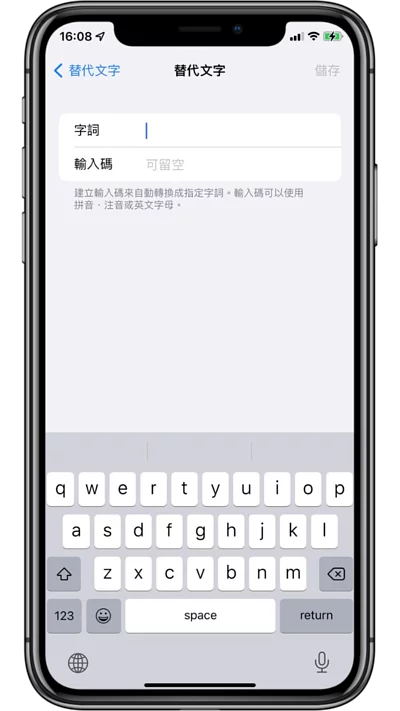
如果要输入电子邮件,可以在输入码的地方输入「mail」,在字词的地方输入完整的电子邮件,设置完成后按下右上角「储存」即可。
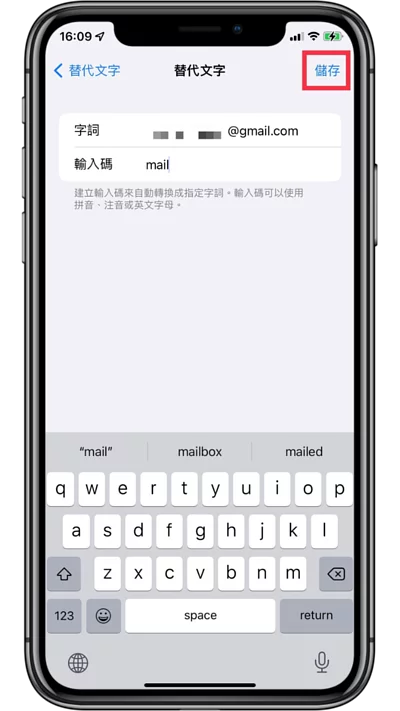
iOS 键盘替代文字功能实现
当开启键盘输入「mail」时,iPhone 键盘上方就会出现刚才所设置的电子邮件,点击后完整的电子邮件就会出现在输入框上,这样就代表设置成功了。
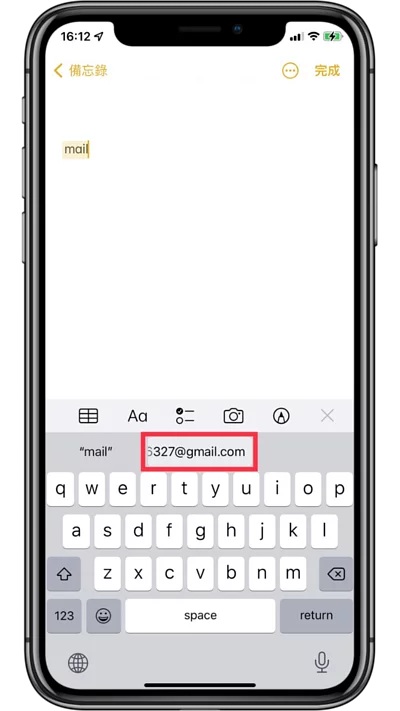
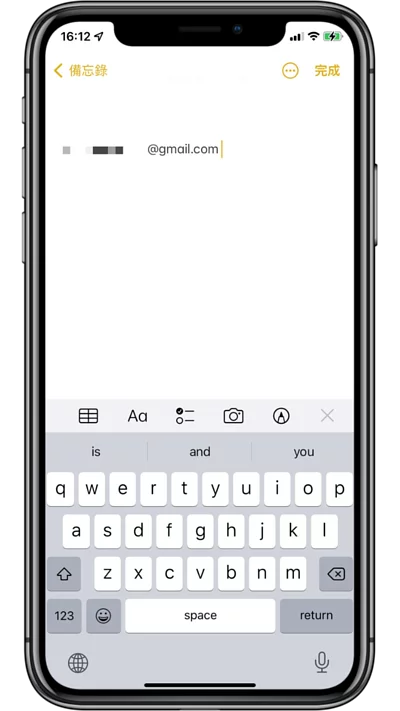
当然上方设置不只可以用在电子邮件上,也可以用来设置其他的信息,例如说:电话号码、地址或是身份证字号等等。
iPhone“替代文字”电话号码设置示例 :
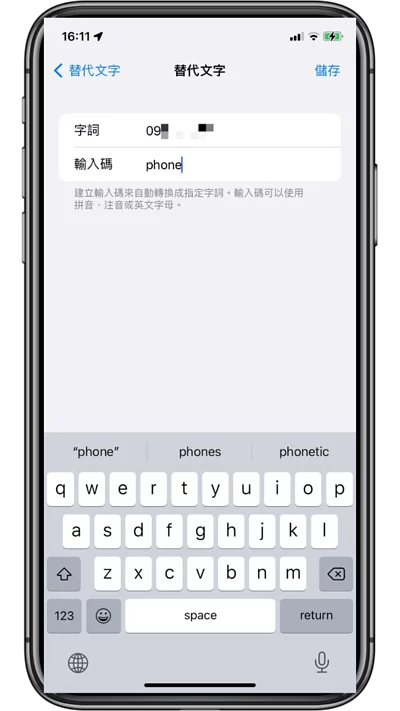
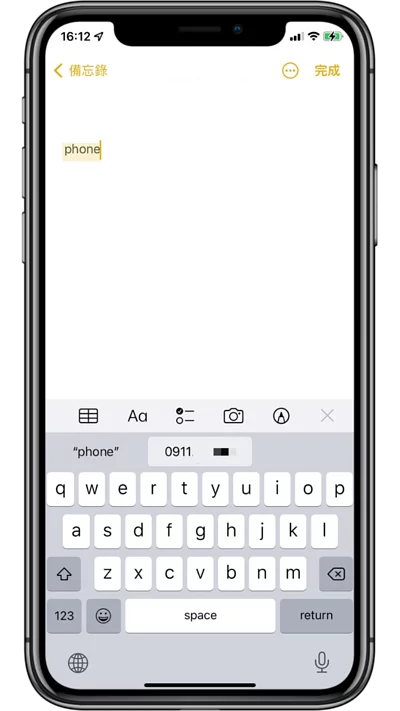
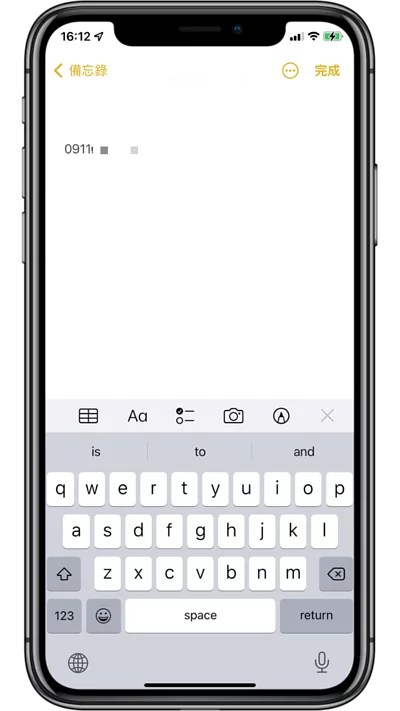
iPhone「替代文本」地址设置示例 :
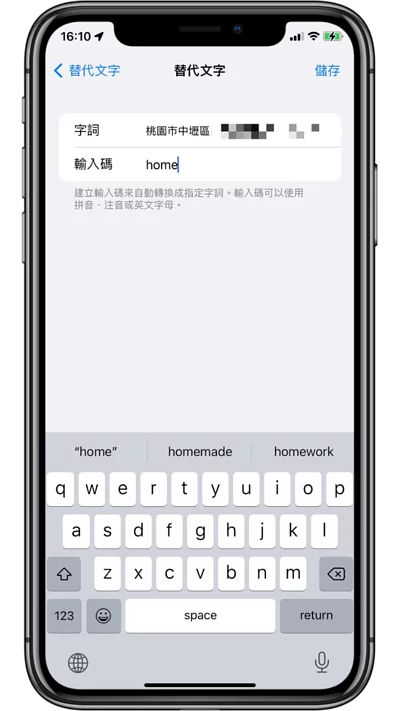
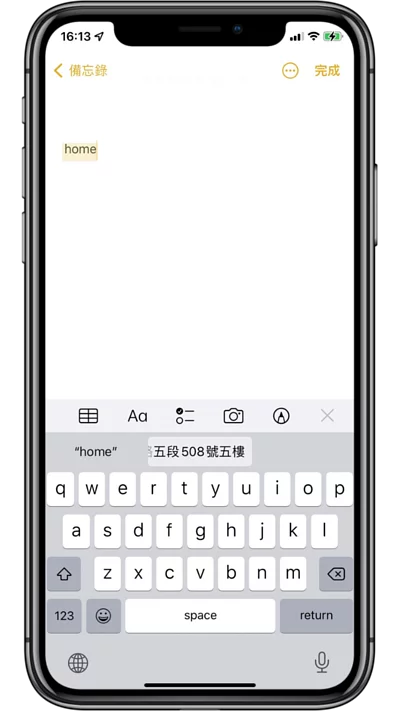
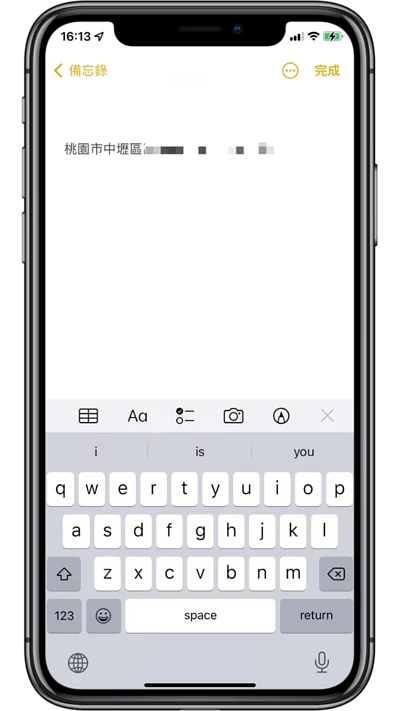
学到上面这个方法后,以后如果要个人信息时就会更快速方便,这样就不会花太多时间在做同样的事情了,而且还可以举一反三去设置自己常用到的字词,赶紧分享给那些爱购物的朋友吧!