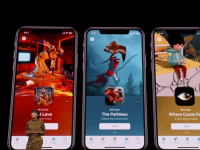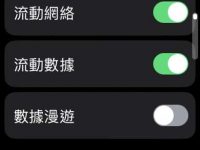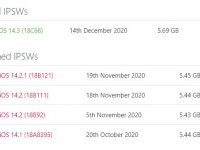Apple在上个月的15日正式发表了Apple Watch Series 7,而在10月15日已经正式开卖,而我们也在第一时间取得了最新款的Apple Watch Series 7,现在就让我们来为大家开箱这次的新款Apple Watch,如果你也购入了Apple Watch Series 7的话,可以参考我们在这篇文章中的配对教程。
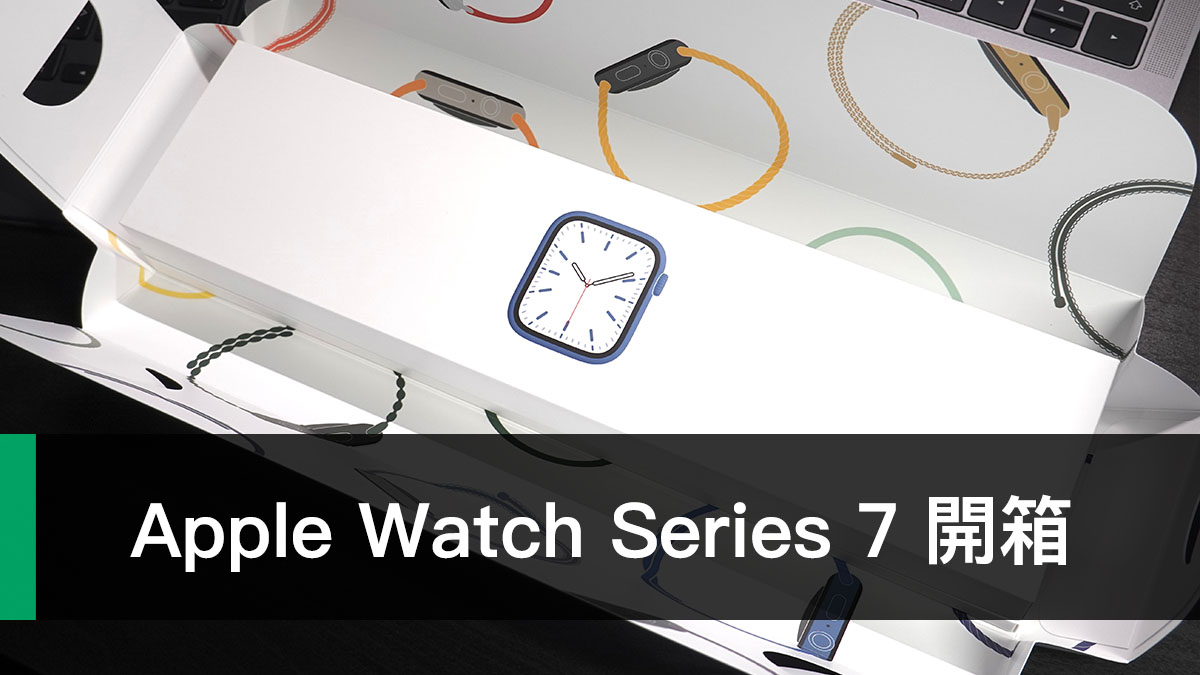
Apple Watch Series 7 开箱:外观微调、USB-C 版充电线
我们这次开箱的Apple Watch Series 7,是GPS版本45mm蓝色铝金属表壳搭配深邃蓝色运动表带的款式,在Apple Watch的外盒部分,自从Series 4之后就改为了拆礼物式的包装方式,翻到盒装的背面将两边拉开后,就可以打开Apple Watch第一层的外包装了。
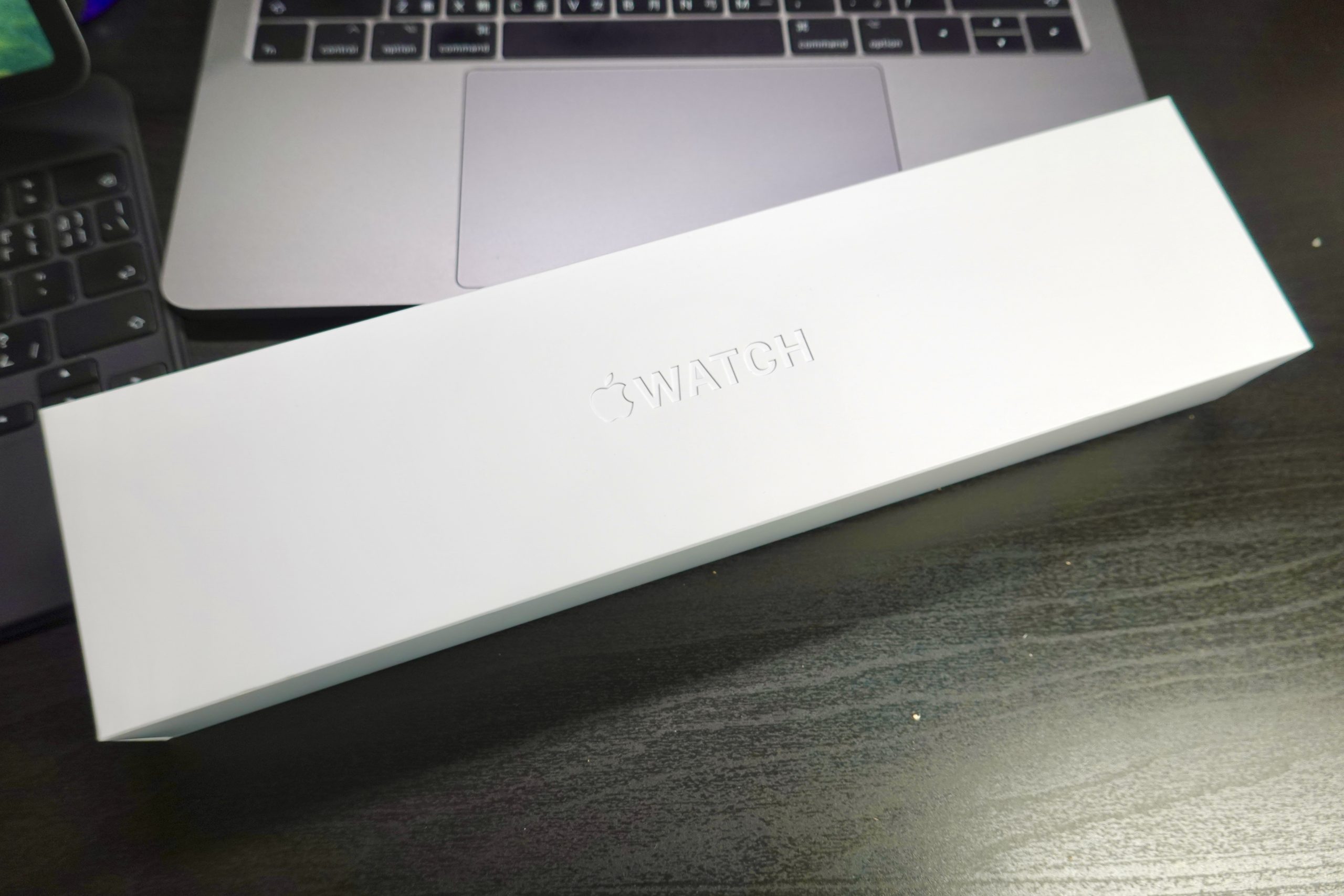



打开外包装后,就可以看到Apple Watch Series 7的盒装了,跟Series 4之后的设计一样,Apple Watch主机的盒装跟表带的盒装是分开的,表带就在Apple Watch盒装的下方。

Apple Watch Series 7 的盒装跟 iPhone 13 一样,是采用封条的设计,将两侧的封条撕开就可以打开 Apple Watch 的盒装了。


Apple Watch 的包装内容很简单:Apple Watch 本体、说明书、Apple Watch 磁吸充电线。



这次Apple Watch附的充电线版本是USB-C的版本,充电速度更加快速,当然这也包含了Apple Watch Series 7的提升,并非单纯是改用了USB-C版本的充电线,根据官方的数据,Apple Watch Series 7的充电速度相较上一代的Series 6提升了33%。

Apple Watch 的主机被包覆在相对颜色的纸套内,从下方往上推就可以将 Apple Watch 主机推出来,不过纸套有点紧,建议大家在推的时候不要在没有桌子的地方,也不要离桌子太高,不然失手就有点可怕了; 同时也因为纸套很紧,在推出来的同时Apple Watch也会开机。



接下来我们来拆Apple Watch表带的部分,这次我们取得的Apple Watch Series 7是搭配深邃蓝色的运动表带,运动表带的部分都会附上S/M跟「L」两个长度的表带,可以依照个人的需求选择要戴哪一个长度的表带; 如果你以前就有使用过 Apple Watch 的话,相信你对 Apple Watch 运动表带的配戴方式不会陌生,如果你是第一次戴 Apple Watch 的话,在表带的包装上有运动表带的正确戴法,建议大家看过后再戴上,因为不少新手很常不知道如何配戴,或者使用了错误的方式固定表带,但其实使用起来并不难。

这次Apple Watch最大的提升,就在于全新尺寸的41mm及45mm屏幕,除了屏幕尺寸的提升之外,在外观部分仅有些许的改变,其实不仔细看并不会发现有什么改变,像是:扬声器的孔位从两条变成了一大条,这边我们可以看看Apple Watch Series 7的主机本体。



现在将Apple Watch Series 7 装上表带后,我们就可以开始 Apple Watch 的配对流程了,表带装上去的方式很简单,将表带从 Apple Watch 的侧边滑进去卡住即可,而且 Apple Watch 并没有强制表带哪一边要装在上面哪一边要装在下面,主要是看你习惯手表要戴在哪一只手,还有手表的表冠要在哪一侧。



如何将Apple Watch与 iPhone 进行配对?
在将表带装上 Apple Watch 后,我们就可以开始配对 Apple Watch的流程了; Apple Watch 第一次开机的时候会显示「将 iPhone 靠近 Apple Watch」的画面,这时候拿出我们的 iPhone,在 iPhone 上会跳出配对的信息卡,按下「继续」来开始配对。


这边可以选择要为自己设置 Apple Watch 或者为其他没有 iPhone 的家庭成员或儿童设置 Apple Watch,选择完成后 iPhone 上会出现配对的画面,将 Apple Watch 对准 iPhone 上的方框,就可以将 Apple Watch 与 iPhone 配对了,如果你之前已经有 Apple Watch 了,这边则会跳出要「从备份回复」还是「 设置为新的Apple Watch的选项,这边我们因为要示范配对流程,所以我们是选择「设置为新的 Apple Watch」。
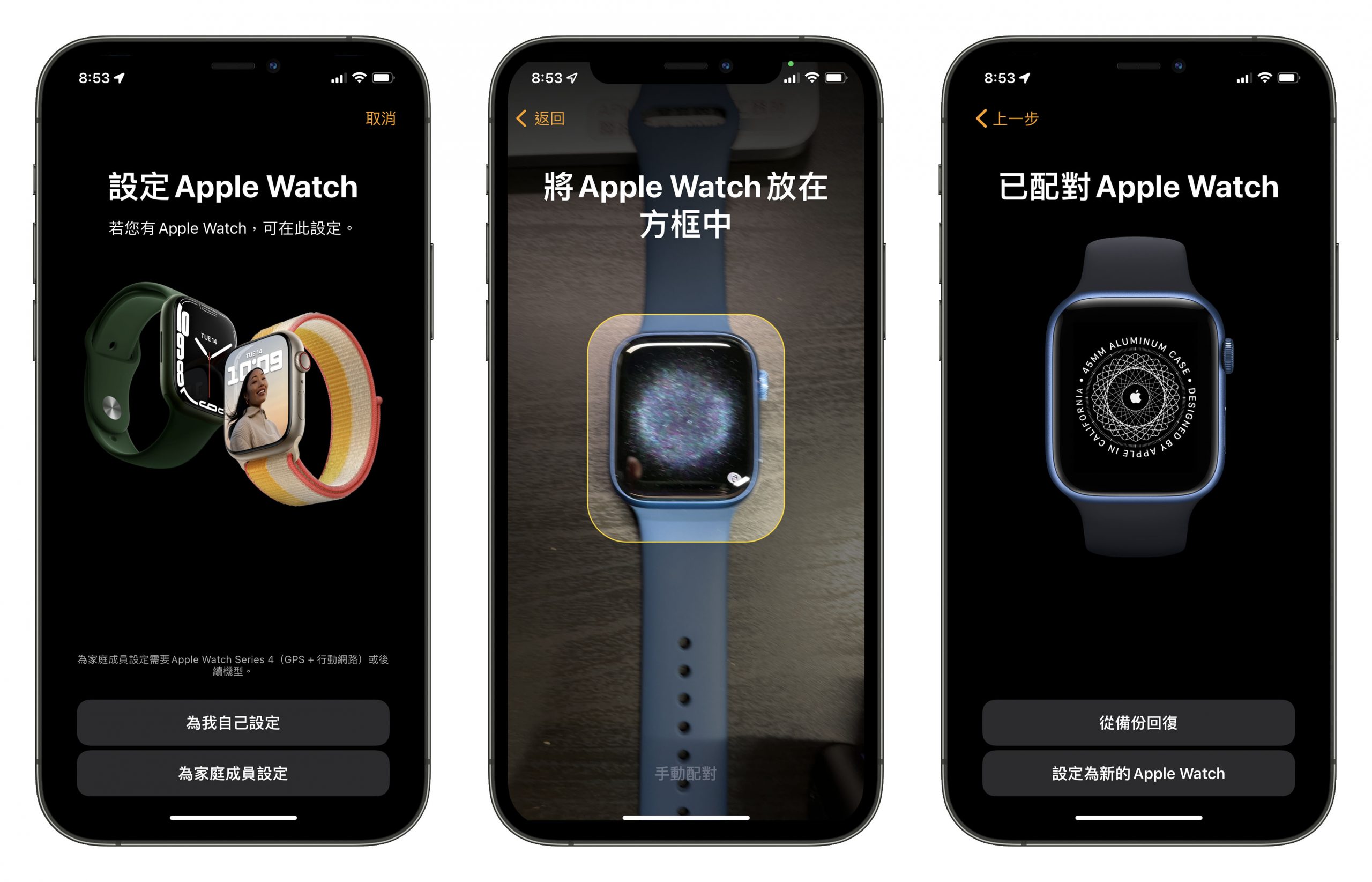


接下来要设置的是手腕偏好的设置,这边可以选择你平常习惯戴的手腕,选择完成后按下「继续」; 继续之后会出现的是 Apple Watch 使用的条款与约定,这边按下「同意」,接着是共享配置,这边按下「好」即可。
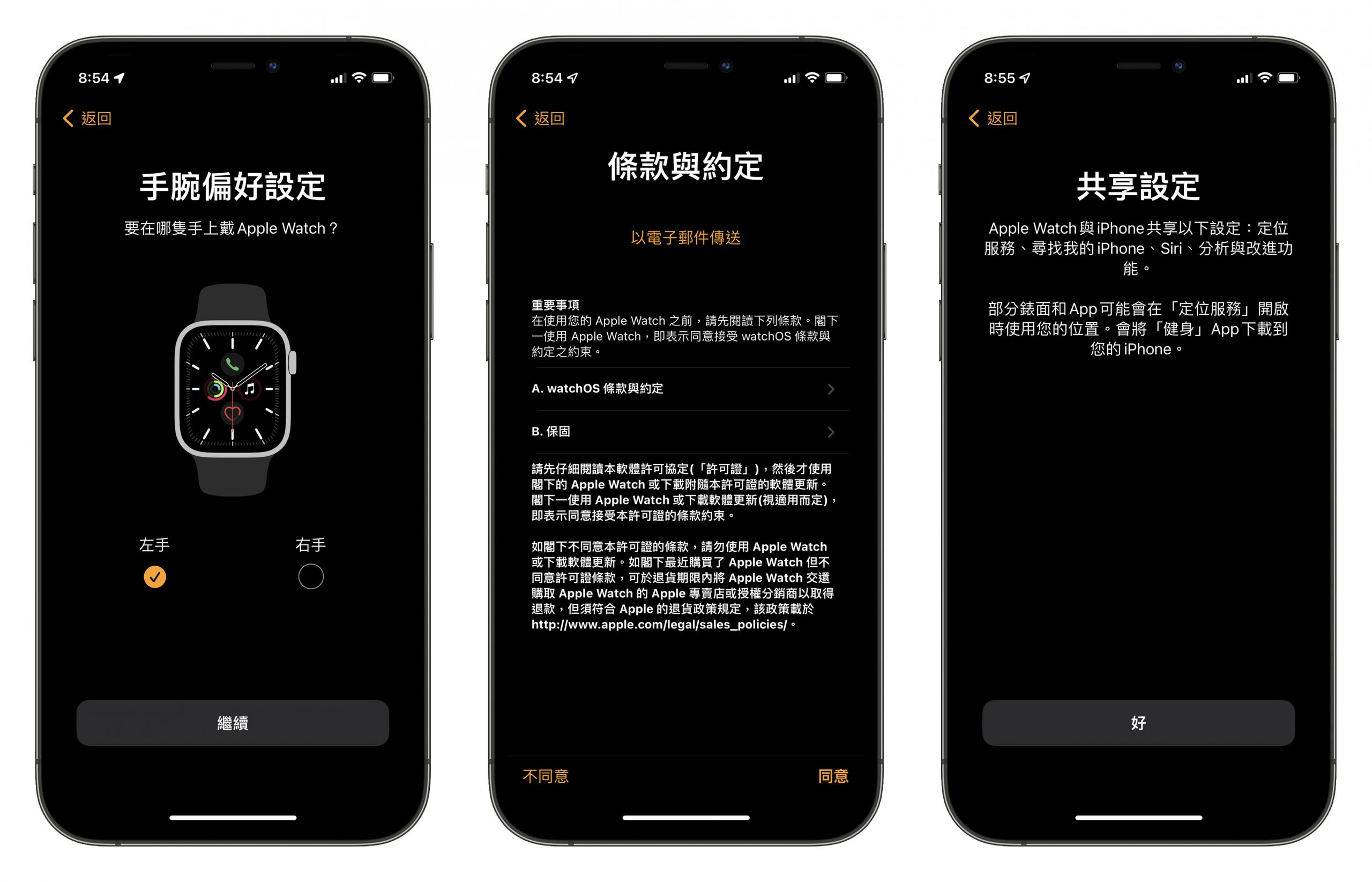
这边可以选择Apple Watch画面上要显示的文字粗细及大小,可以依照个人的需求做选择,设置完成后按下「继续」,也可以选择「稍后从Apple Watch App 设置」的选项; 接下来要设置 Apple Watch的密码,建议大家一定要为Apple Watch 加入密码,才不会发生Apple Watch遗失后资料外流或者Apple Pay被盗刷的问题,设置完成后也不需要担心每次都要输入密码,只有卸下Apple Watch后再戴上时,才会需要输入密码,这边可以选择「制作密码」或者「加入长密码」,接着在 Apple Watch 上设置密码,输入完成后按下 Apple Watch上的「好」。
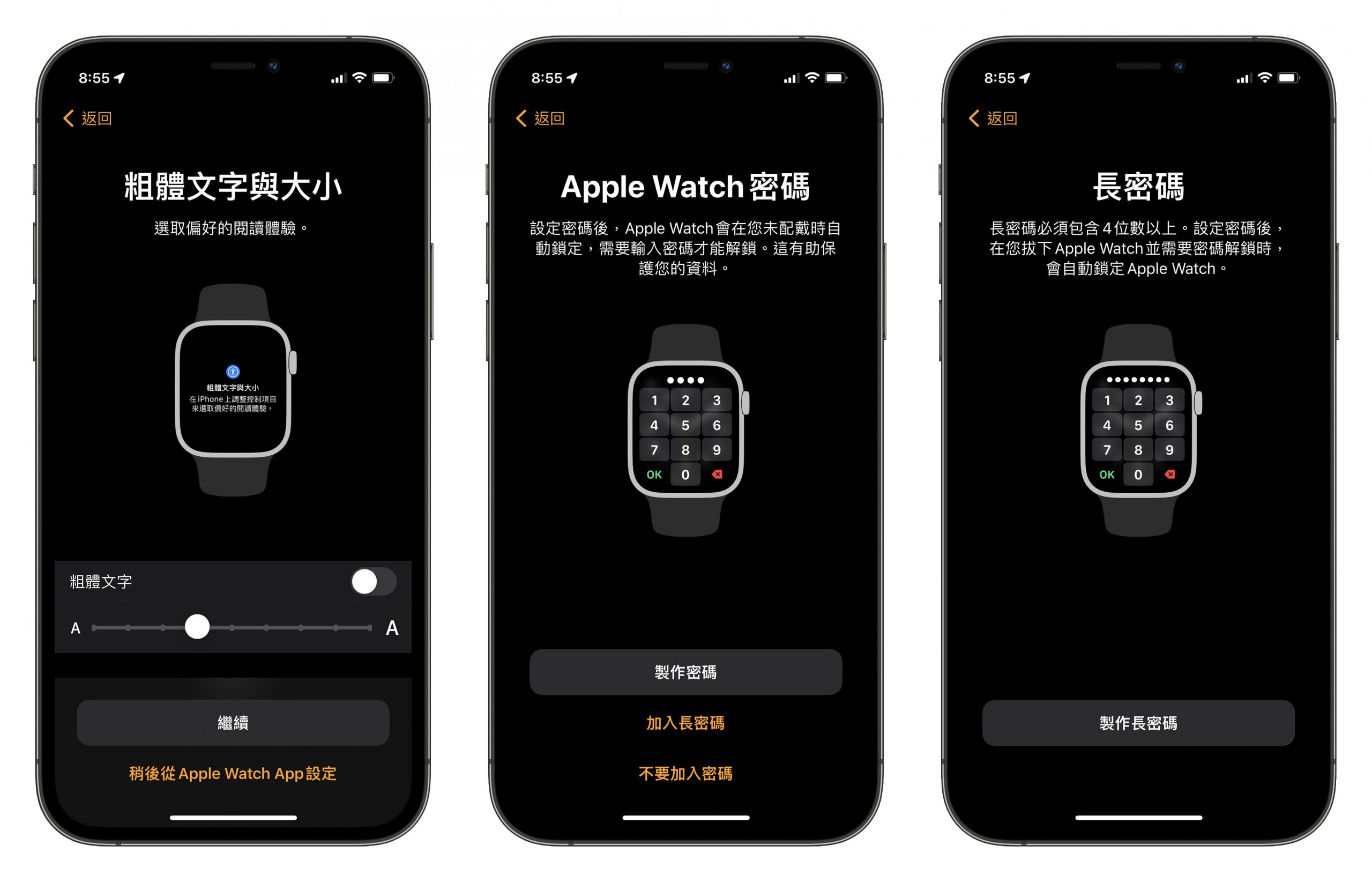


在Apple Watch Series 6之后的机型,都具有血氧浓度监测的功能,这边我们可以选择「启用」; 接下来设置的是 Apple Watch 的自动更新,这边建议可以选择「继续」就好,这样当新版本的 watchOS 推出时,Apple Watch 就会为你自动更新了。
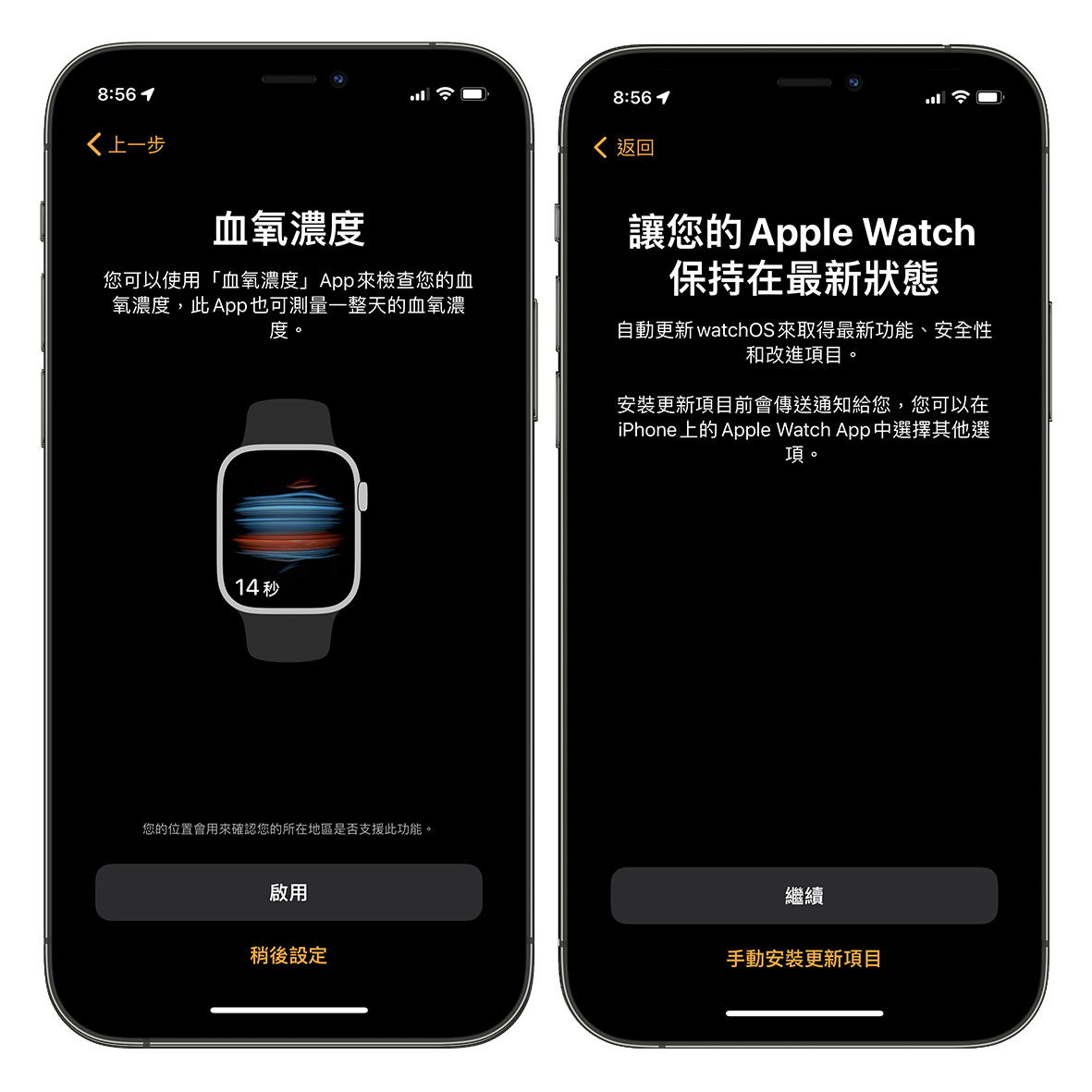
Apple Pay 设置的部分这边按下「继续」后,可以将 iPhone 上 Apple Pay 的信用卡加入 Apple Watch 上并且验证,当然你也可以选择「稍后从 Apple Watch App 设置」,之后再加入 Apple Pay 的信用卡; Apple Pay 的部分设置完成后,接着的是 SOS 紧急服务的设置,这边按下「继续」即可。
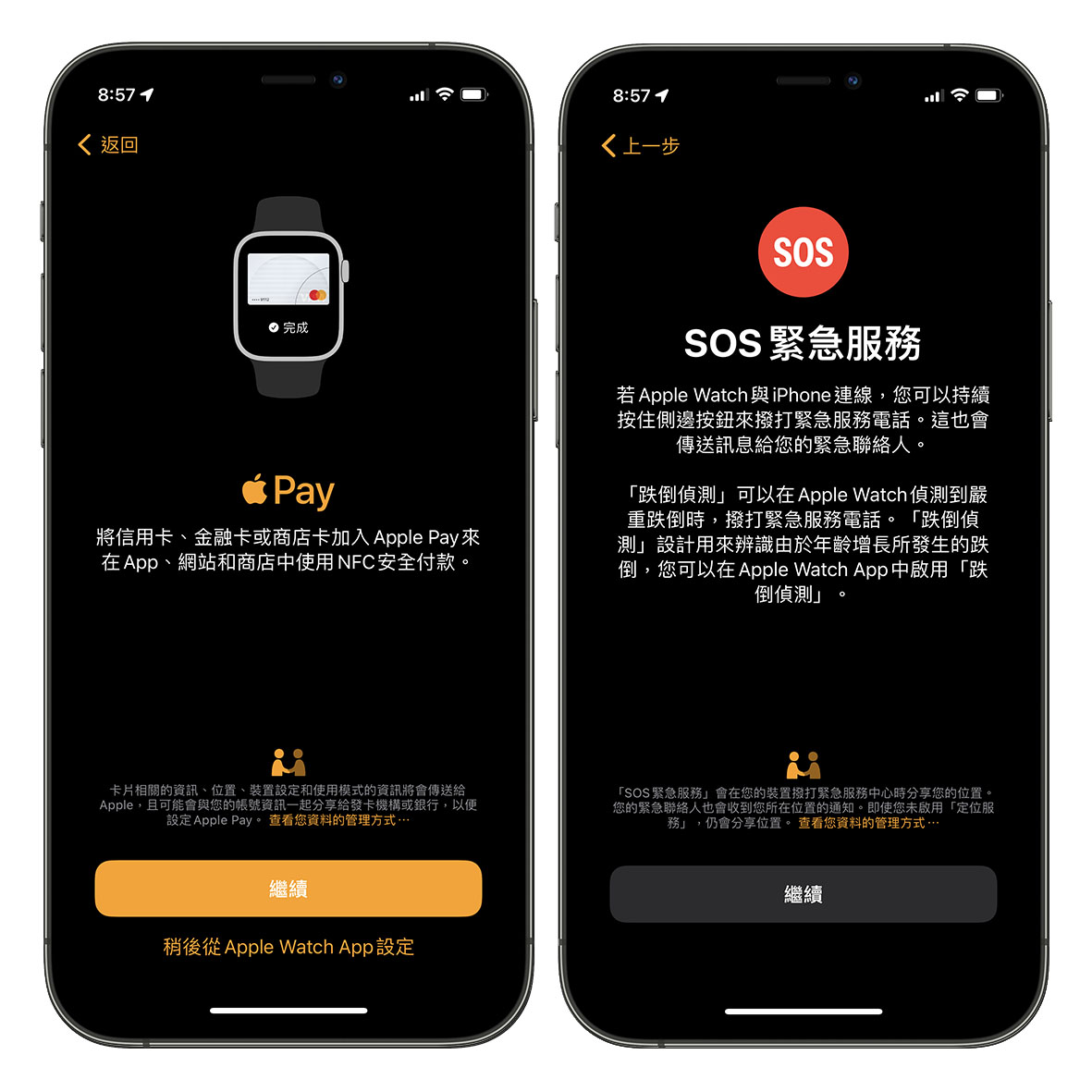
Apple Watch Series 5 之后的机型,屏幕都是具有 AOD 随显的功能,这边「永远显示于屏幕」的页面按下「继续」; 接着要设置的是安装Apple Watch App的部分,这边我们会建议大家选择「稍后选择」,之后再到iPhone上的Watch App上选择要安装哪些App到Apple Watch上,不然在配对的时间会拉得很长; 最后要设置的是 App 在 Apple Watch 上显示的方式,可以选择经典的「格状显示方式」,如果你是单看图标没办法分辨出是哪个 App 的人,则可以显示「列表显示方式」,上面会显示出 App 的名称,设置完成后按下「继续」。
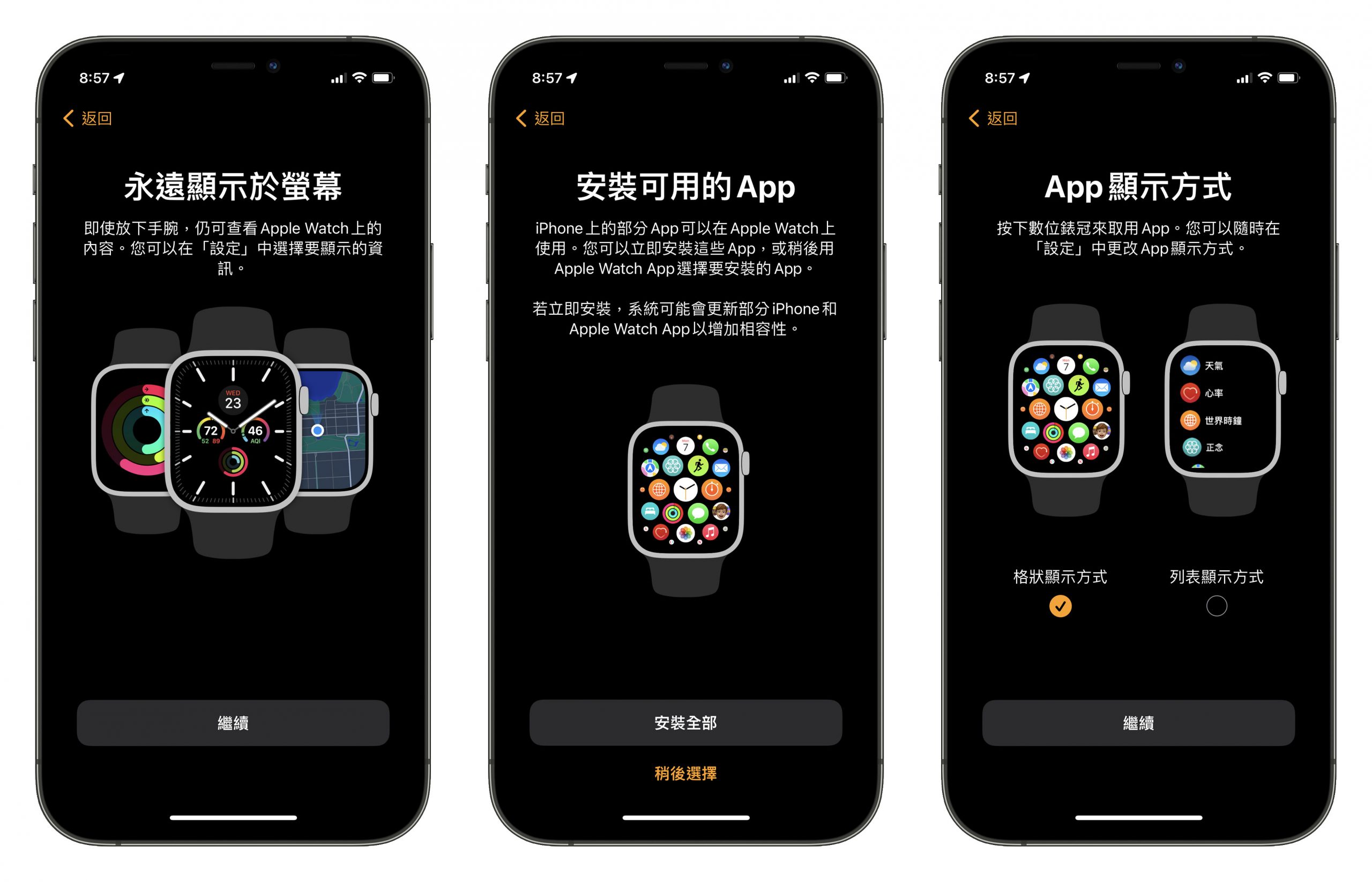
走完上面的流程后,Apple Watch的配对就完成了,其实并不难,不过从开始到配对完成大概会需要 30 分钟左右的时间。
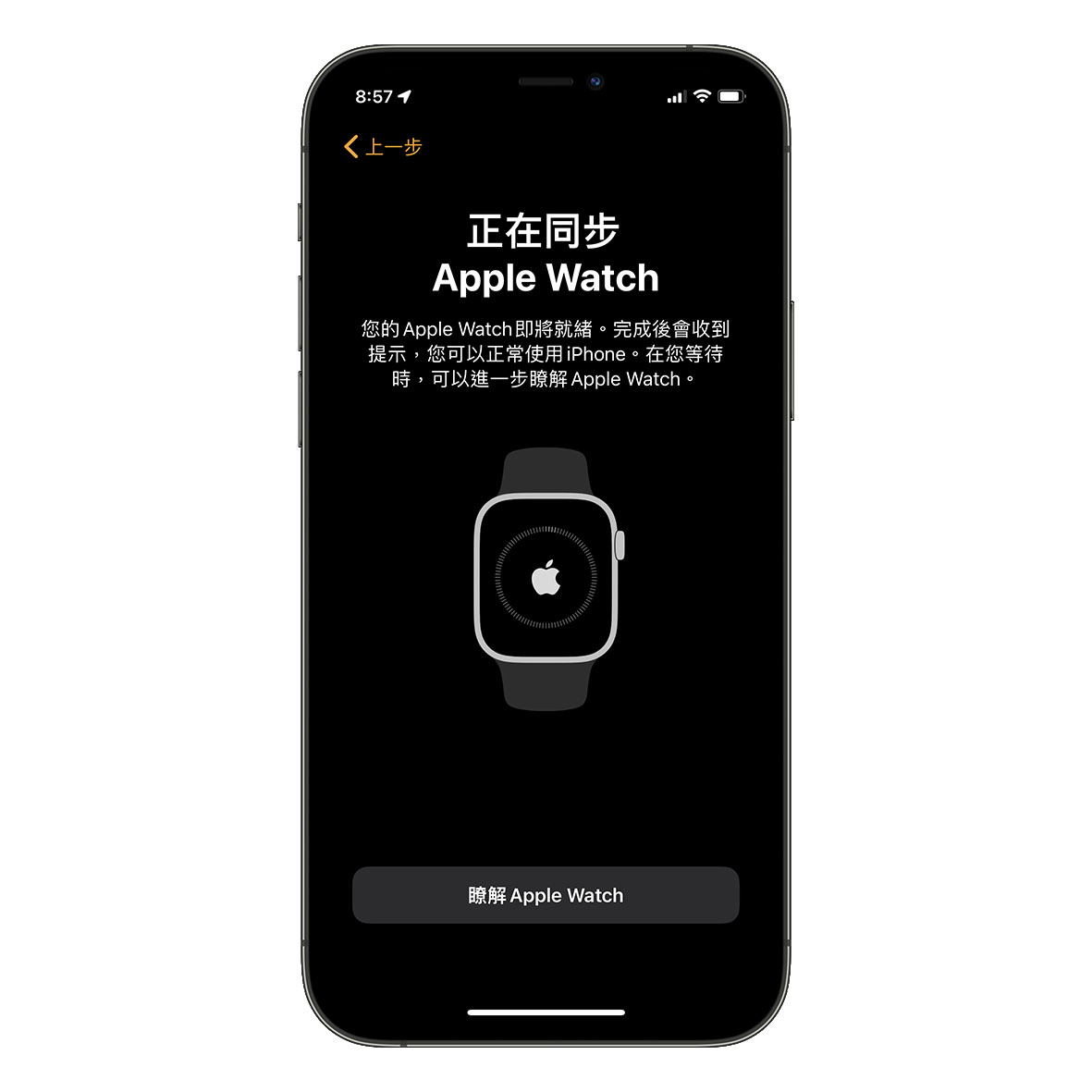
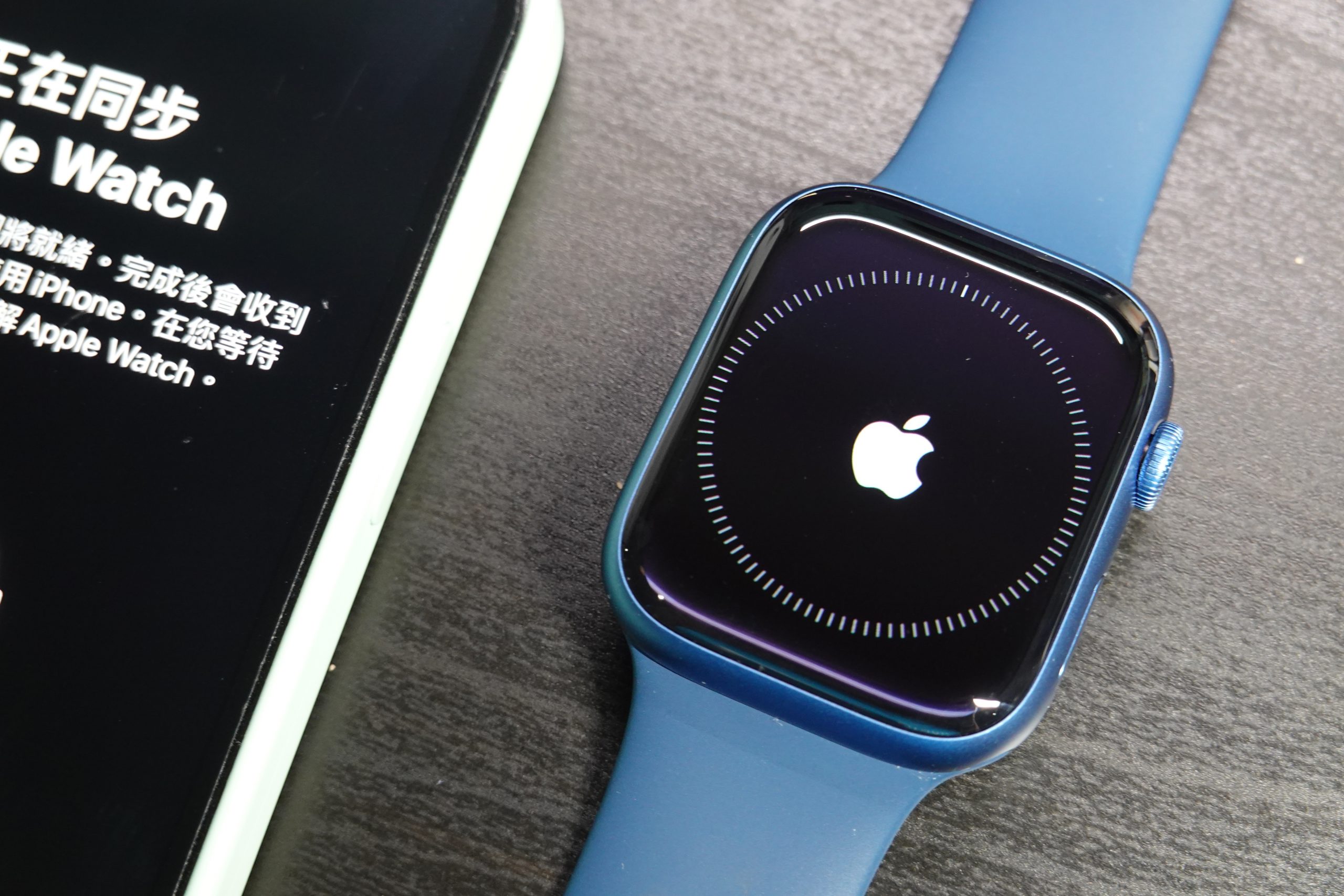

Apple Watch Series 7 的全新尺寸屏幕:41mm 及 45mm
从初代Apple Watch 到Series 3,Apple Watch屏幕的尺寸为38mm及42mm,从Series 4之后到Series 6,屏幕的尺寸则是40mm及44mm,而这次的Apple Watch Series 7屏幕尺寸又再次的提升了:41mm及45mm,从文字上看来并不会感觉有太大的改变,不过其实在拿到实机与原先的尺寸相比之下, 在视觉上确实提升了不少,Apple 这次也针对全新尺寸的屏幕微调了接口,这边我们就直接用 45mm 的 Apple Watch Series 7(左)与 44mm 的 Apple Watch Series 4(右),同时开启一样的画面让大家相比一下差异:





Apple Watch Series 7 新尺寸屏幕专属的表面:轮廓
Apple 这次也针对 Series 7 的新尺寸屏幕设计了全新的表面,而且现在仅有在 Series 7 上才有,因为新的屏幕设计边缘变得更窄,搭配弧形的玻璃曲面,「轮廓」表面设计的数字会显示在玻璃边缘上,形成了一个「无边际屏幕」的概念,从 Apple Watch 的侧面看过去也可以看到在边缘的数字,相当漂亮,单纯用文字有点难以形容, 这边我们直接上图给大家看:






以上就是我们今天Apple Watch Series 7的开箱介绍与配对教程,Apple Watch Series 7虽然在屏幕显示还有充电速度上都有所提升,但整体并未有太多的新功能推出及提升,而且在Apple Watch Series 4之后的机型效能到现在还是相当够用,所以如果你是Apple Watch Series 4之后机型的用户, 老实说我们觉得目前还不需要急着将 Series 4 换成最新款的 Series 7,可以期待一下明年推出的后续机型,不过如果你是还在使用 Apple Watch Series 3 之前机型的用户,这次则可以考虑换成最新款的 Series 7,相信你会有一种大感受。