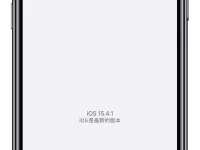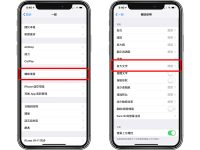如果你厌倦了一层不变的 iPhone 照片,想要来点不一样的效果,不妨试试今天要推荐给大家的 iPhone 照片加上外框的捷径。
通过这个 iPhone 捷径就可以帮你把 iPhone 拍出来的照片加上一个看起来很专业的外框,因为这个通过捷径加到照片的 iPhone 外框,还会显示你使用的机型、焦段以及位置,看起来就像是个专业摄影师做出来的样子。
用捷径把 iPhone 照片加入外框使用教程
第一步:取得照片加框捷径
先取得这个照片加框的iPhone捷径,下载并把捷径加入到iPhone里面。
我会在文章的最后把 iPhone 加入外框的捷径载点分享出来,大家看完教程有兴趣的话可以下载来使用。
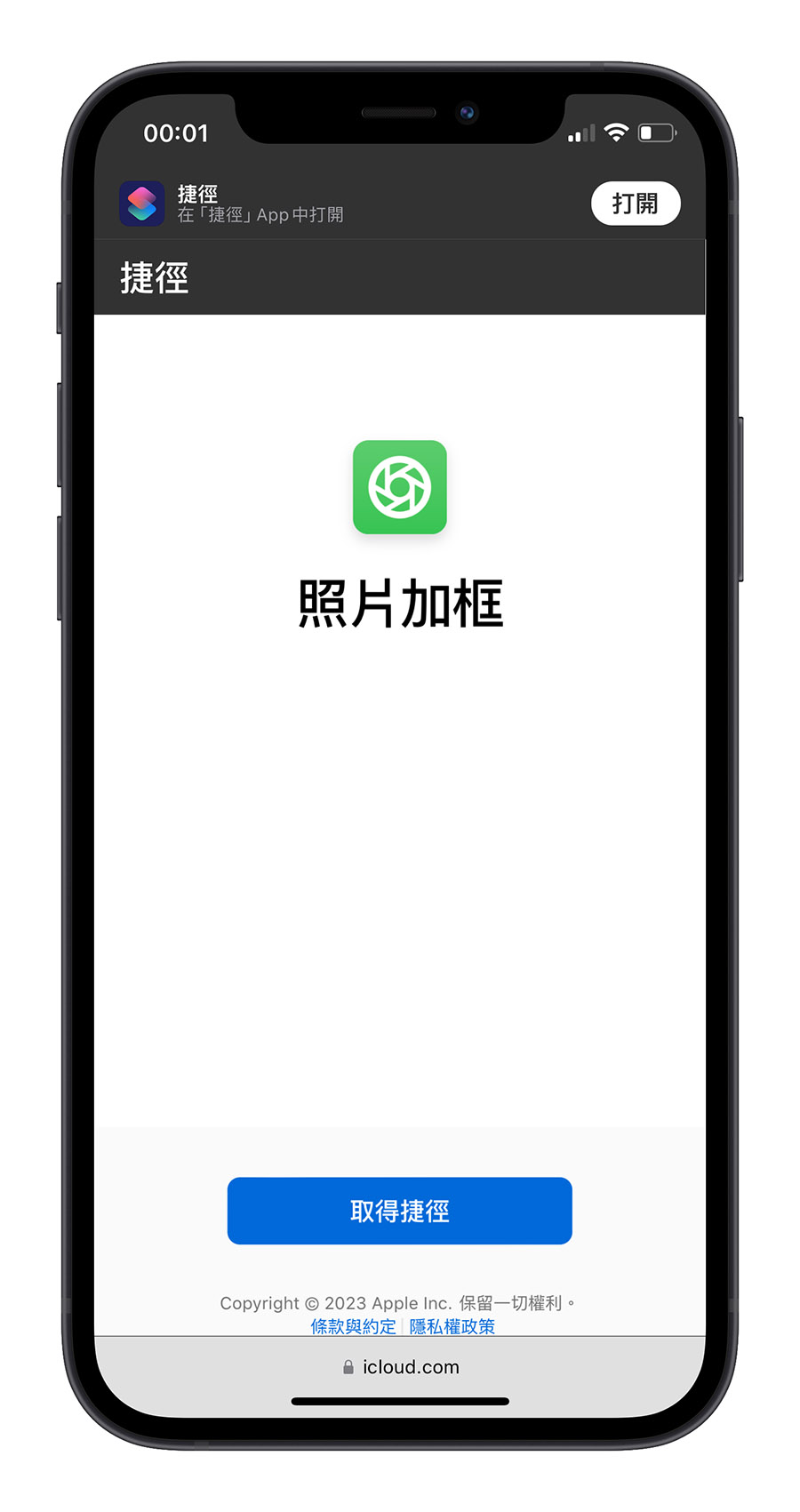
第二步:选择想要加框的照片
接着开启 iPhone 的照片 App,选择想要加框的照片,并且点选左下角的「分享」符号。
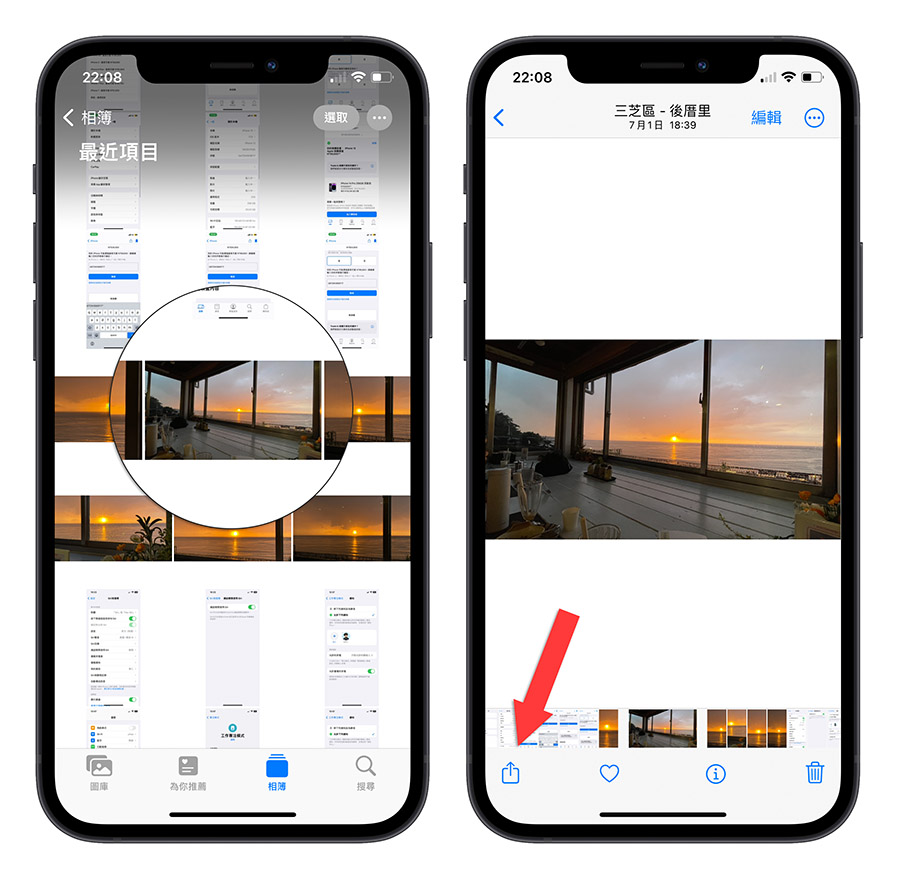
在跳出的菜单中选择「照片加框」这个我们刚刚下载好的捷径脚本。
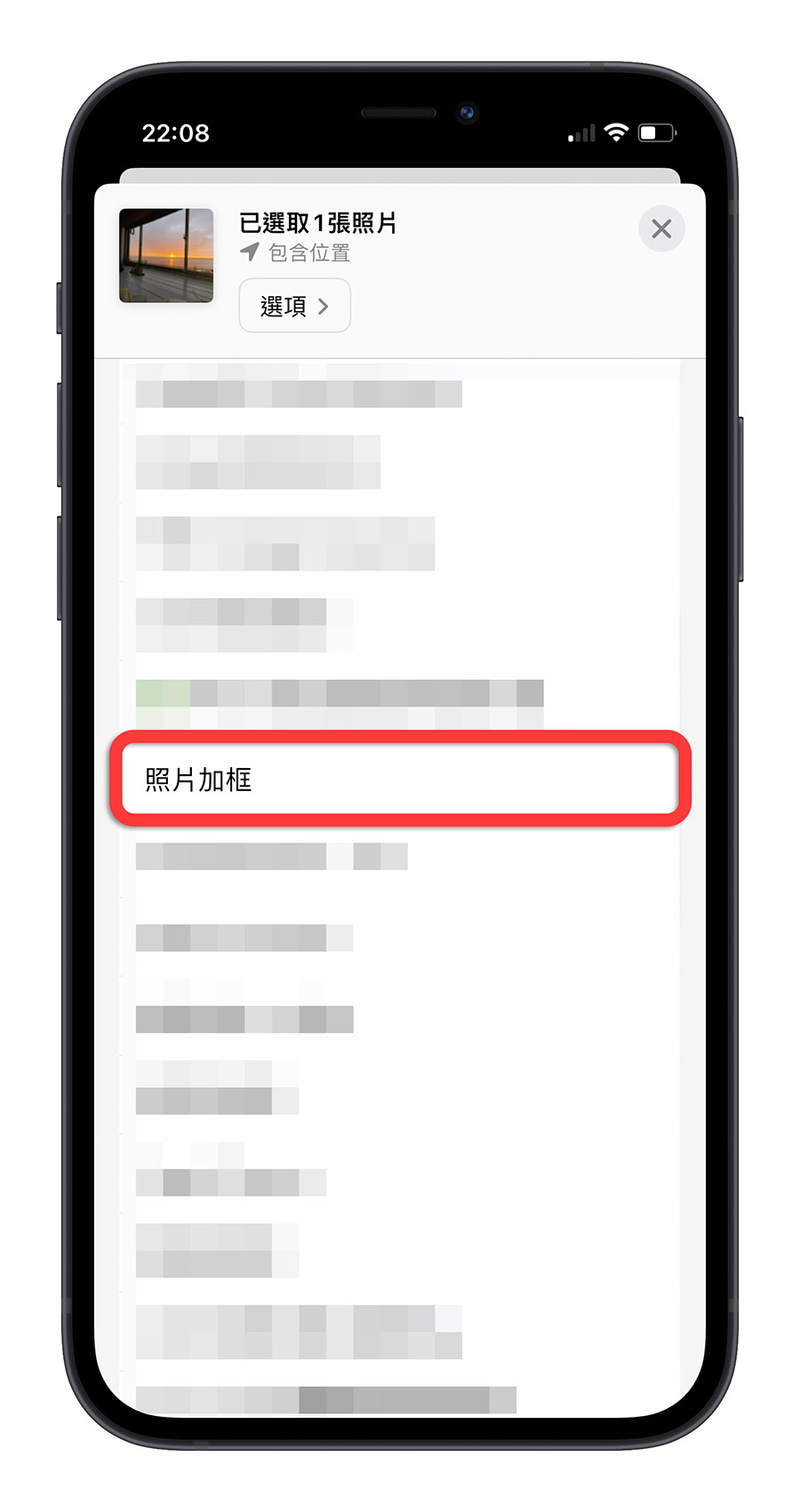
第三步:手动、自动输入照片消息
接着就会开始执行照片加框的捷径。
前面会有一些作者的宣告,这里可以直接按下同意。
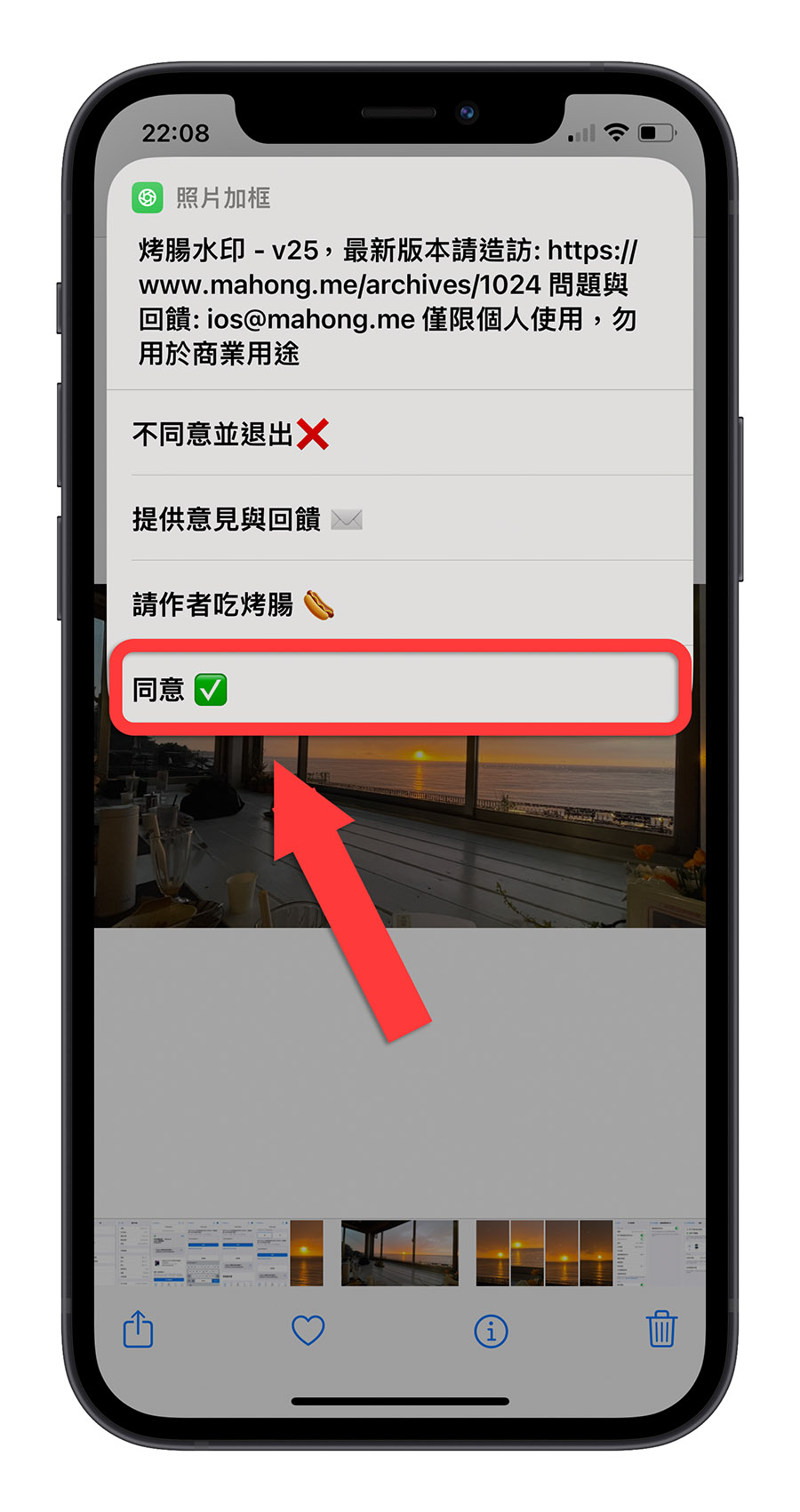
如果照片有包含地理信息的话,就可以选择「自动获取」这个选项,否则就要自己输入了。
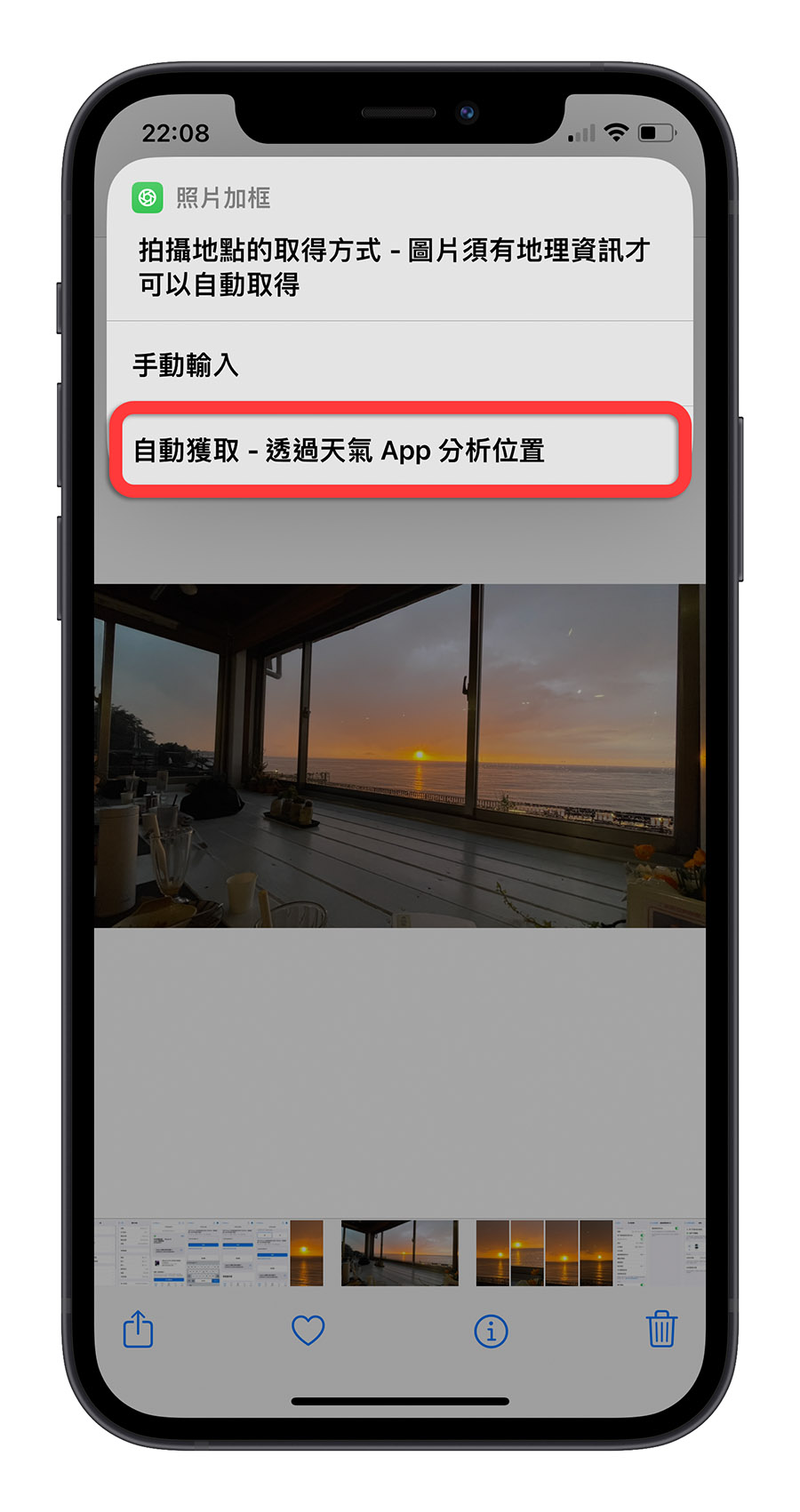
这个捷径除了让你在照片四周加框以外,还会自动带出照片的信息,包含地点、镜头大小、拍摄机型….等。
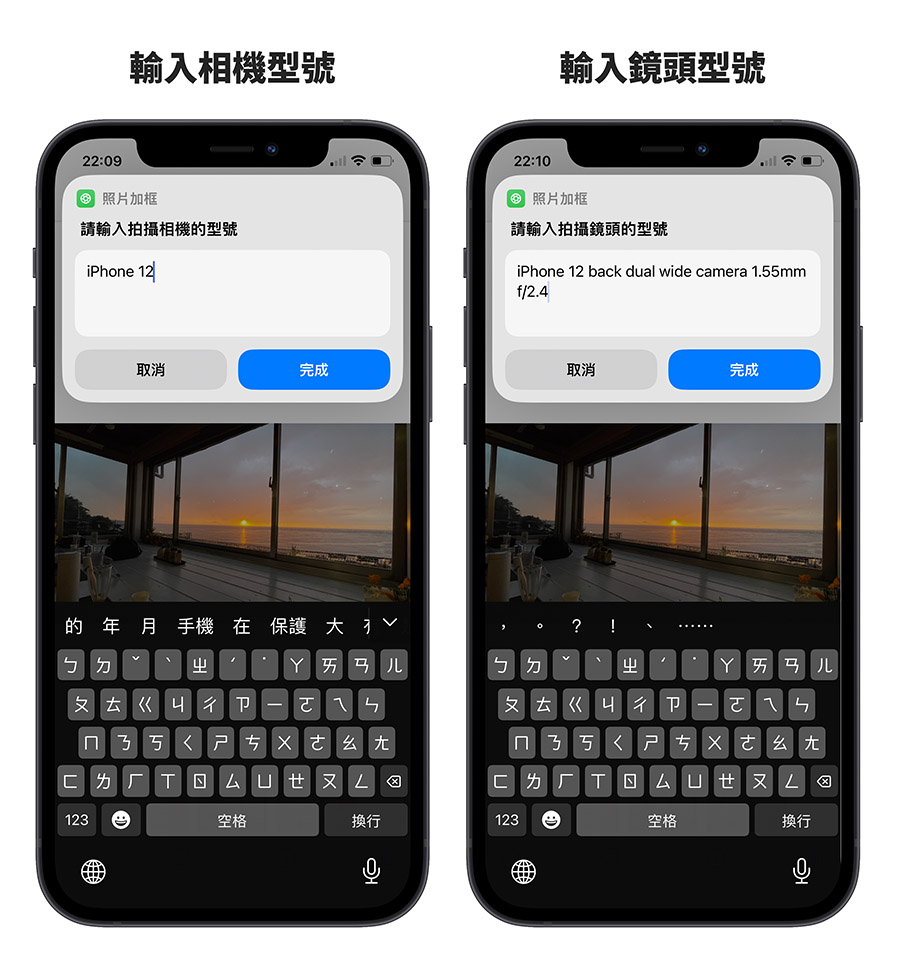
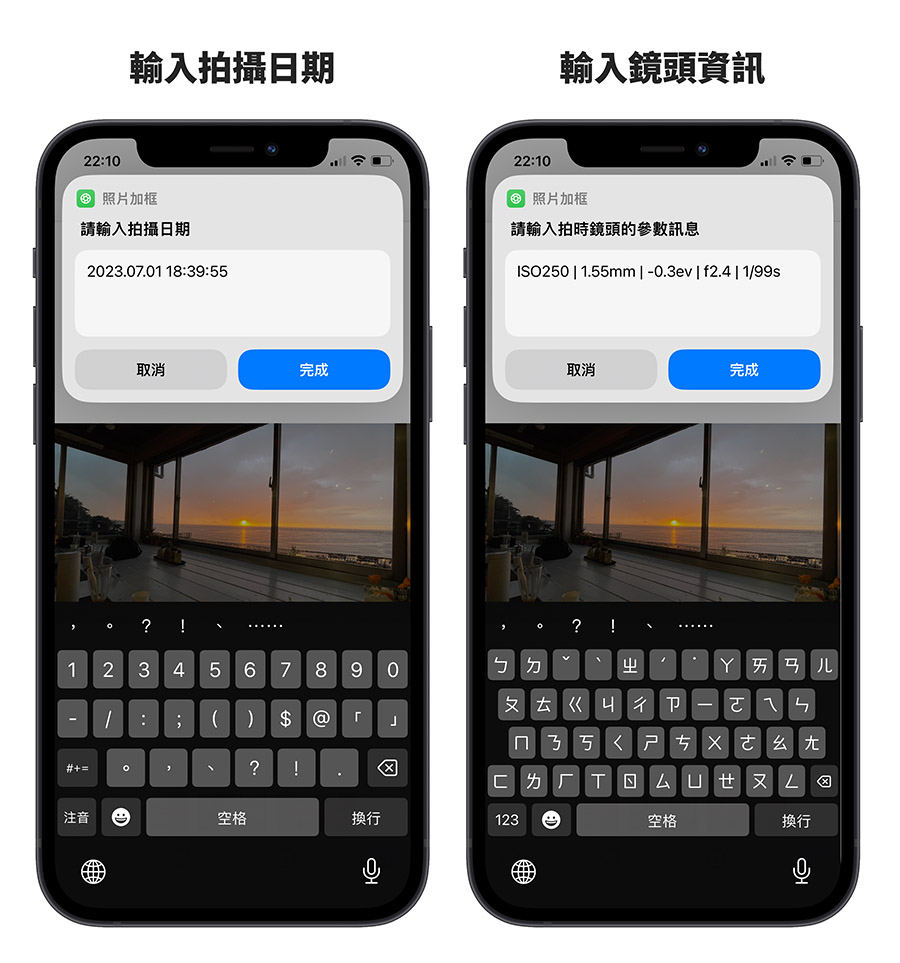
这些信息基本上就是抓 iPhone 在拍照时写进照片里面的资料,所以捷径会自动帮你带出来,除非有要修改的再额外自己调整。
第四步:选择加框的类型与 LOGO
这里会有两种类型可以选择,底部是单纯只有下面加上一条白底并且显示照片信息的,四边则是四周都有白框,然后底部显示照片信息。
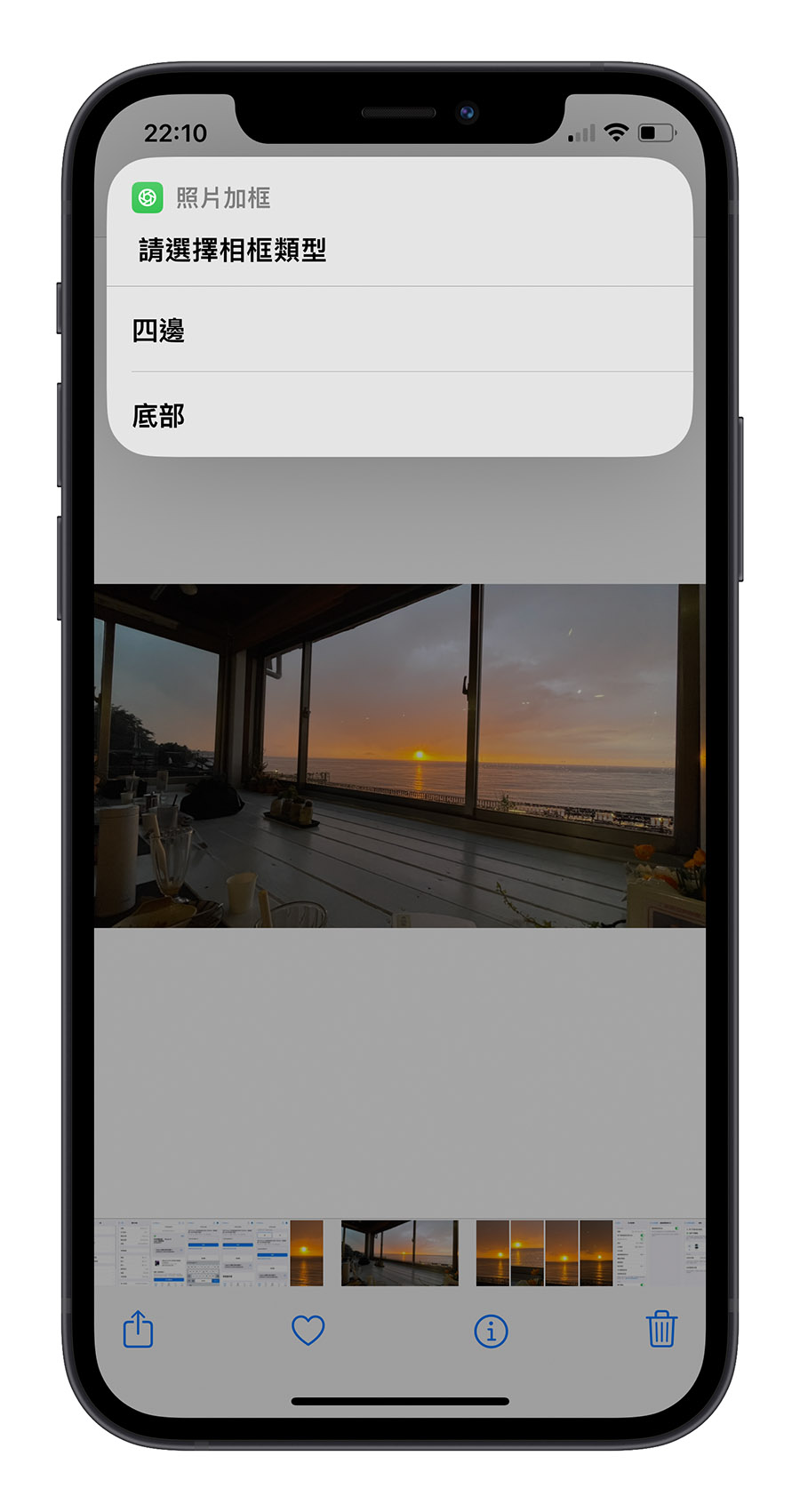
最后会让你选择要放上哪个牌子的 LOGO,这个与你实际用哪个机器拍照没关系,你选择任何一个牌子的相机,等一下在成果上就会看到那个牌子的 LOGO。
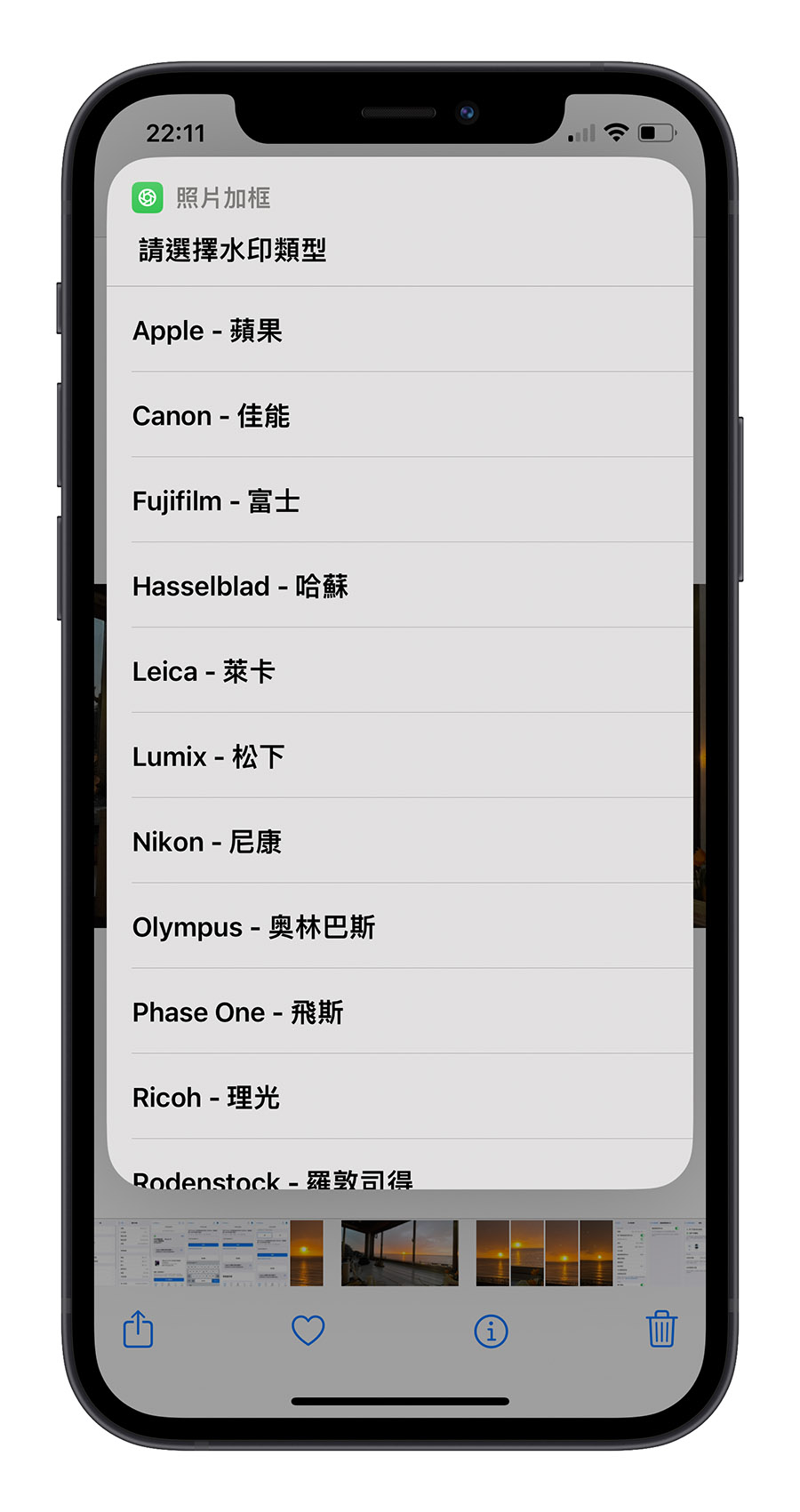
第五步:检视完成加框的 iPhone 照片
上述步骤都做完以后,就可以检视加框以后的 iPhone 照片,下面则是包含了你所输入的相机参数与拍摄地点等信息。
左边是选择四边后的加框效果,右边是选择底部的加框效果。
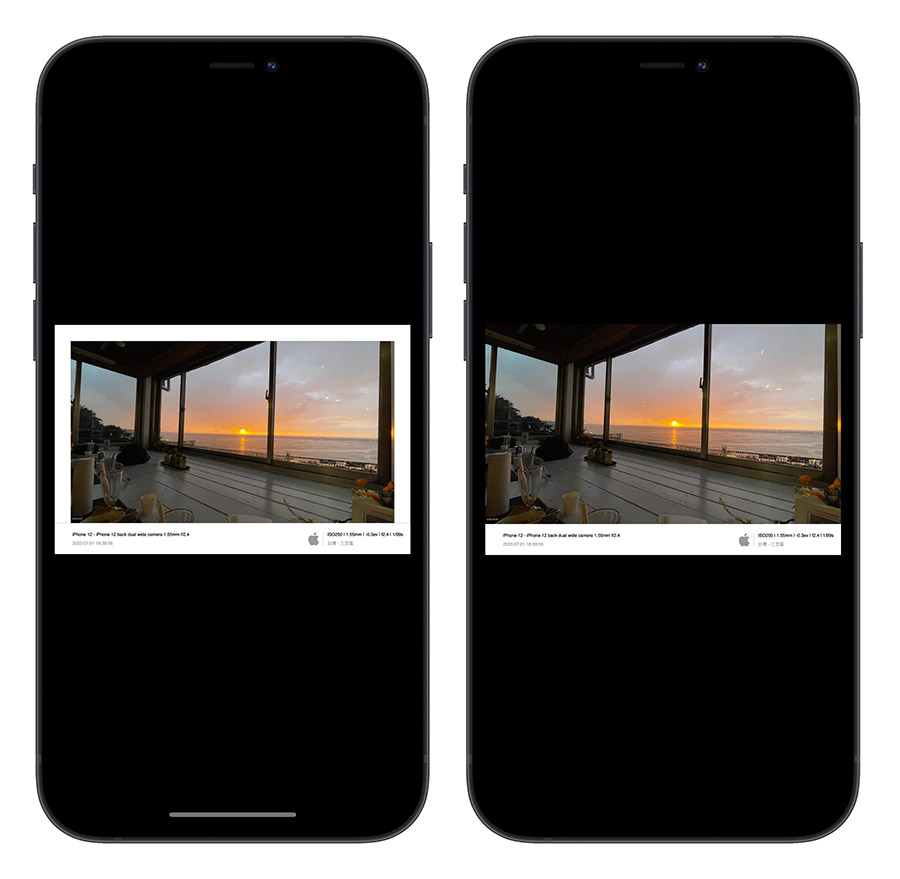
如果选择不同的相机厂牌,右下角的 LOGO 也会不同。
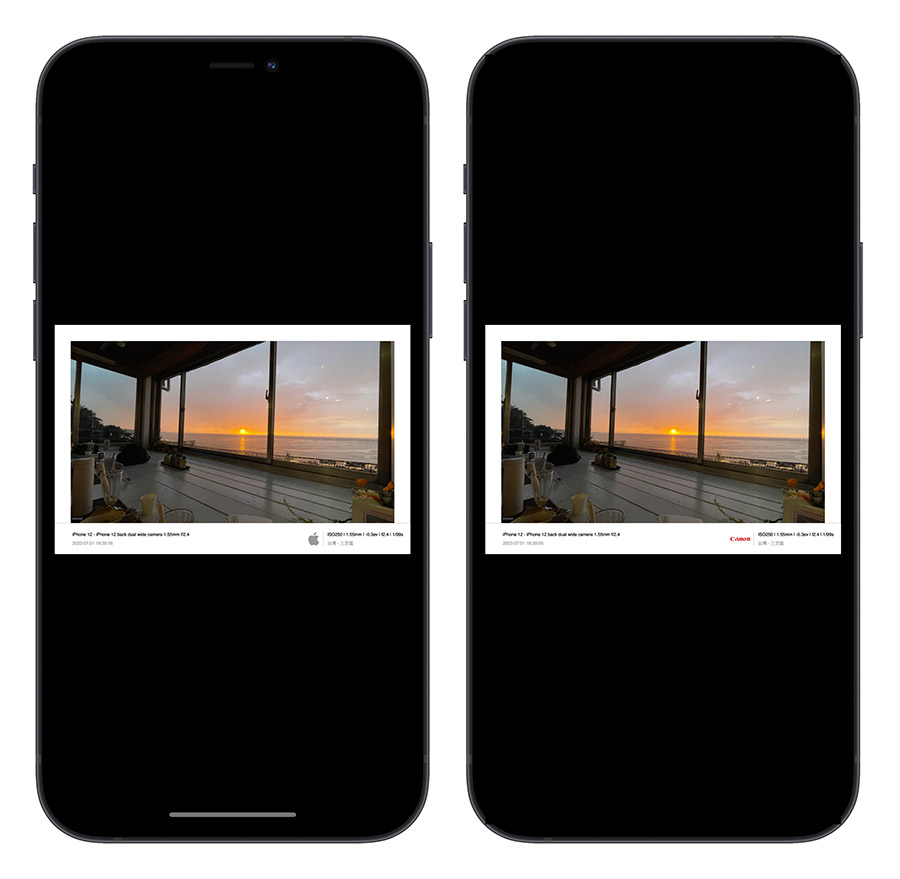
iPhone 照片加上专业外框捷径:总结
这里分享这款 iPhone 照片加上外框的捷径给大家:https://www.icloud.com/shortcuts/d5d7e0364f4749aea254d5e12bbf20c1
有了上面这样子的加框效果,照片看起来会更加专业。
或者你也可以买一台口袋型相片打印机,然后自己把加框的相片印出来,因为多了一个外框,这样看起来就更像是拍立得拍出来的照片感。
这里也不是业配,所以就不特别推荐大家哪几台相片打印机比较好,这部分大家可以自己去查查看啰。