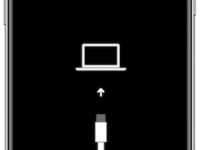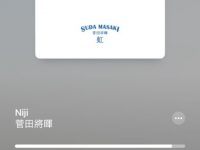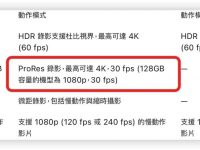过去的iPhone锁定画面除了显示时间和日期以外,就剩通知中心了,比较没办法做客制化的调整,但是在iOS 16以后,iPhone的锁定画面加入了Widget小工具,可以提供更多的信息和消息。
今天我们就要教大家利用iOS 16的锁定画面 Widget 小工具,在 iPhone 的锁定画面上加入日期的倒数计时器,可以用来提醒你每一个重要的日子!
iPhone 锁定画面加入日期倒计时器系统需求
你的 iPhone 必须要符合以下的条件才能够在 iPhone 锁定画面加入日期的倒计时器:
- 升级到 iOS 16 或更新的版本
- 安装《Lock Screen Widget + Wallpaper》这款App
其中的第二点就是提供这次在 iPhone 锁定画面加入日期倒计时器的 App,我们会在文章最后提供链接位置给大家下载。
开启《Lock Screen Widgets》设置 iPhone 锁定画面倒数计时器
在《Lock Screen Widgets》设置倒计时事件
首先我们打开《Lock Screen Widgets + Wallpaper》这款App,然后往下滑一点点,就可以看到「Countdown」的区块,任意点击这个区块里的其中一个 Widget 小工具。
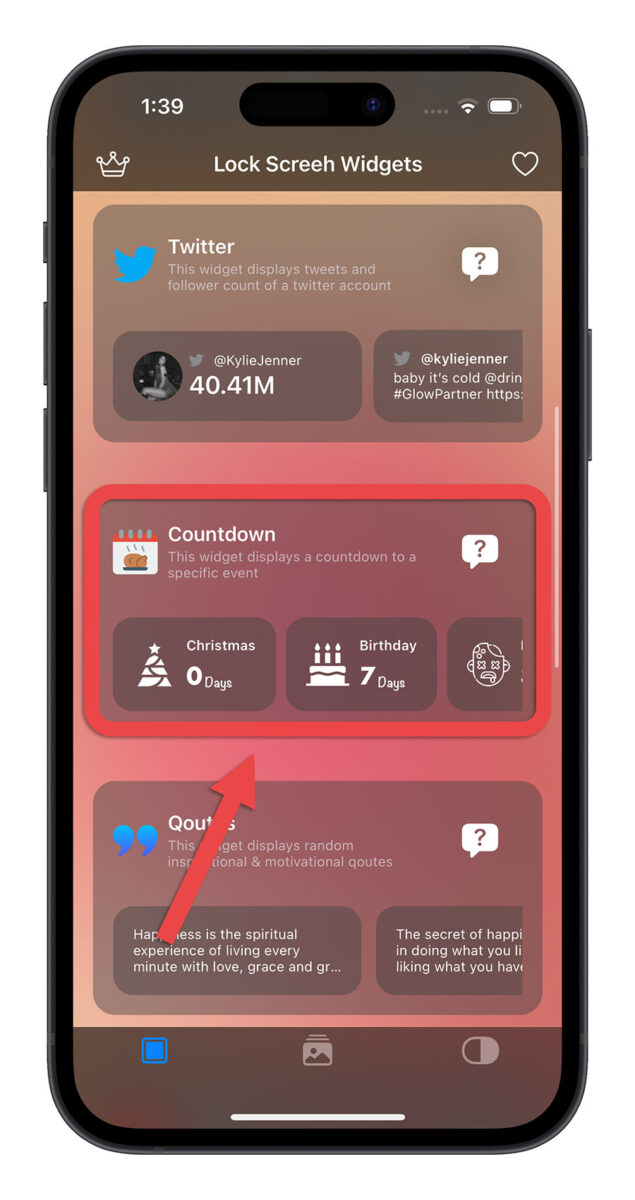
点击「Add Countdown Event」这个按钮,增加一个新的日期倒数计时器。
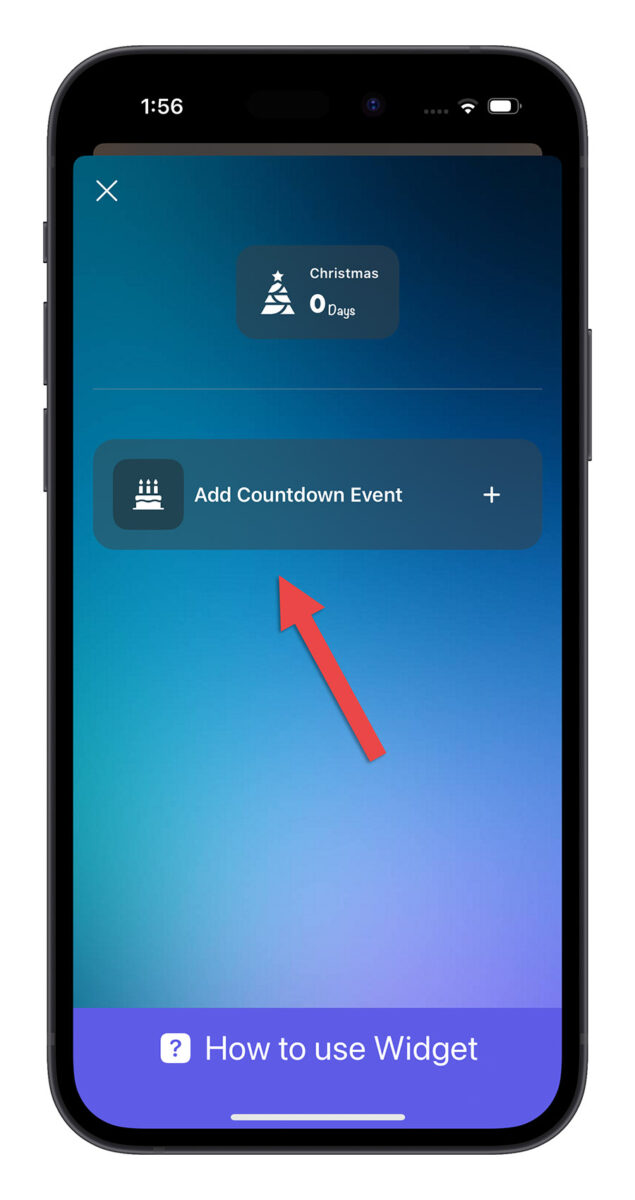
接着替这个日期倒数计时器选一个icon符号,这个小图标就会出现在你的iPhone锁定画面的 Widget 小工具上面,方便你快速辨识这个日期倒数计时器在倒数的事件是什么,例如生日就可以选个生日蛋糕、情人节或是交往纪念日就可以选个爱心之类的。
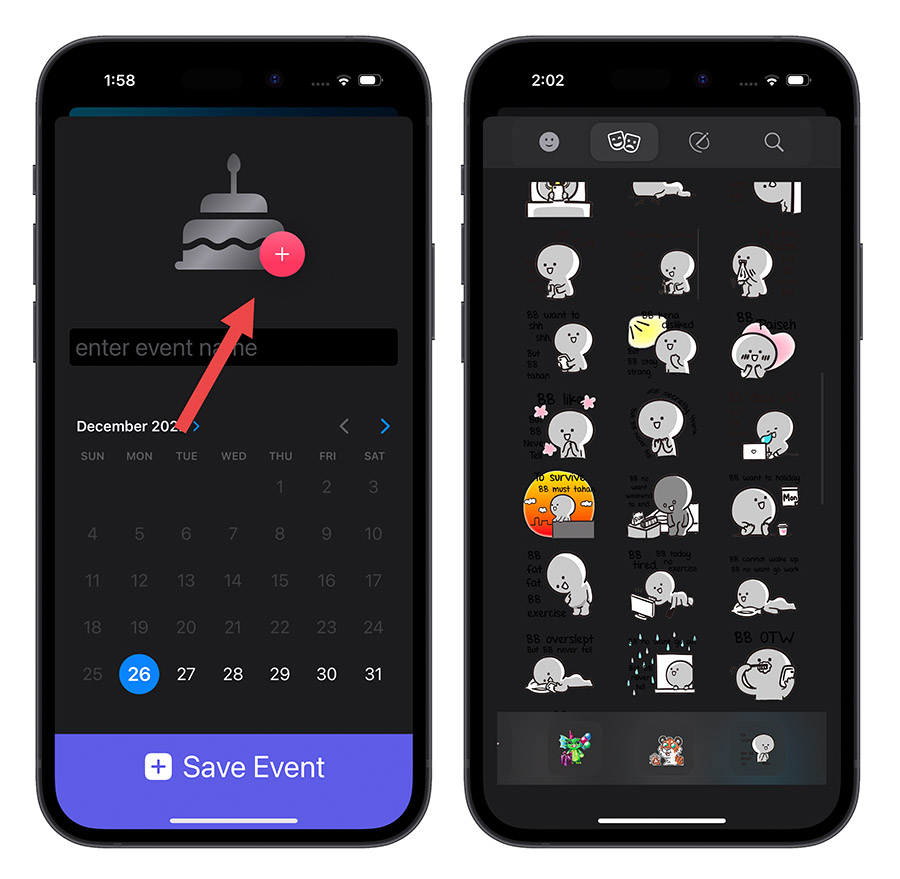
接着替这个倒数计时的事件输入一个名称,设置好到期的日子,最后再按下「Save Event」。
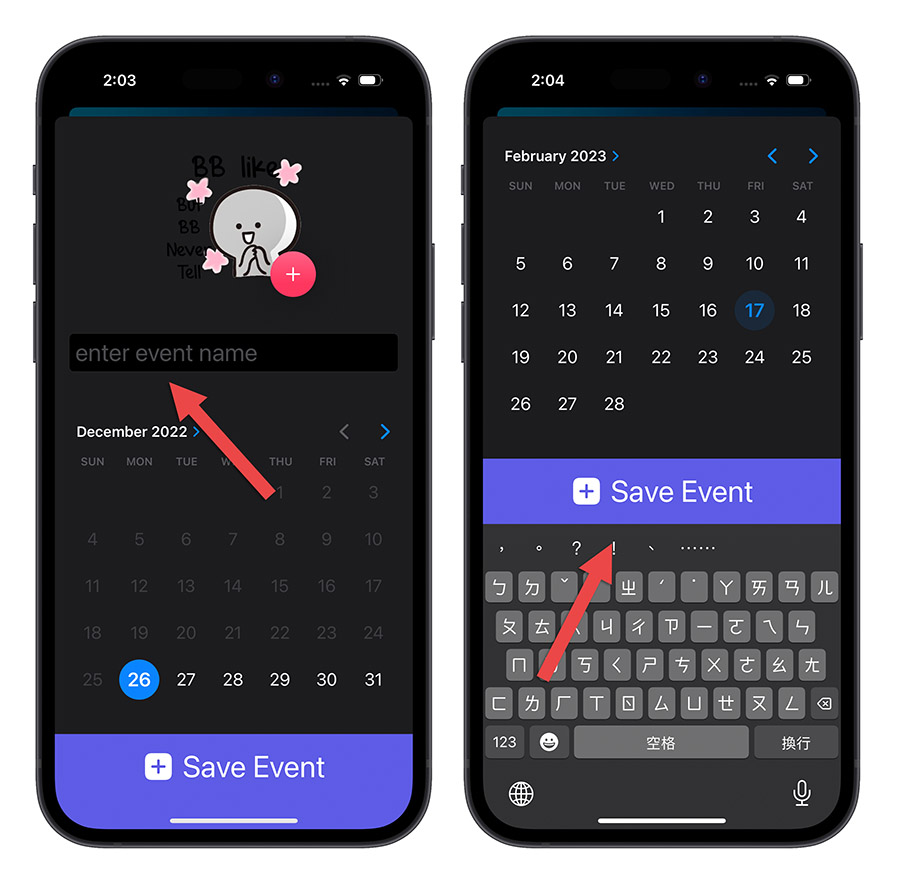
你就会在 Countdown 的功能里面看到刚刚建立好的 iPhone 锁定画面日期倒数事件。
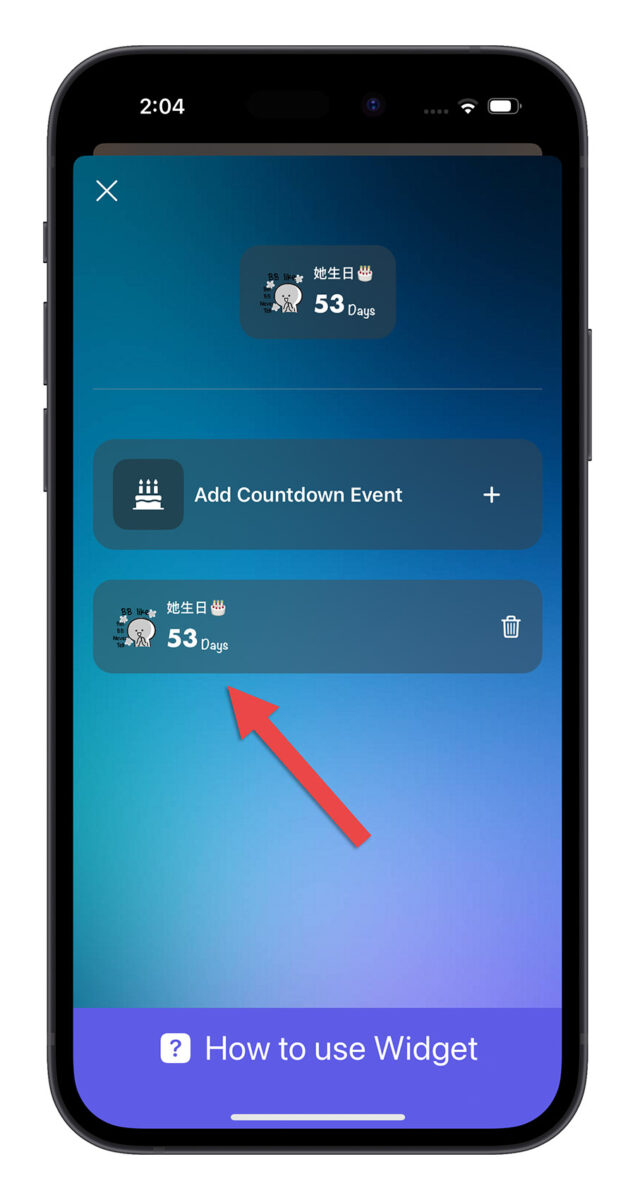
在 iPhone 锁定画面加入 Widget 小工具
接着我们来到 iPhone 锁定画面的编辑模式下,叫出「加入小工具」菜单并且下滑找到《Lock Screen Widgets》的选项; 点进去以后滑到 Countdown 的这个 Widget 小工具。
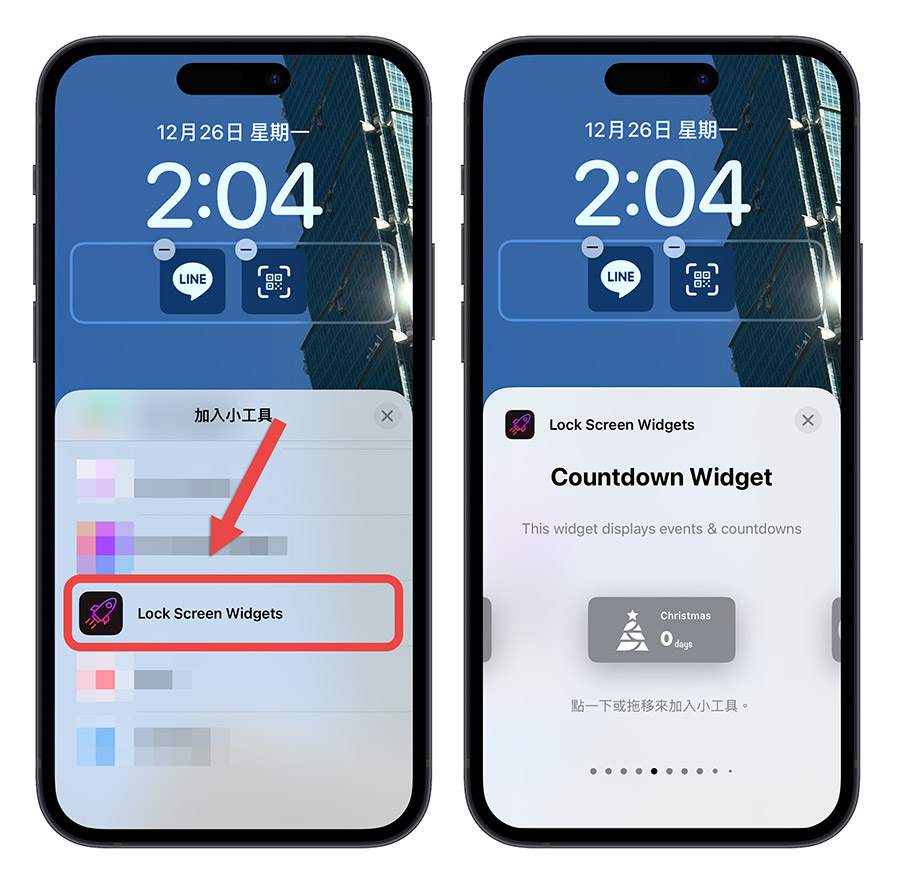
你可以通过点选或是拖拉的方式把他加入到 iPhone 锁定画面 Widget 小工具里面,但这时里面不会有什么信息。
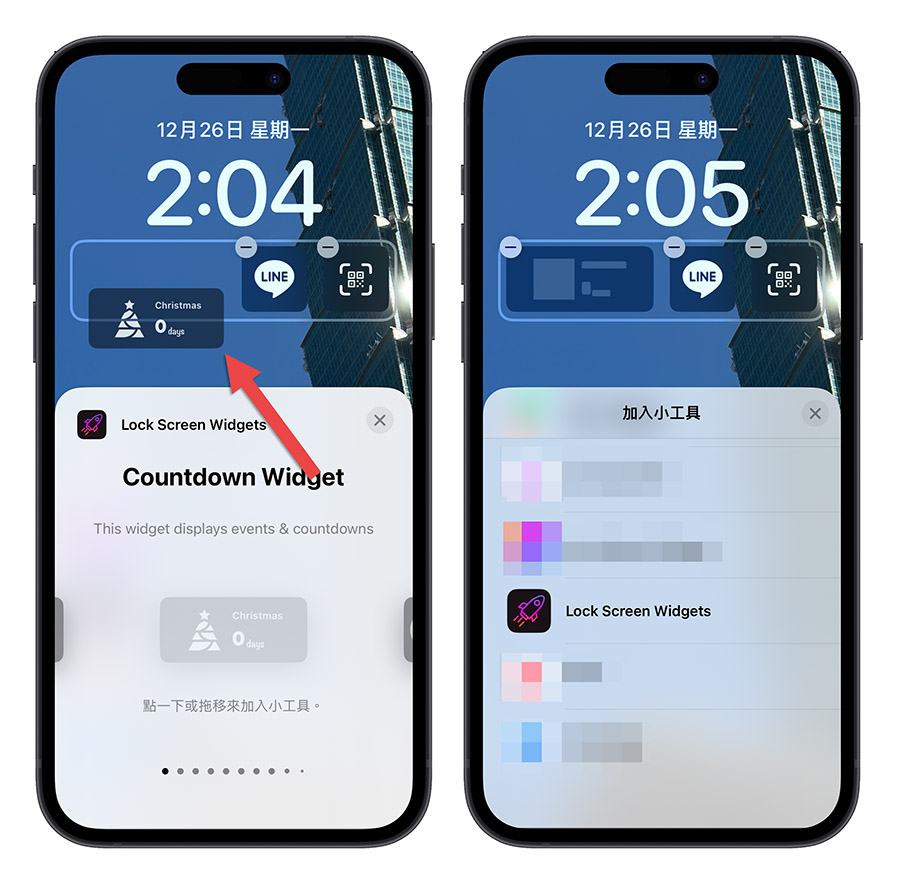
这时我们再点一下刚刚加入的那个 Countdown Widget 小工具,会跳出一个细节的菜单,里面就会有我们刚刚在《Lock Screen Widgets 》App 内制作的倒数计时器,在这里选择想要的倒数计时器。
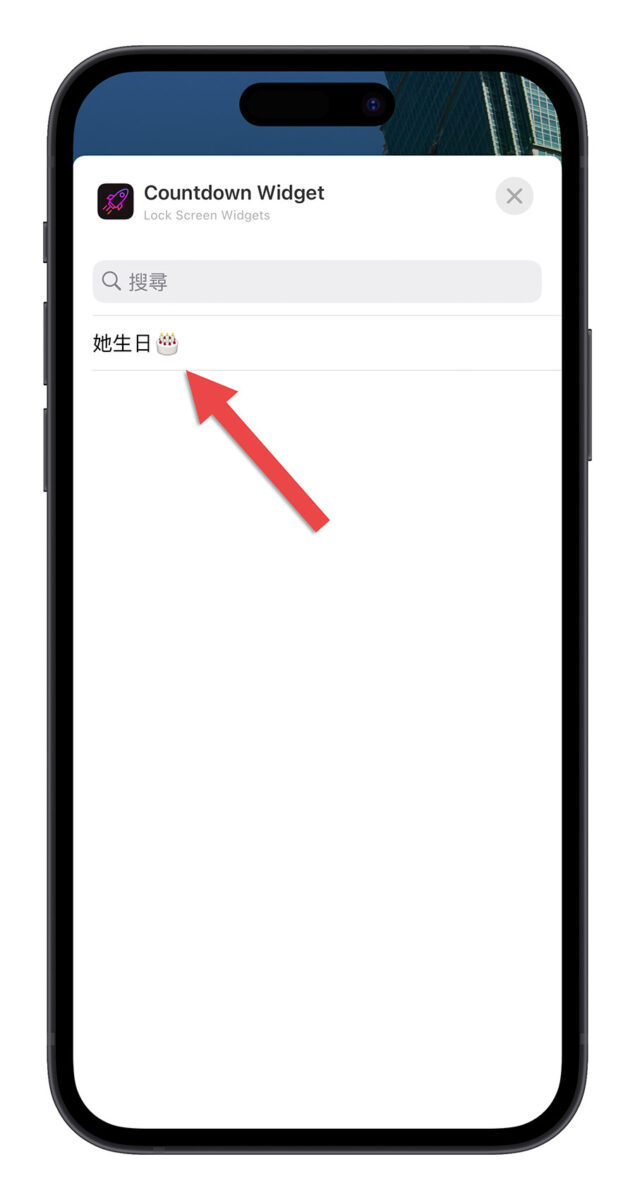
最后完成 iPhone 锁定画面的编辑,离开编辑模式后,就可以看到 iPhone 锁定画面上出现日期倒数计时器。

同时显示2个日期倒计时
你可以在《Lock Screen Widgets》App 内制作多个日期倒数计时器,并且同时放在 iPhone 主画面上,不过因为版面的限制,最多就是可以放两个,但你可以通过 iPhone 锁定画面编辑模式来切换不同的日期倒数计时器。
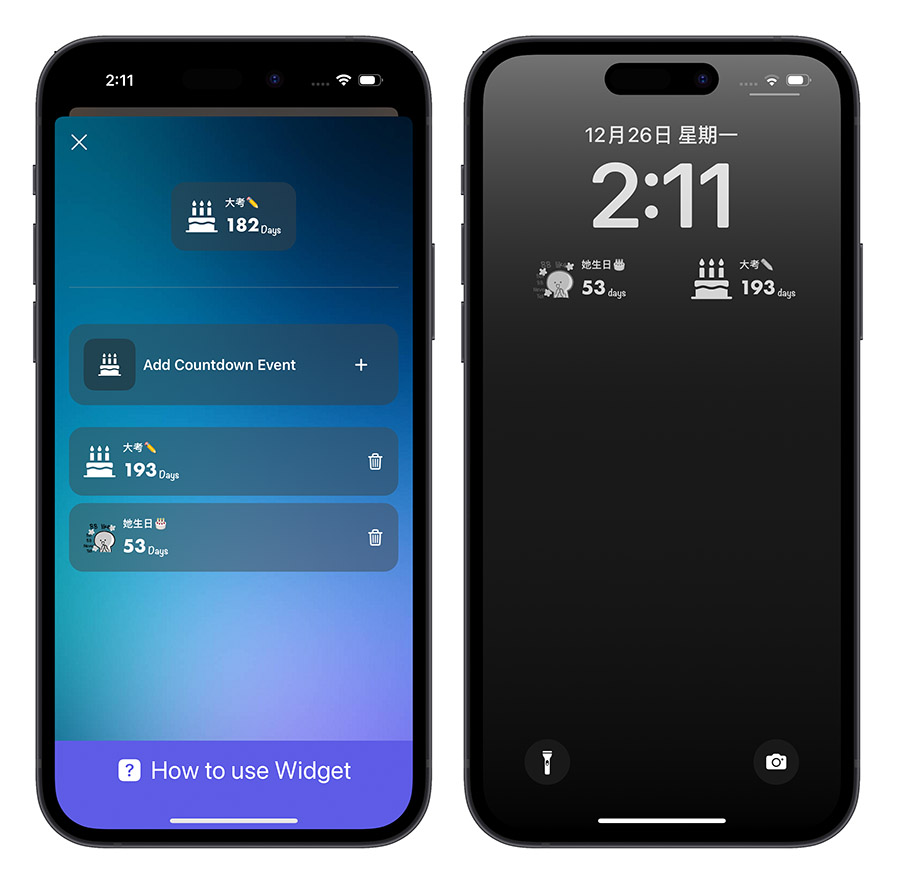
甚至你也可以利用不同的 iPhone 锁定画面来显示不同的倒数计时器,又或是更进阶一点,搭配《iOS 16 锁定画面隐藏技巧:随时间、地点变换不同的锁定画面壁纸》这篇文章教的方法自动变换不同的 iPhone 锁定画面,也就可以同时变换不同的倒数计时器了。
《Lock Screen Widget + Wallpaper》
iPhone 锁定画面加入日期倒计时器:总结
通过《Lock Screen Widgets》这款App再搭配iOS 16重新设计的iPhone锁定画面,就可以在iPhone锁定画面上,加入日期倒数计时器。
除了可以显示文字以外,还能够显示图案,让你可以超快速的辨别这个日期倒数计时器是什么,如果是使用iPhone 14 Pro支持永远显示功能的话,就更可以时时刻刻提醒自己重要的日子还有多久就要到了,相当方便,推荐给大家。