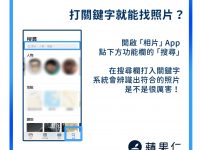苹果在 iOS 17 中加入了让大家可以自己制作贴图的功能,你可以自己比个赞、把有趣的迷因图、自己家中可爱的毛小孩或是小宝宝做成专属于你才有的贴图。
今天我们就来跟大家分享iOS 17的自制贴图功能要如何制作、设置与使用。
iOS 17 自制静态贴图教程
当你更新到iOS 17以后想要制作个人的贴纸、贴图,需要开启iMessage消息App,然后随意打开任意的聊天对话窗口后,点击左下角的「+」。
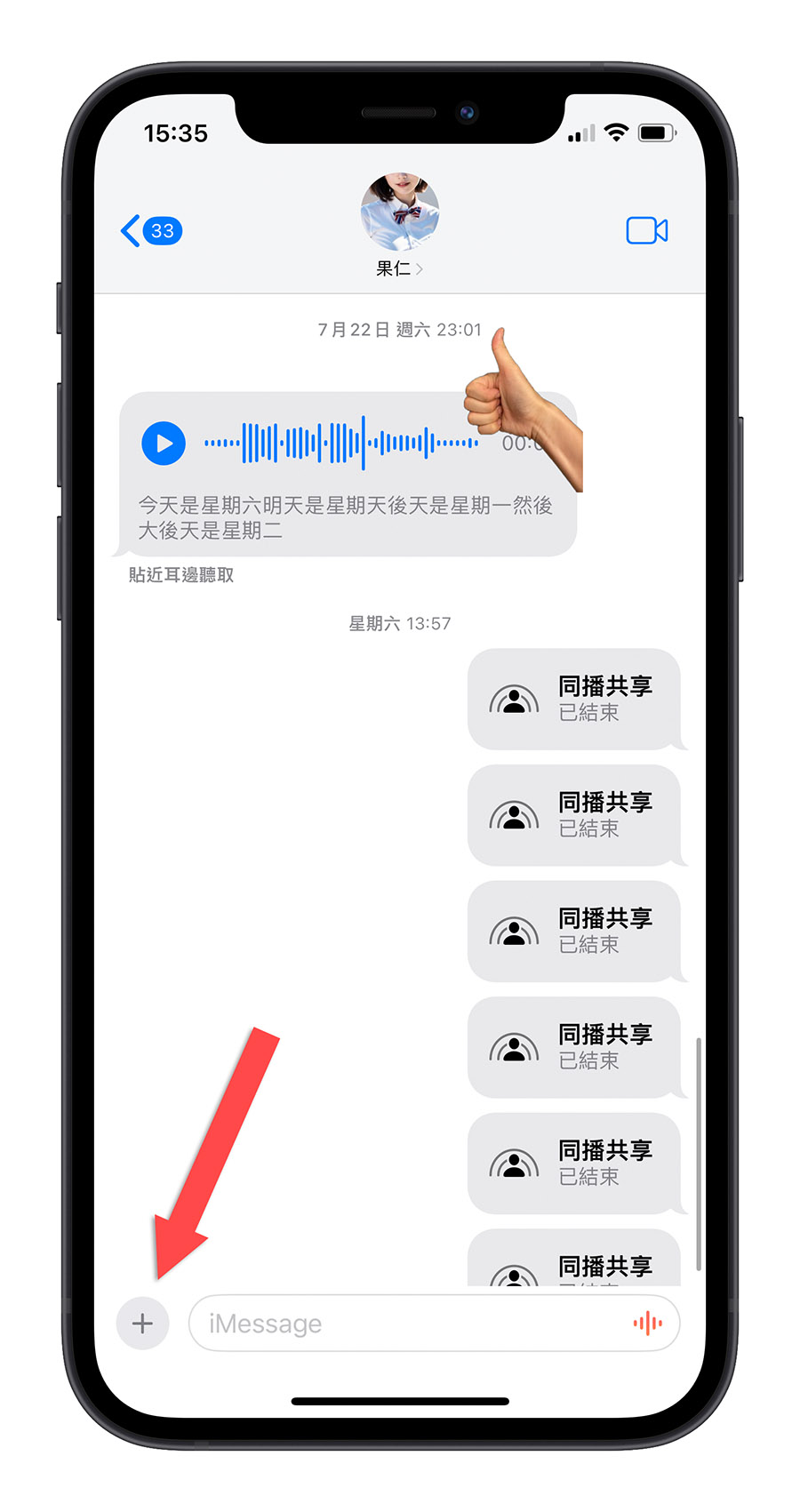
你会看到iOS 17新版的消息工具菜单,这里会有一个「贴图」的选项。
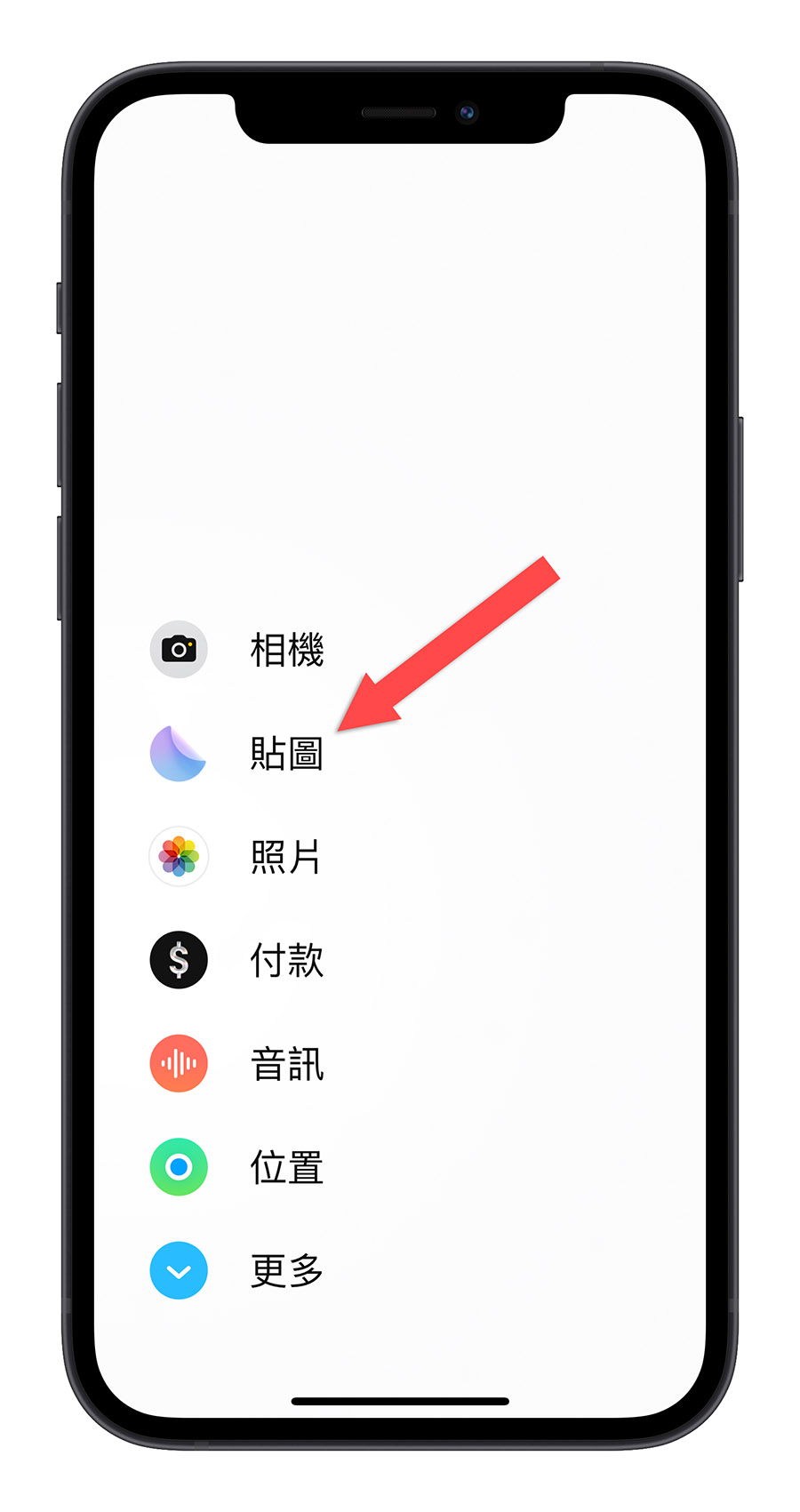
点选贴图以后,第一次使用的话,下面这个跳出来的菜单应该会是空的,点击菜单右上角的「+」号来制作 iOS 17 的贴图。
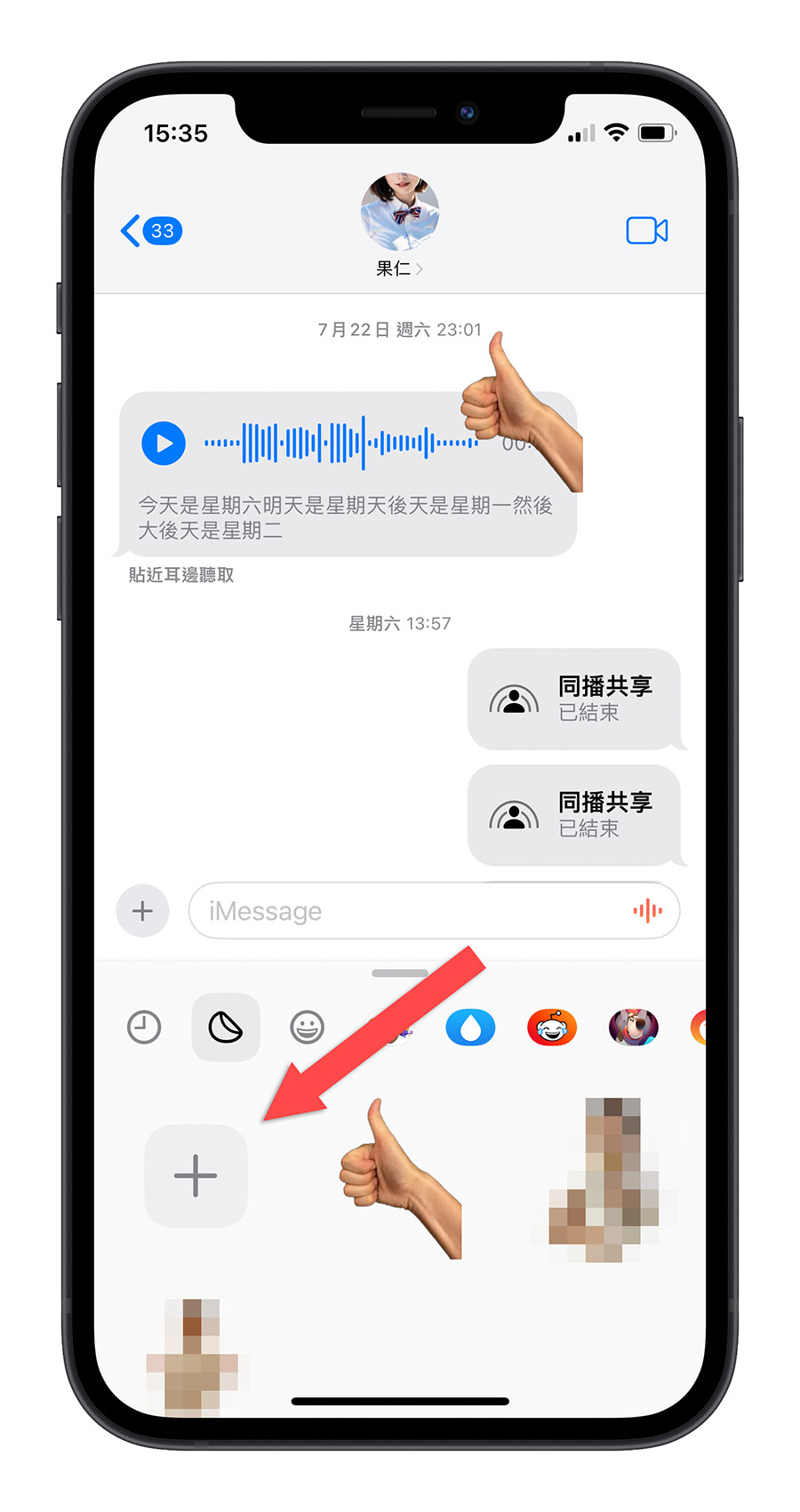
选择一张你要制作成贴图的照片。
点选那张照片以后,iPhone 会自动判断照片中的主体,并且利用原况文字功能,把照片主体撷取下来。
你会看到在照片主体的旁边围绕着一圈白白的光,这就是会被撷取下来的部分。
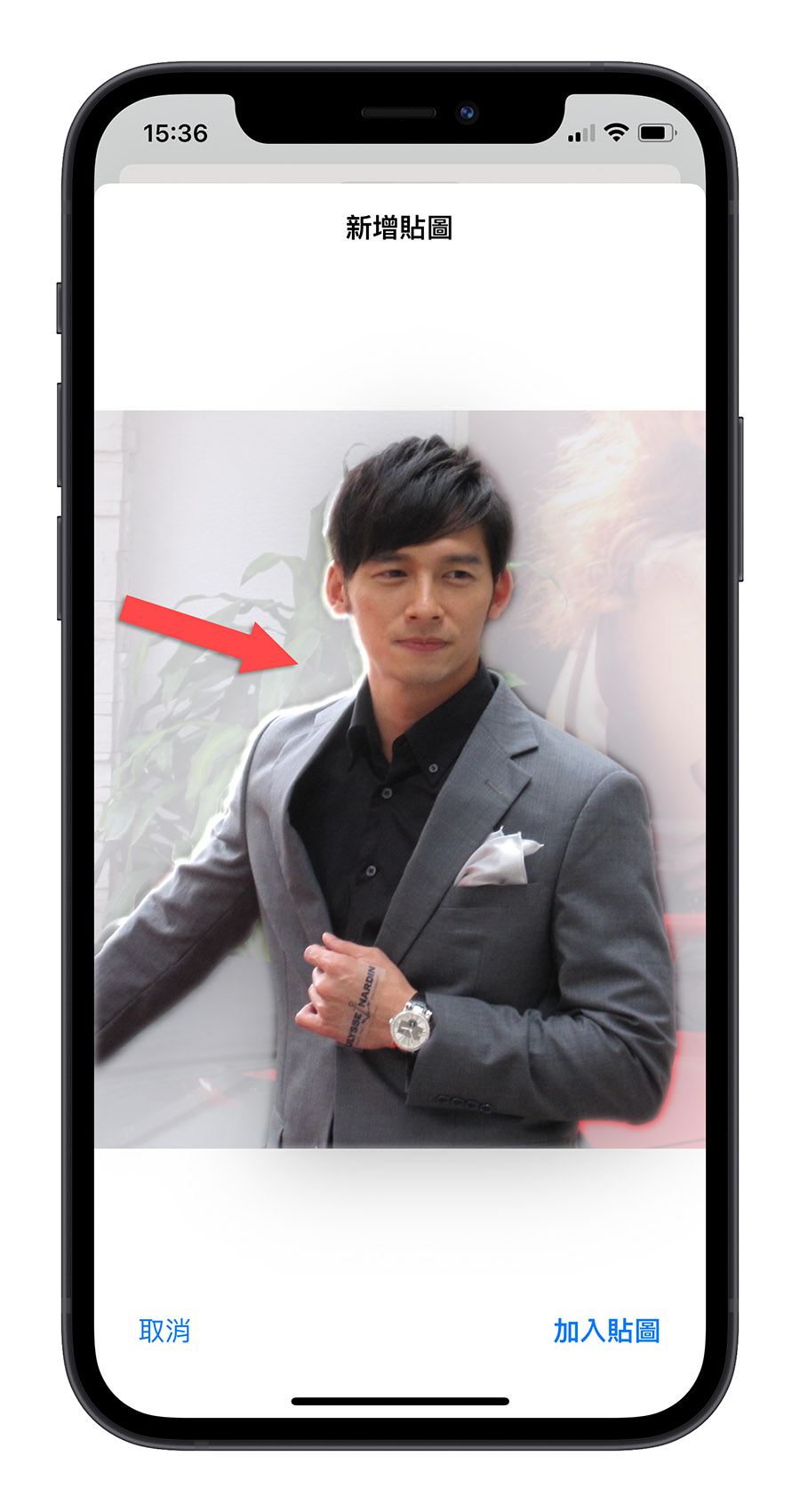
接着点选右下角的加入贴图后,这张照片就会被制作成贴图了。
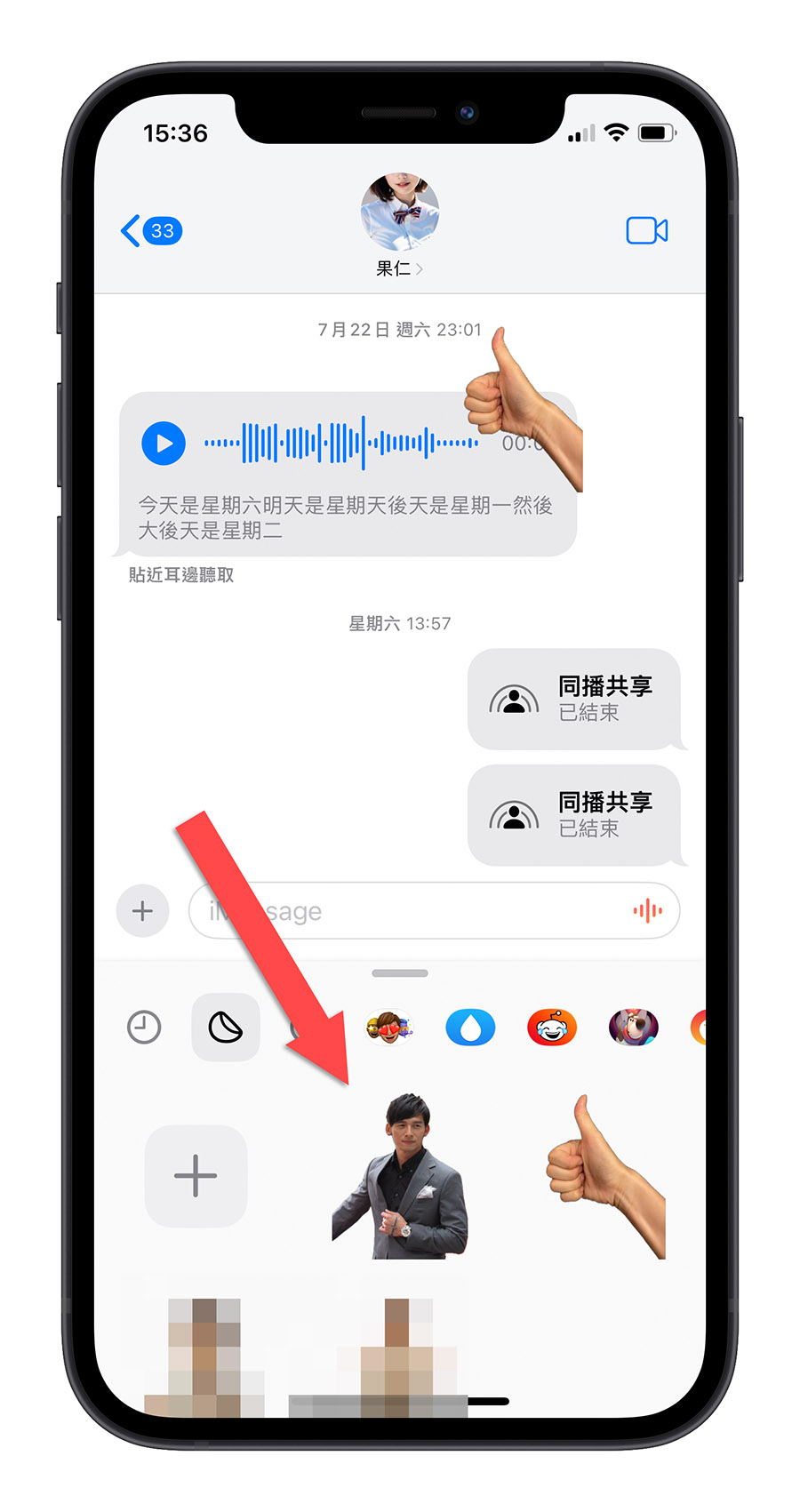
iOS 17 自制动态贴图教程
如果你在选择照片的时候,是选择一张「原况照片」,那麽做出来的贴图会是原况照片的模式。
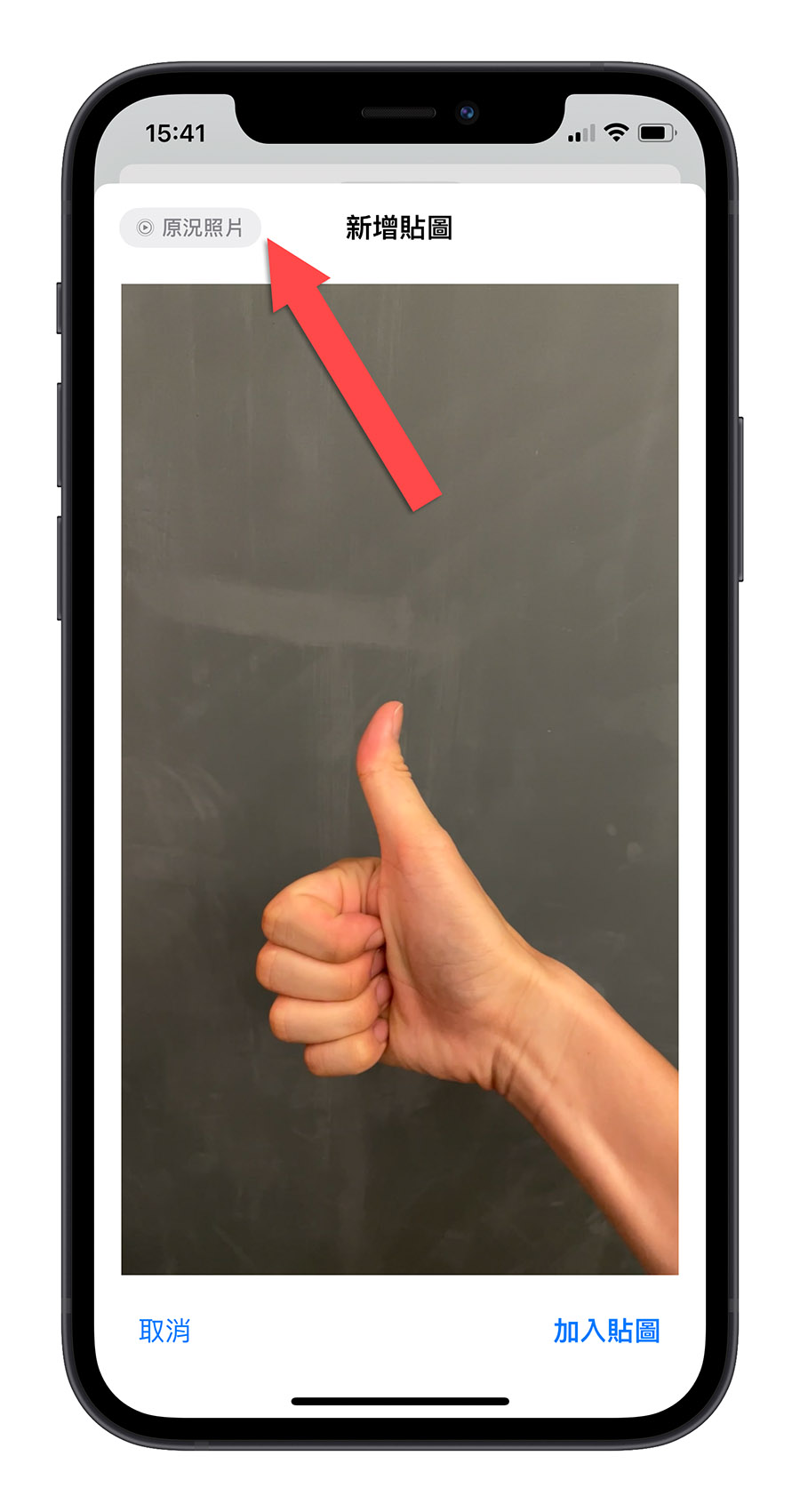
也就是动态的贴图,而且同样会把照片中的主体撷取出来。
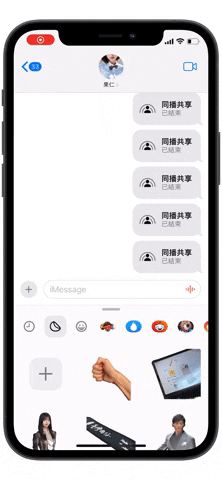
iOS 17 自制贴图的 5 种效果
在iOS 17中,自制的贴图可以有5种效果,除了原始的效果以外,还包括了「外框」、「漫画」、「立体」以及「闪耀」这五种呈现方式。
你可以在贴图制作完成以后设置,或是在之后长按贴图,在菜单中选择「加入效果」
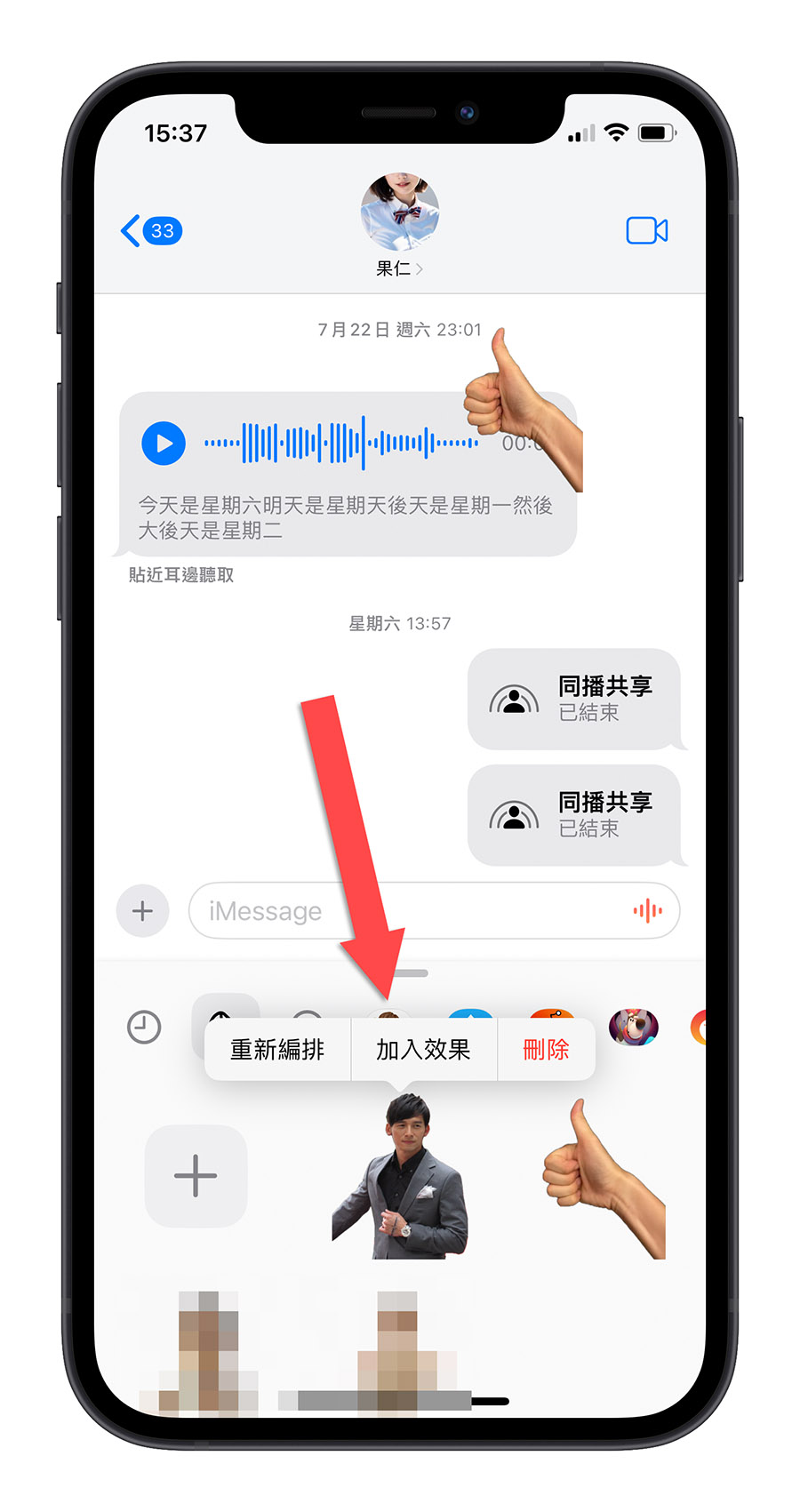
外框效果就是加一个白白的边框。
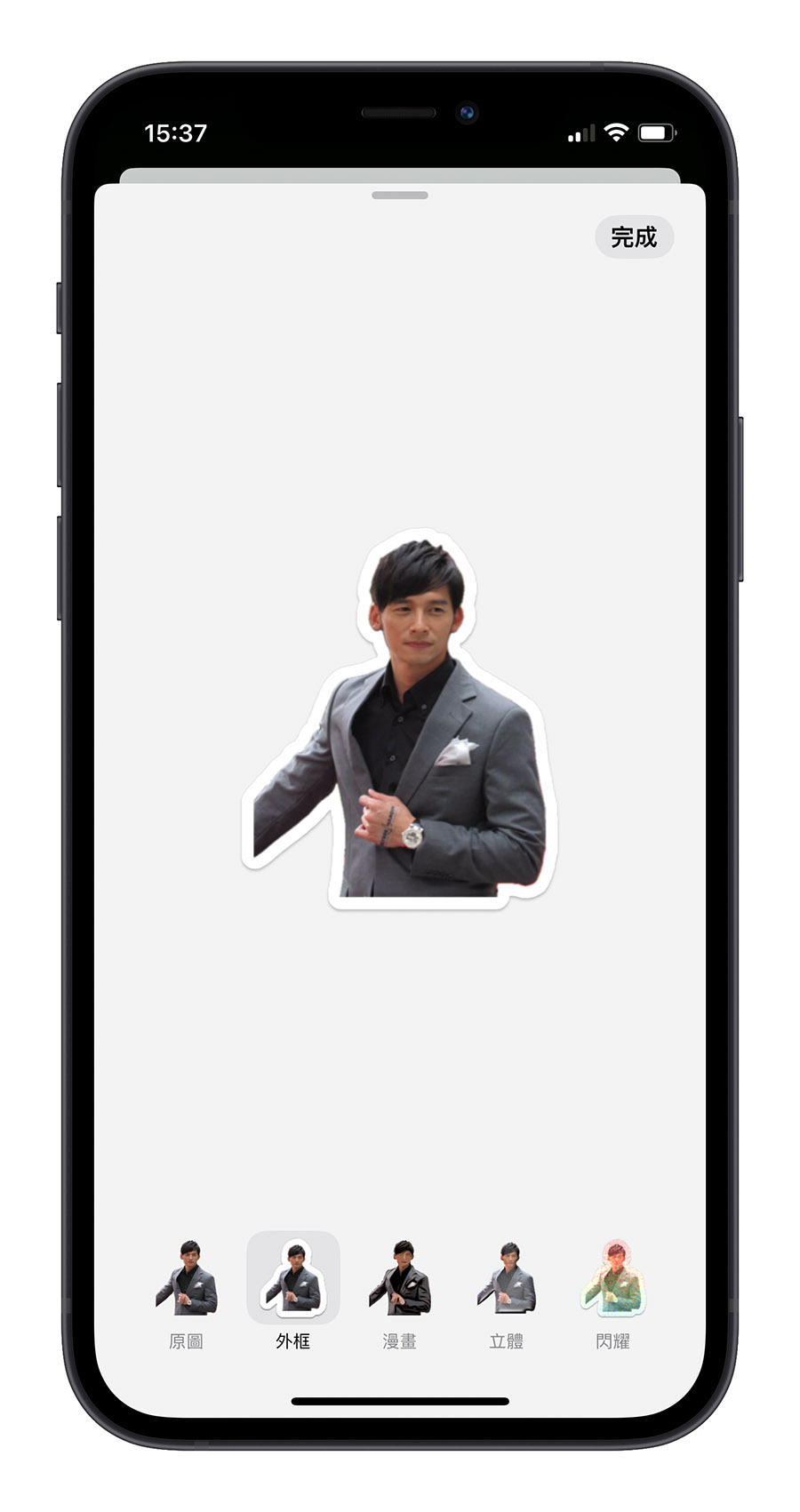
漫画效果就是套用一个漫画的滤镜感。
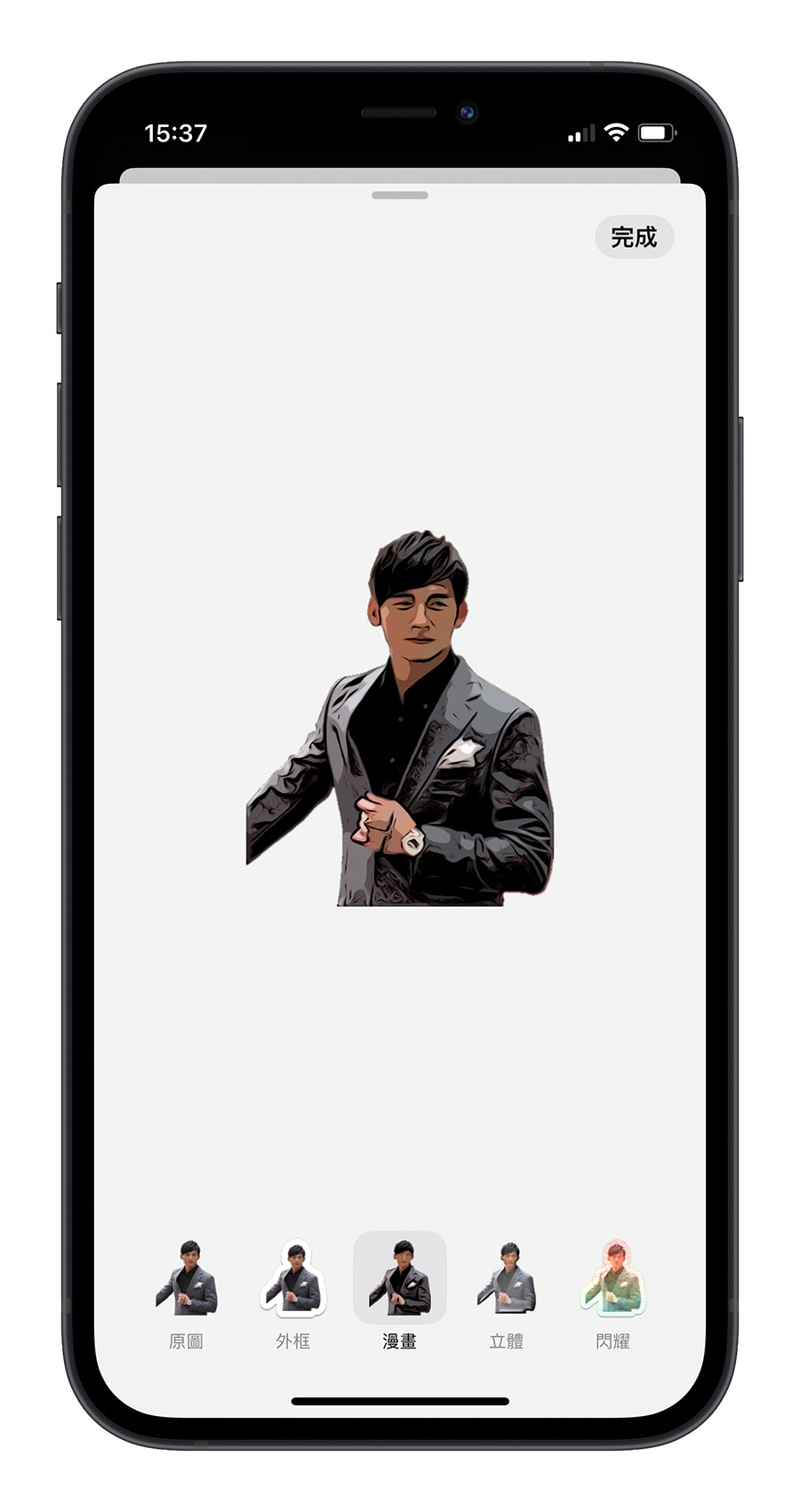
立体效果比较特别,会让贴图看起来像是一个有厚度、圆滑边缘的贴纸,转动 iPhone 的话还会反光的效果。
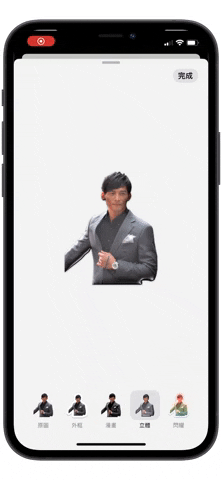
闪耀效果就像是闪亮亮的贴纸那样,转动 iPhone 会有不同的闪亮效果。
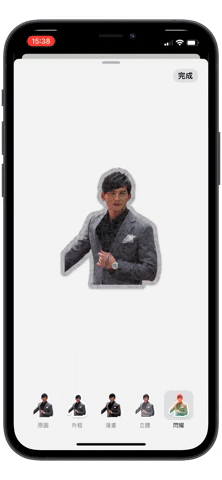
iOS 17 自制贴图使用情况
在贴图都设置完成以后,想要使用贴图有 2 种方式。
01. 把贴图当成消息传出去
你直接点击你要的贴图,就可以把贴图当成一个一般的消息串送出去。 这时贴图的大小就会是一个完整的大小。
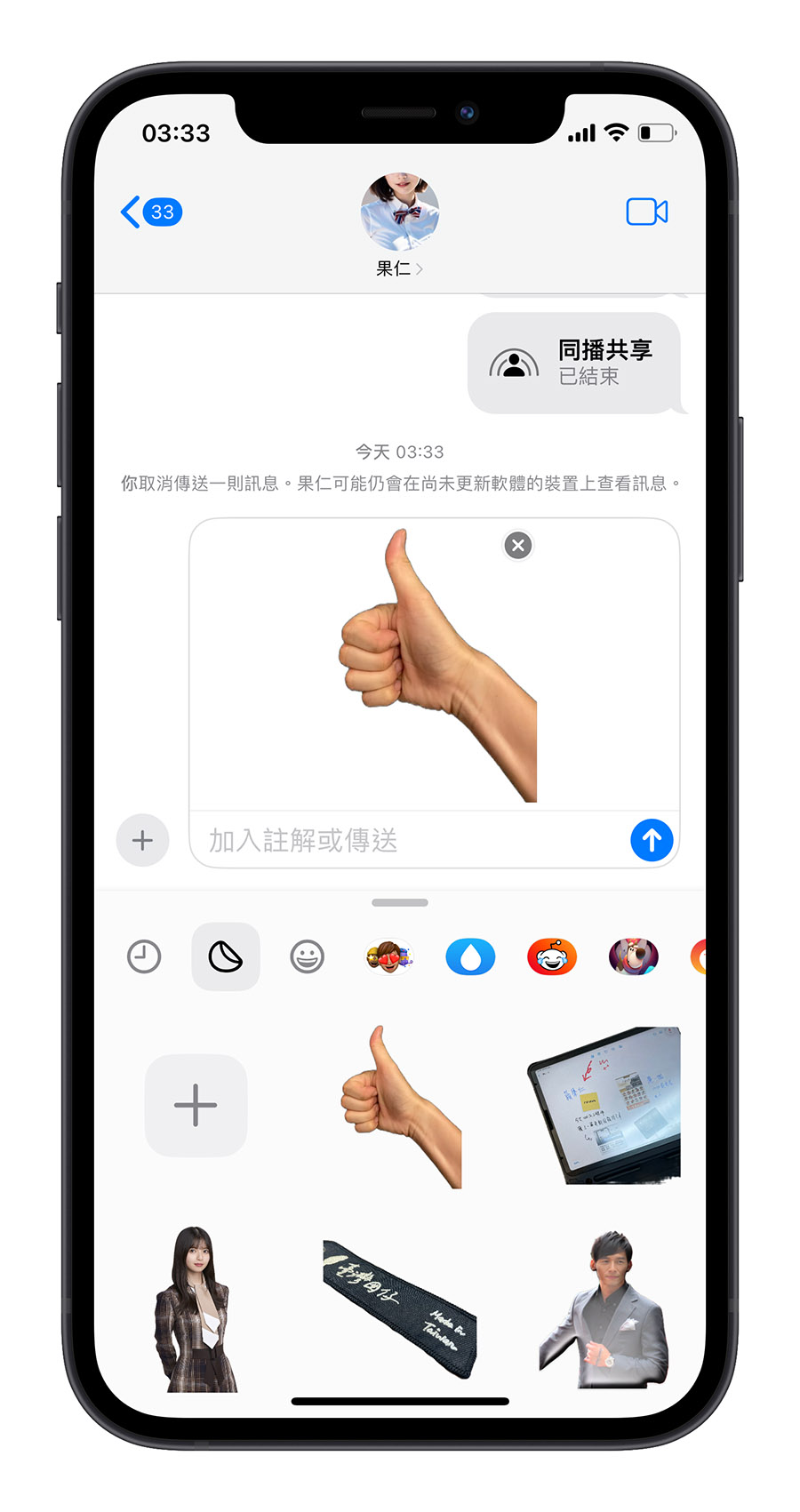
02. 把贴图贴在其他对话上
你可以按着你想要使用的贴图不放,然后拖曳到信息对话窗口中的任一位置,最常见的就是拖拉到一句话旁边,表示认同或是其他的意思。
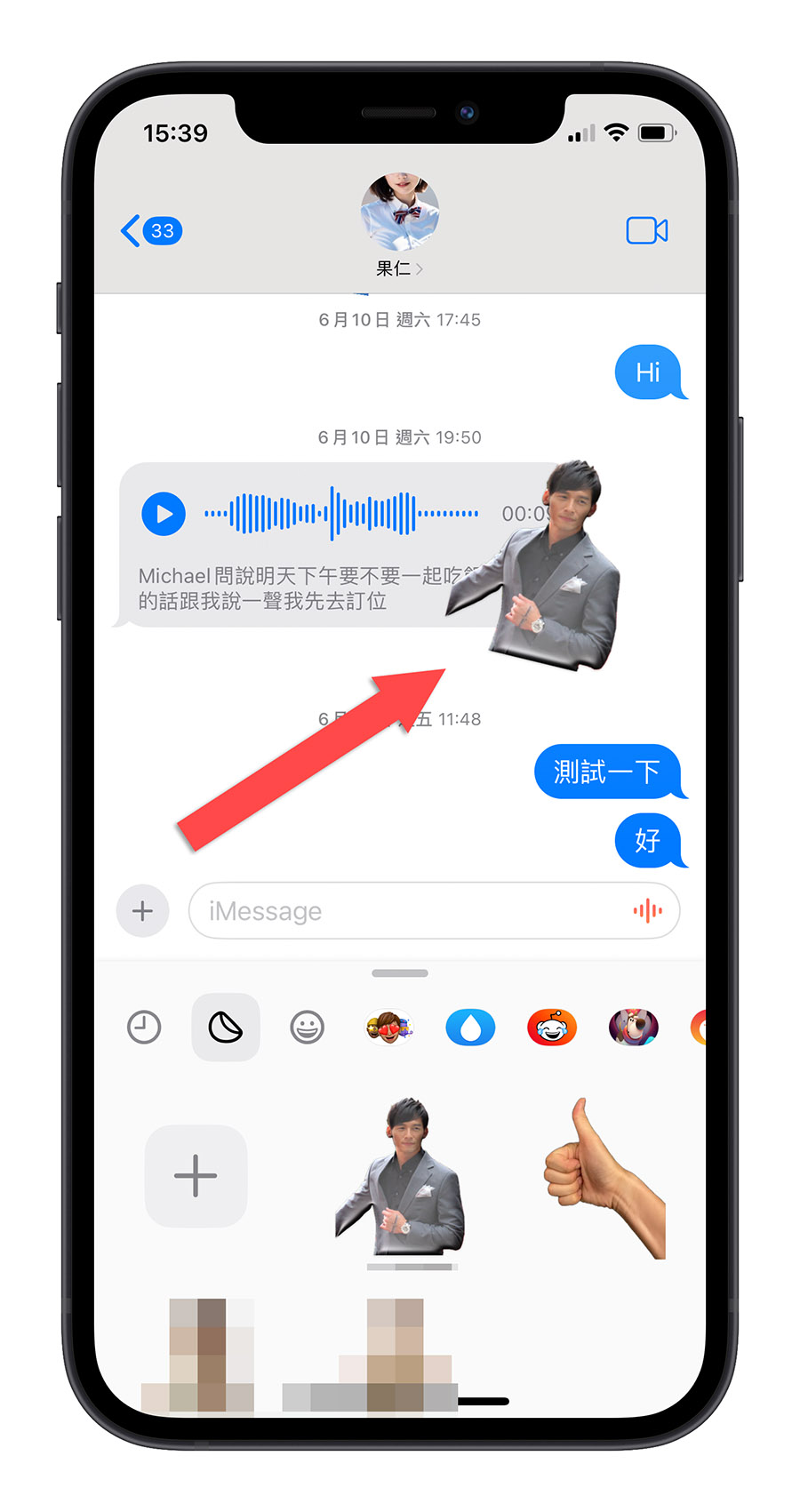
iOS 17 设置贴图排列顺序
如果你想要把比较常用的贴图放在第一个、第一排方便取用的话,则是长按贴贴图区中的任何一张贴纸并选择「重新编排」。
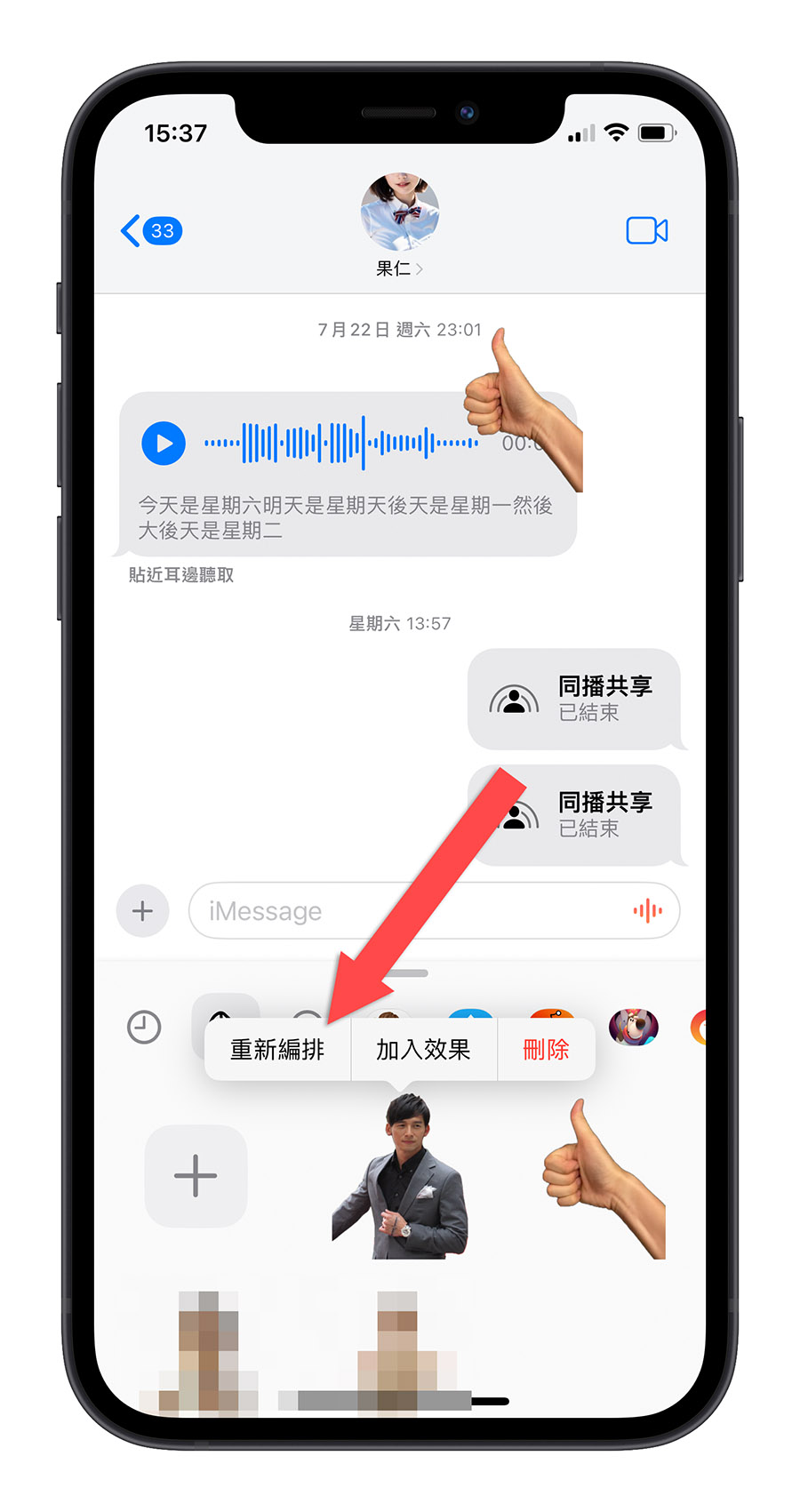
这时贴图会呈现编辑模式,你就可以拖动来重新安排贴纸的位置。
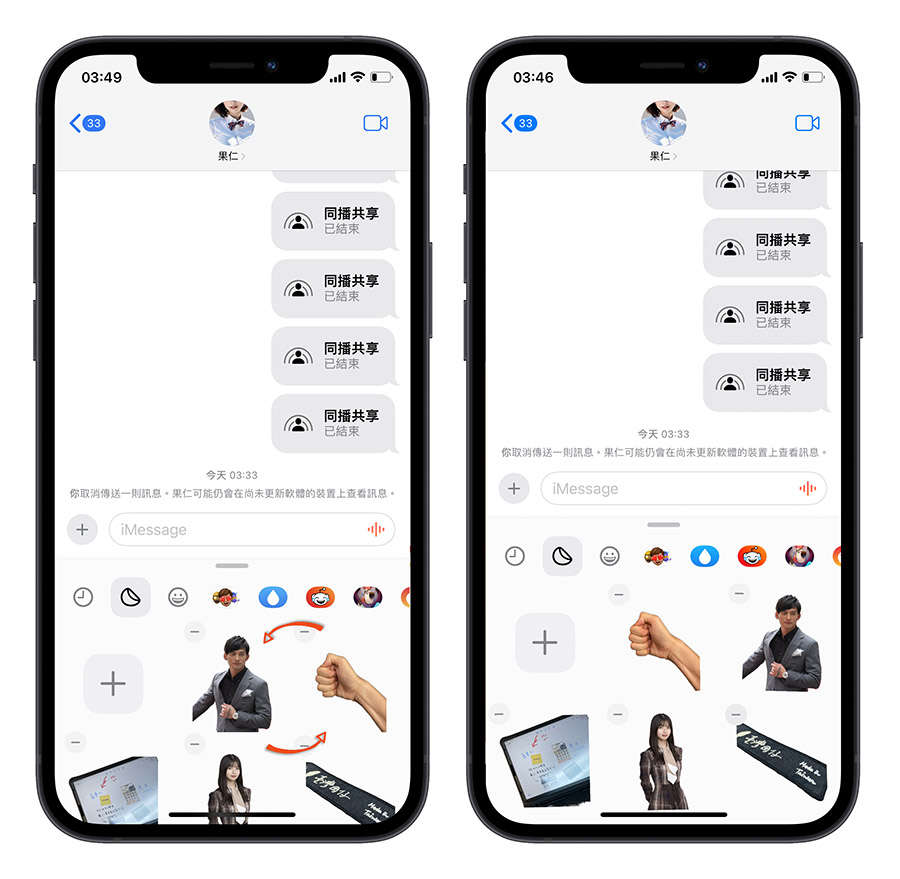
iOS 17 删除自制贴图
长按想要删除的贴图,在跳出的菜单中选择删除是最快的方式,或者是在编辑模式下点选贴图上方的减号,就可以把贴图删掉了。
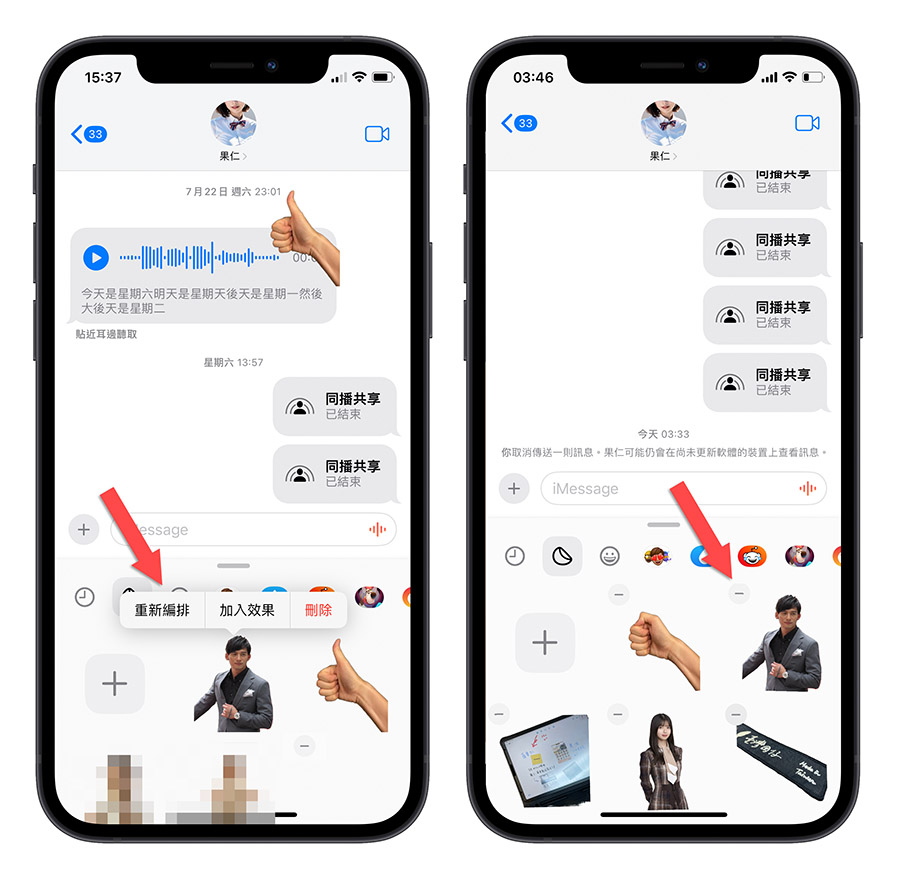
iOS 17 移除贴在信息上的贴图
如果你的贴图已经贴在消息上面但想要移除的话,可以长按那则消息,然后选择「贴图详细信息」。
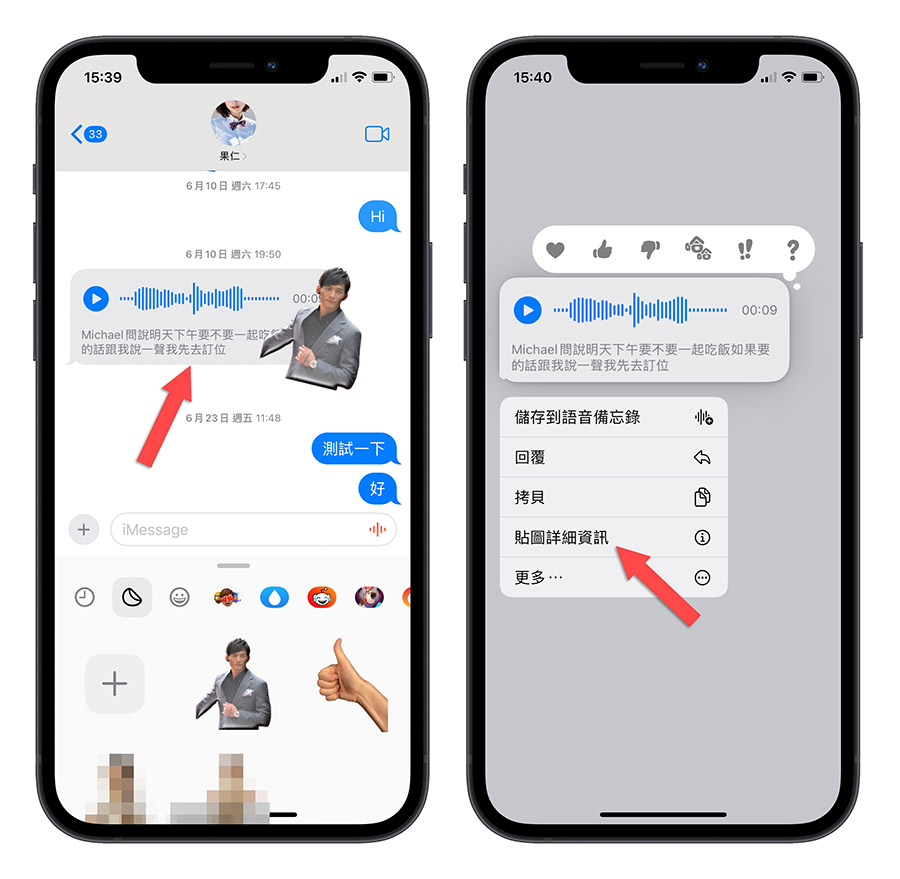
这里面会列出这则消息上的所有贴图,把想要移除的贴图往左滑掉就可以删除了。
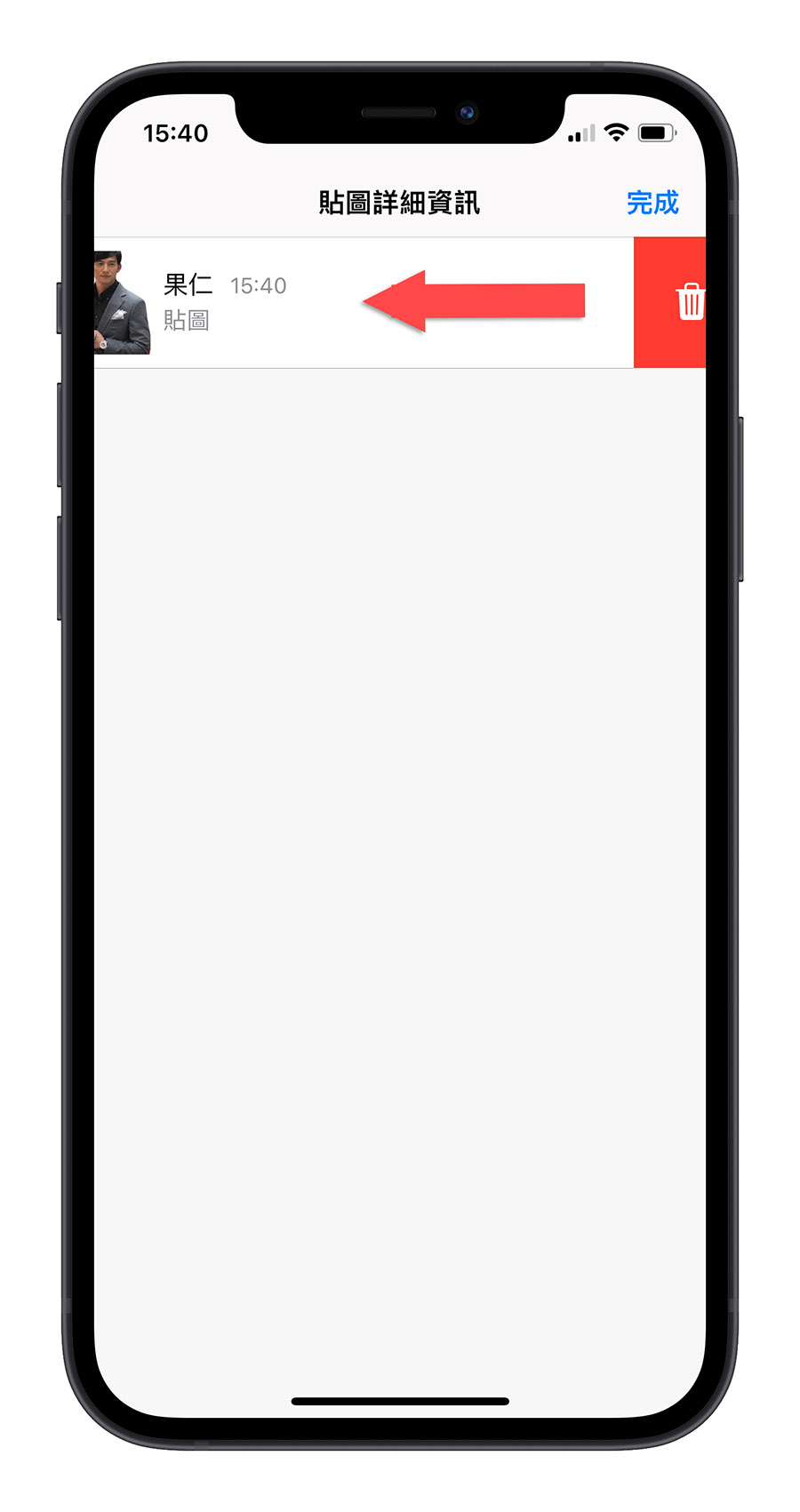
延伸阅读:iPhone 自制贴如何删除? 教你从手机里移除用不到、想收回的贴图
iOS 17 自制贴图还可以用在其他 App 上
苹果 iOS 17 自制的贴图除了可以使用在消息 App 上,其他像是备忘录、照片、无边记… 等App,只要可以开启标示功能的情况下,就可以把自制的贴图用在这个上面。
以照片App来说好了,进入到照片的编辑模式下,点击右上角标示功能的按钮。
然后点选右下角的+号并选择「加入贴图」的功能。
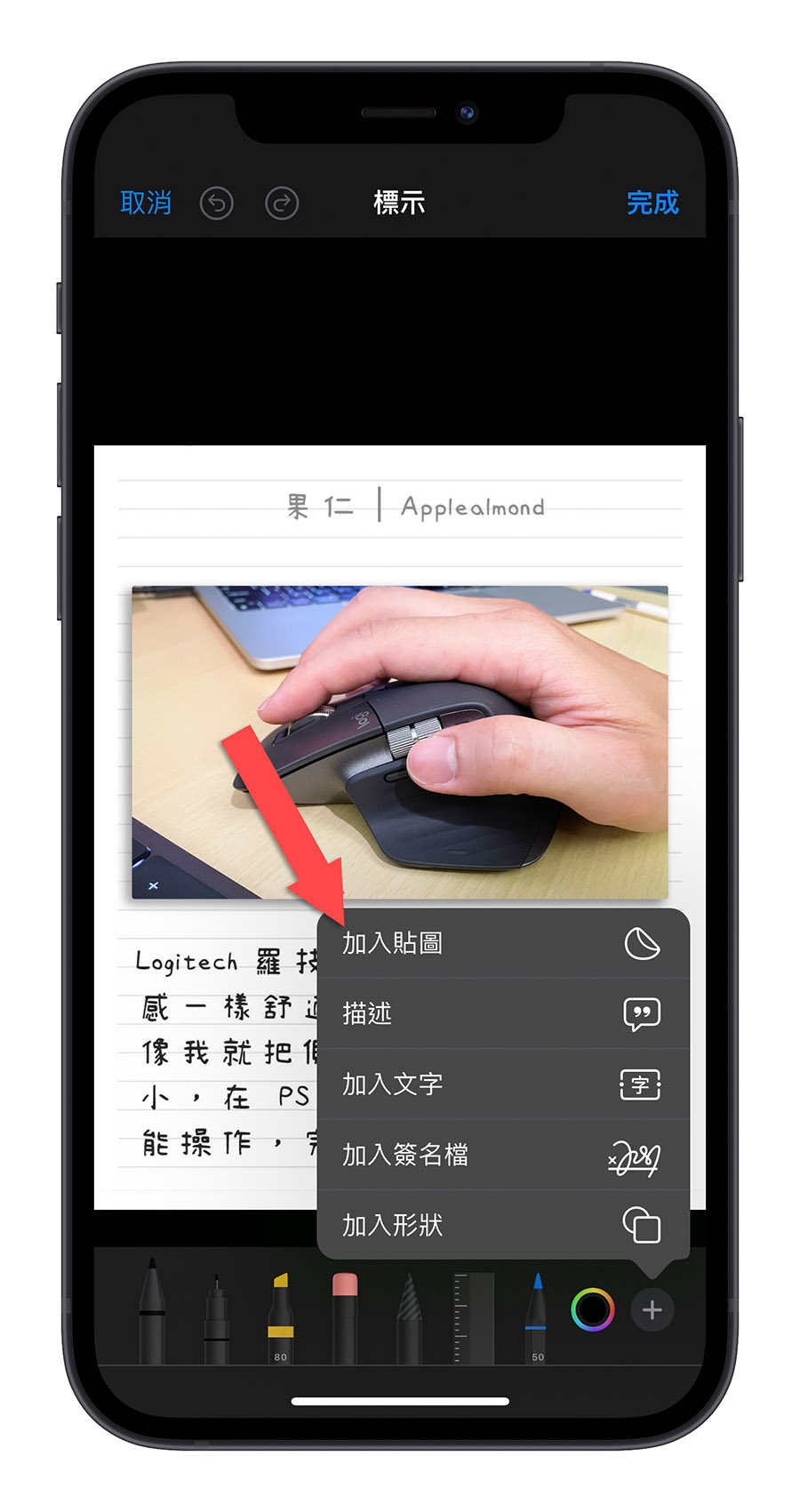
点击一下你想要加入到照片里面的贴图,这张贴图就会跑到照片里,你可以自由放大、缩小或是移动位置。
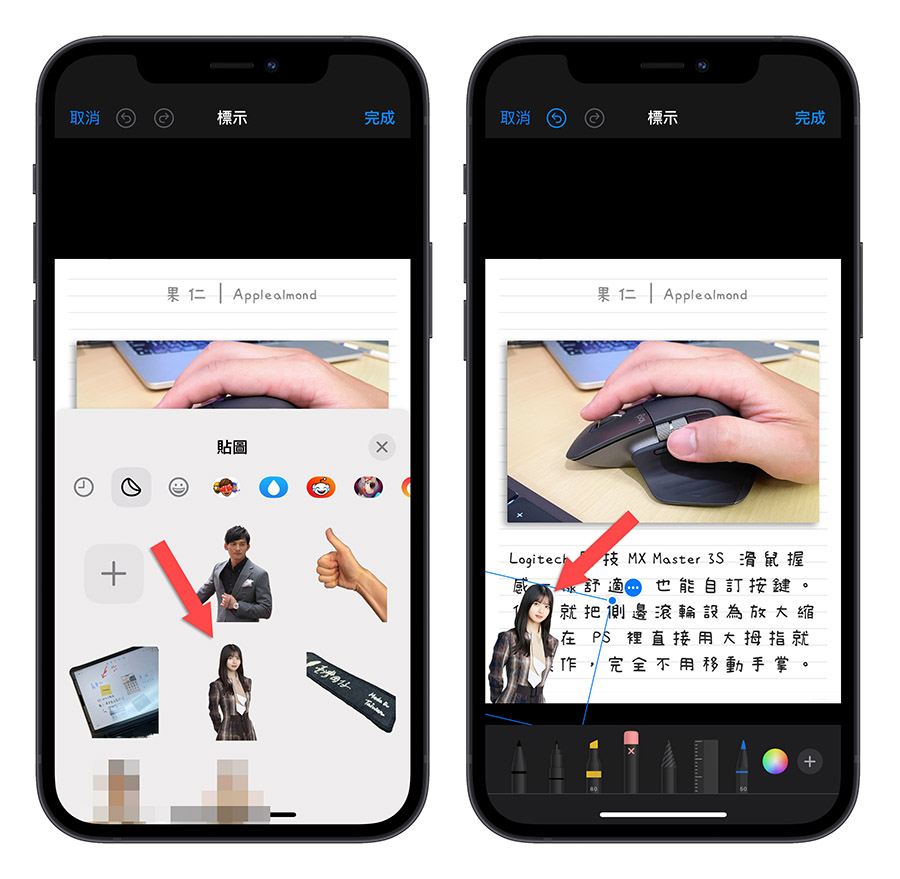
如果你确认好位置,并且把蓝色框框点掉,但是想要修改的时候,必须要在下方笔刷中选择「选取工具」才有办法再把贴图选起来进行调整。
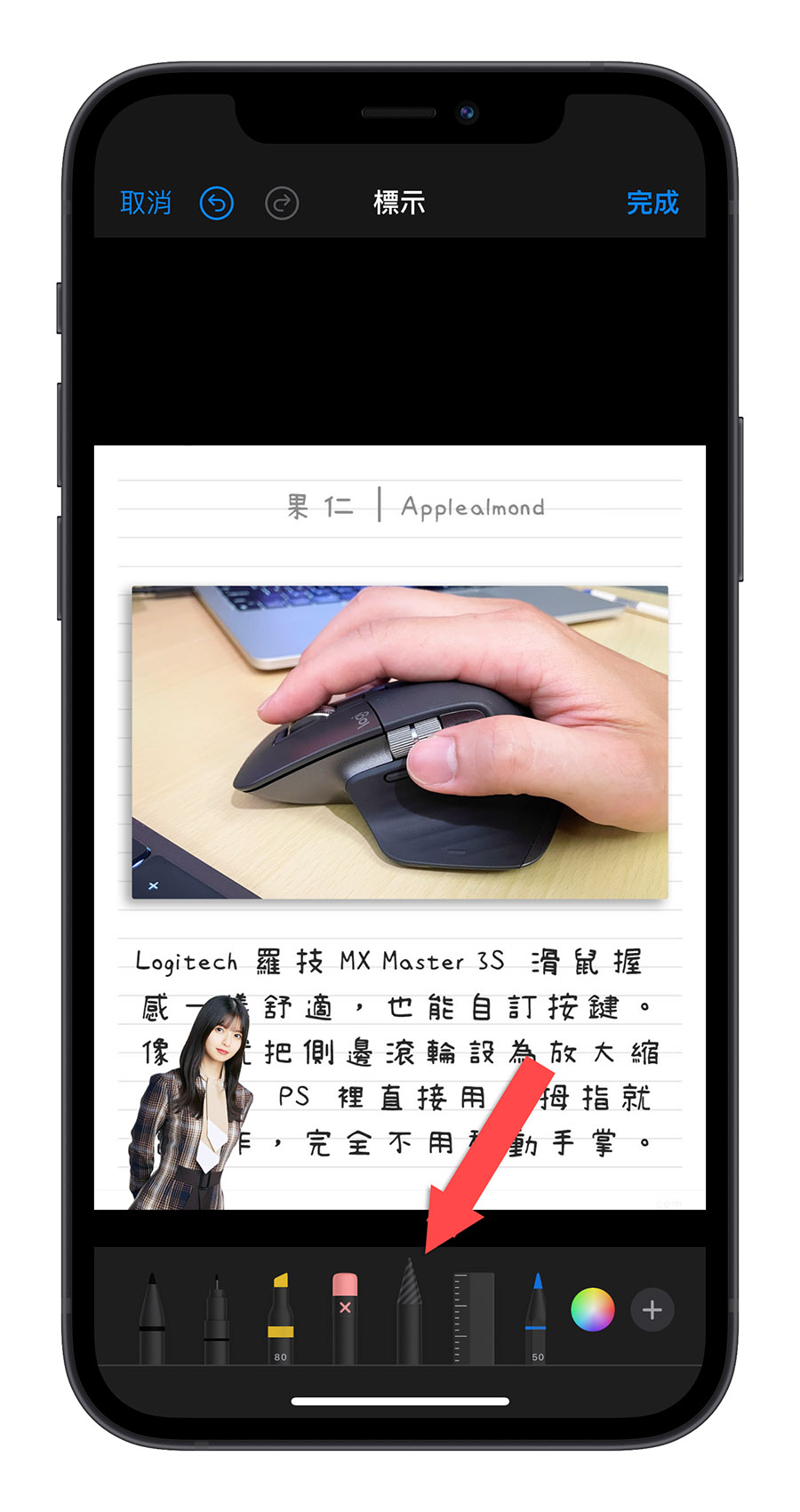
iOS 17 自制贴图使用与设置:总结
通过上面所教的方式,大家就可以把自己喜欢的照片做成贴图,还有不同的效果可以选择,如果是原况照片的话还会做成动态的样子呈现,而且无论是在消息、照片、备忘录….等地方都可以使用,比较可惜的是 LINE 并不能使用,顶多就是把照片加上自己制作的贴图然后传出去。
另外要提醒的是,制作成贴图的过程中,一定会提取照片中的主体来用,而不是整张照片都可以直接当成贴图,所以如果你的照片中没有一个比较明确的主体,无法通过原况文字辨识要把哪些部分去背的话,就可能会出现辨识主体错误的状况。