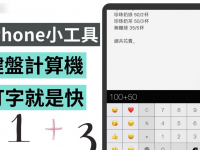iPhone 要如何传照片到电脑呢? 今天要跟大家介绍把 iPhone 的照片传到电脑的方法,Mac、PC 都适用。 不需要额外下载App,只要简单几个步骤,就可以把照片传到电脑了! 我们马上开始吧!
01. 使用 USB 传输线把 iPhone 照片传到 Mac
如果你使用的是 Mac,操作步骤如下:
- 用USB传输线把iPhone连到Mac
- 打开照片App。
- 系统询问时,请解锁 iPhone。 接着如果系统询问你是否信任这部电脑,请选择信任。
- 选取要输入的照片,然后按一下「输入所选项目」,或是按一下「输入所有新照片」。
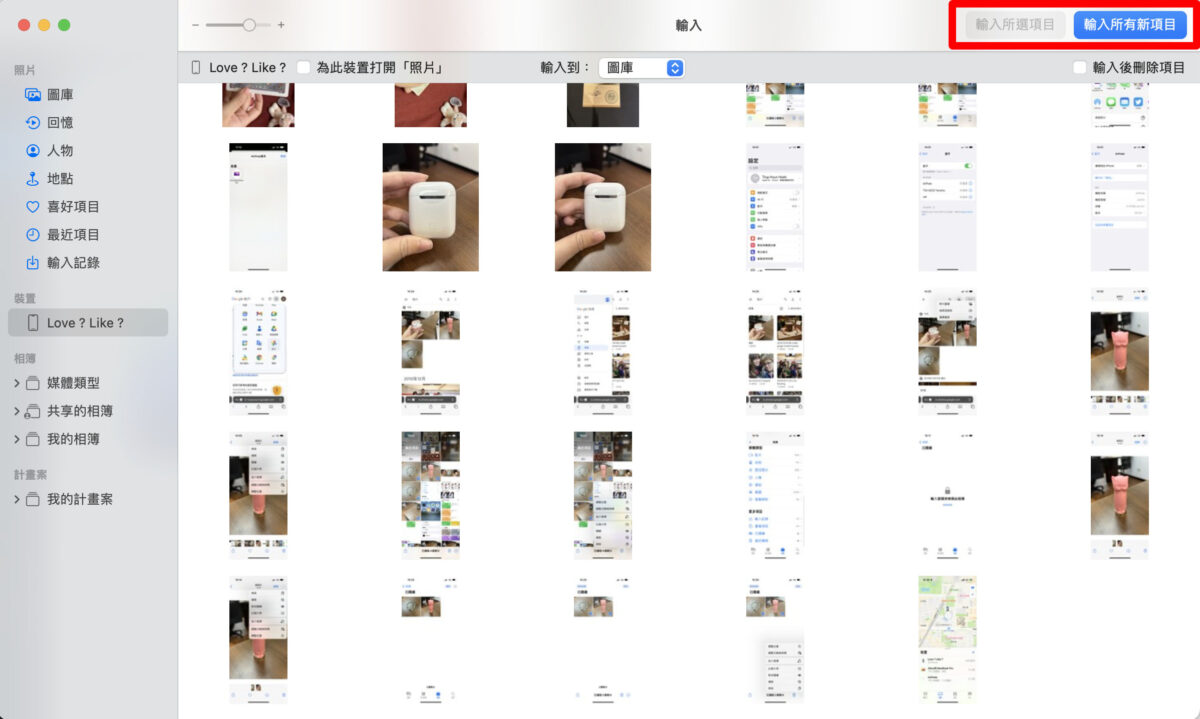
这样就完成传照片到电脑的作业了! 接下来只要等待照片传输完成,再中断 iPhone 和 Mac 的连线就可以了。
02. 使用 USB 传输线把 iPhone 照片传到 PC
如果你使用的是 PC,操作步骤如下:
- 确认你的iPhone已解锁,然后用USB传输线把iPhone连接到PC。
- 在你的电脑上选取「开始」,然后开启「照片」App。
- 选取 [导入] > [从连接的设备],然后依照指示进行。
接着你可以选择要导入的项目,然后让系统进行传输。 完成后再中断连线就可以了。
03. 使用 AirDrop 功能将 iPhone 照片传到 Mac
如果你没有传输线,苹果间的设备还可以使用 AirDrop 功能来把照片传到电脑。
首先确认你的个人热点是关闭的状态,然后开启 iPhone 及 Mac 的 Wi-Fi 及 蓝牙功能。
在照片 App 中的相册,选择你要传到电脑的照片(按右上方选择可以一次选中多张照片)
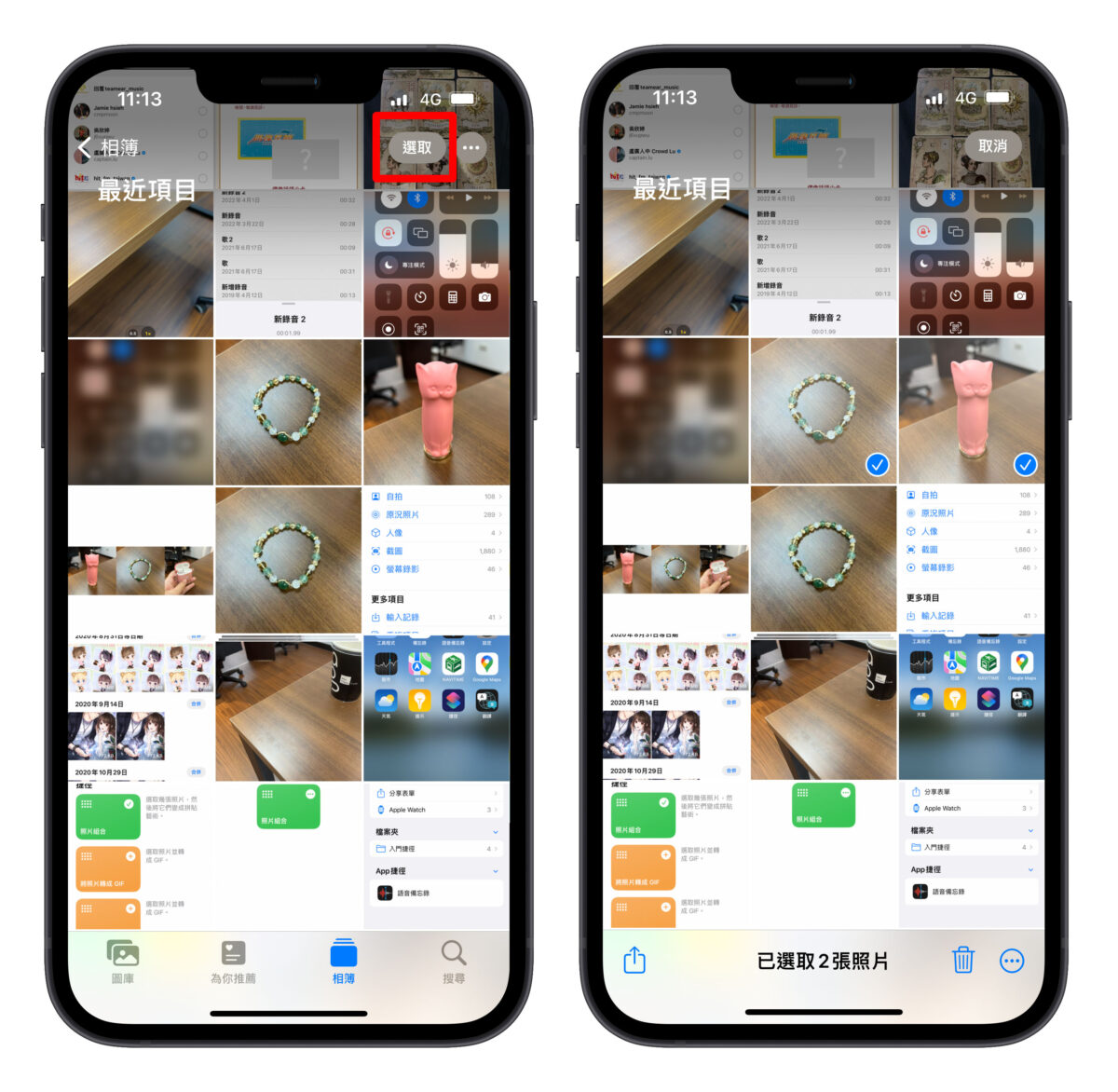
选好之后再按左下角的分享图标,选择 AirDrop。 接着再选择你 Mac,就可以进行传输了。
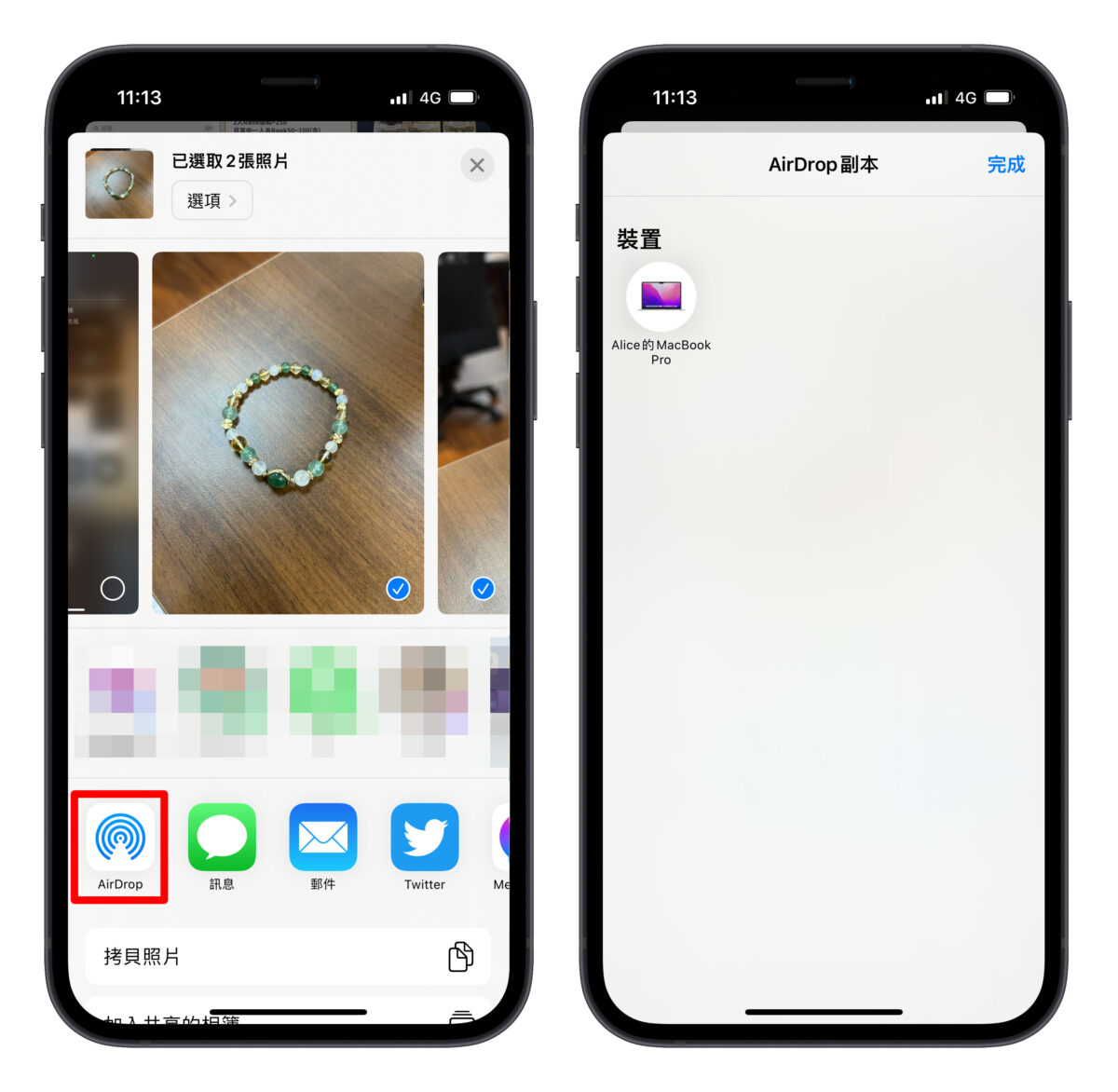
04. 使用百度相册来把 iPhone 照片传到电脑
接下来要跟各位介绍的方法,是 Mac 跟 PC 都适用的方法。 如果你的手边没有传输线,我们可以利用百度相册把 iPhone 照片传到电脑,再从百度相册把照片传到电脑。 不需要额外下载 App,只要有百度帐号就可以使用。 操作步骤如下:
首先在 iPhone 开启浏览器,登入百度相簿。
先按三条线的图标,然后选择相册:
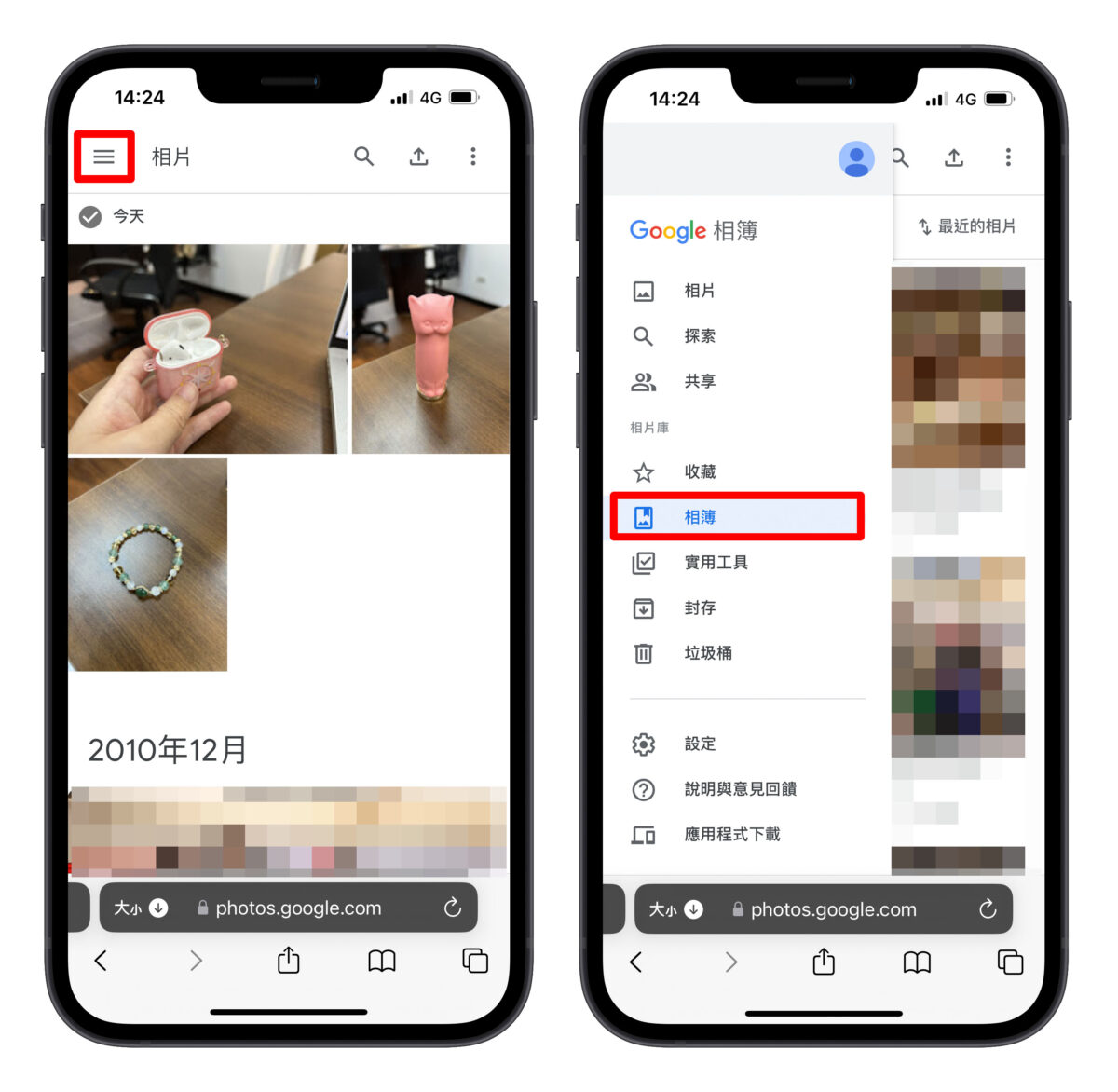
接着在百度相册中建立一个新的相册,然后把你想要传到电脑的照片上传至百度相册(先点云朵图案,再选择照片图库里的照片)。
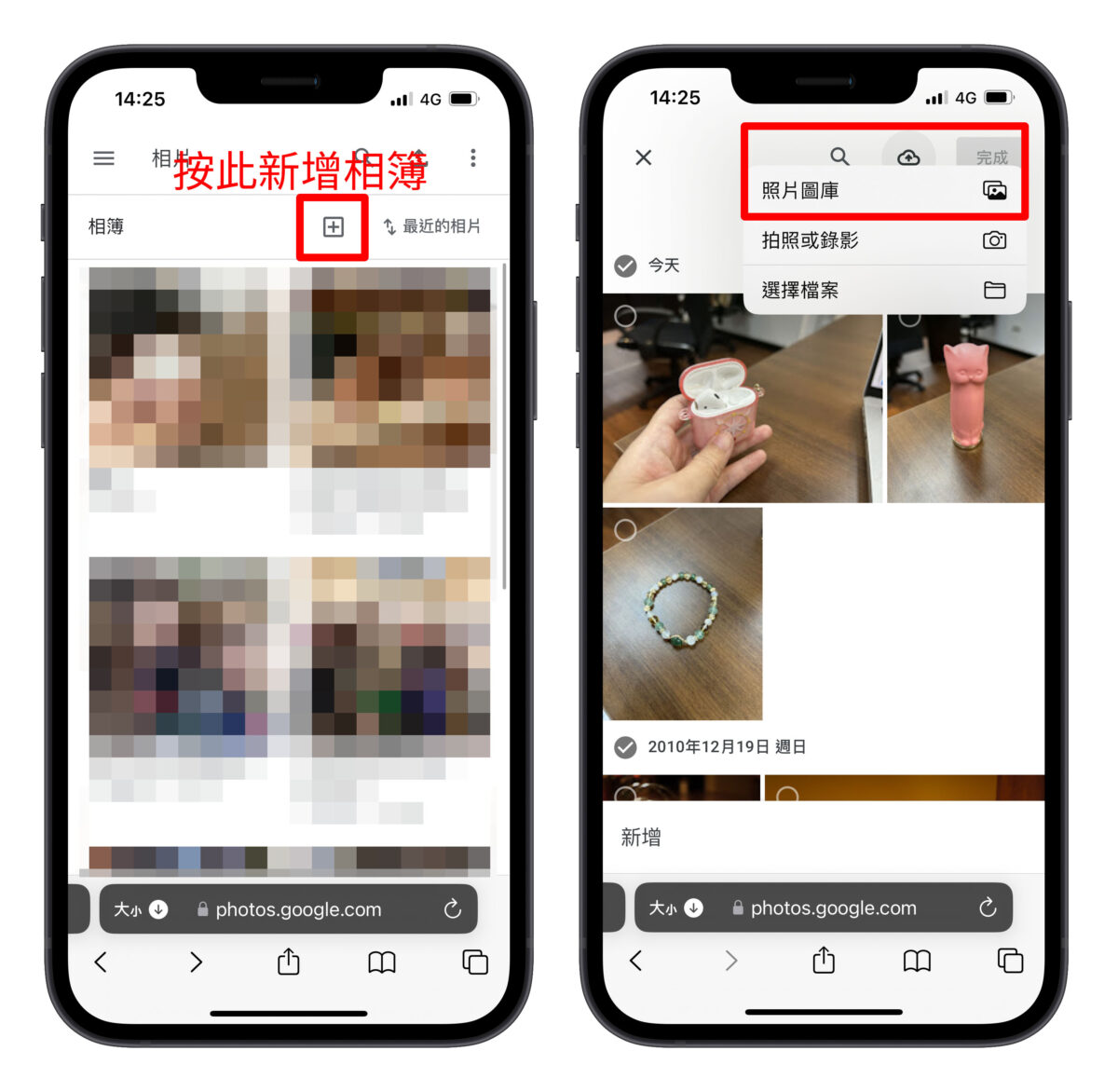
接着在你的电脑上开启浏览器,登入百度相簿。
找到刚才建立的相册后,在右上角选择三个点点的图标,再选择全部下载。
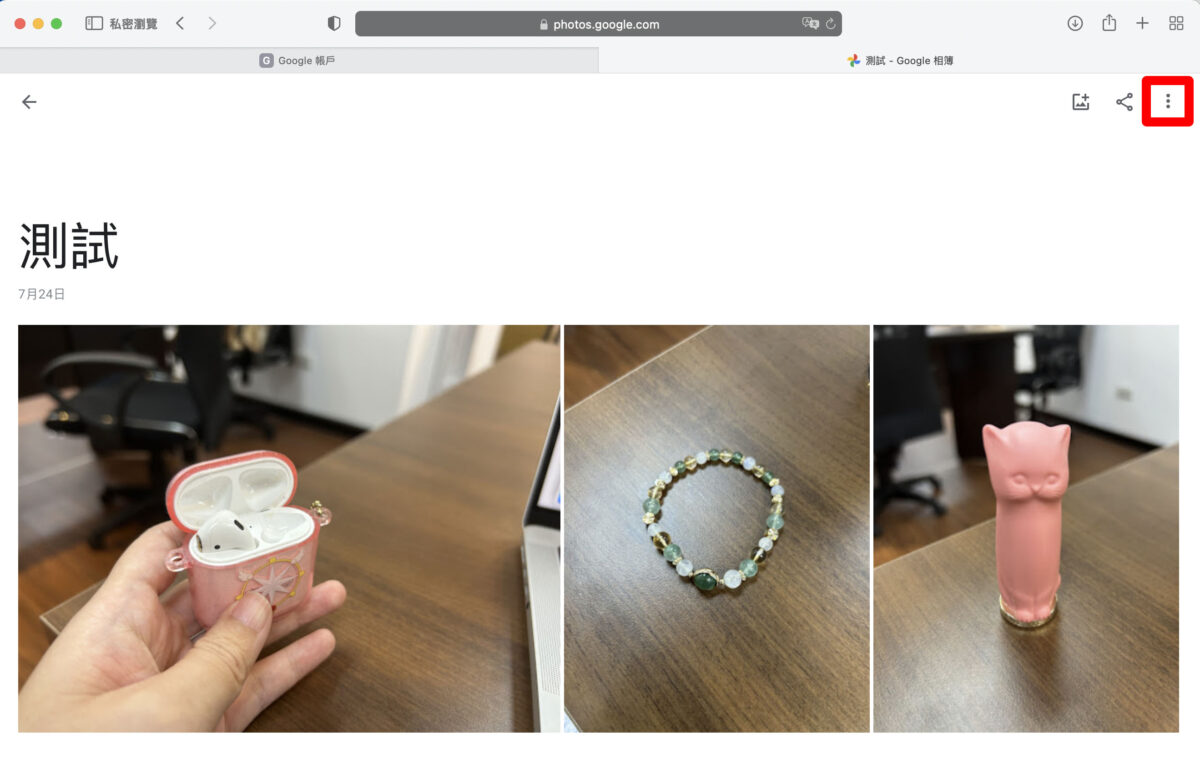
这样就完成把照片传到电脑的作业了。 虽然需要一些时间上传照片,但是这个方法 PC、Mac 都适用,也不需要传输线就可以传照片到电脑。
如何从 iPhone 把照片传到电脑:总结
今天介绍了 4 种将照片传到电脑的方式,简单总结如下:
- 利用 USB 传输线来把 iPhone 照片到 PC 电脑。
- 利用 USB 传输线来把 iPhone 照片传到 Mac 电脑。
- 利用 AirDrop 来把 iPhone 照片传到电脑。
- 利用百度相册把 iPhone 照片同步并下载传到电脑。
基本上如果大家使用iPhone搭配Mac的话,利用AirDrop的方式把iPhone照片传到电脑是最方便的,但如果你要传到电脑的照片很多,建议用USB传输线连接的方式来传,会比较稳定。