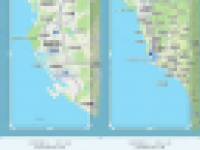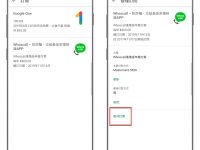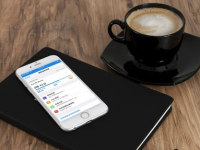只要有在用iPhone、iPad的人对于Siri一定不陌生,一定有使用过「嘿 Siri」这项功能,但是很多人都遇过呼叫嘿 Siri 以后 Siri 没反应的状况,重试了一两次 Siri 还是没反应,这时应该怎么办呢?
今天我们就要跟大家分享 12 个呼叫嘿 Siri 没反应的解决方法。
01. 确认 Siri 没反应不是因为被关闭
有时候我们可能会不小心关闭 Siri,或是小朋友乱玩你的手机时不慎关掉 Siri,才会造成呼叫嘿 Siri 没反应的状况。
你可以从「设置」App 中开启「Siri 与搜索」,确认里面的「嘿 Siri」功能是开启的状态。
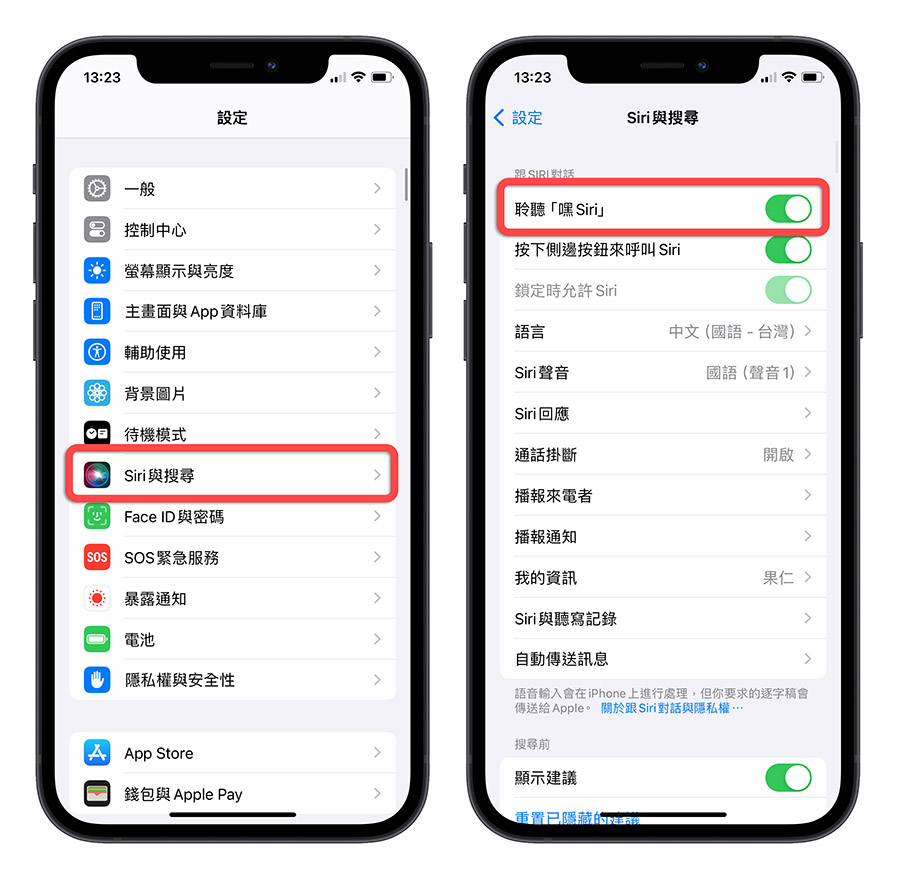
02. 确认网络连接正常
如果你的 Siri 没反应的情况下,有时候可能是因为网络连线异常导致。
甚至很多时候我们看到iPhone明明就有连线Wi-Fi或是4G、5G,但这不表示连线就正常,最好是开启Safari并实际浏览一个新的网页,看看能不能成功开启,才可以判断连线是否正常。
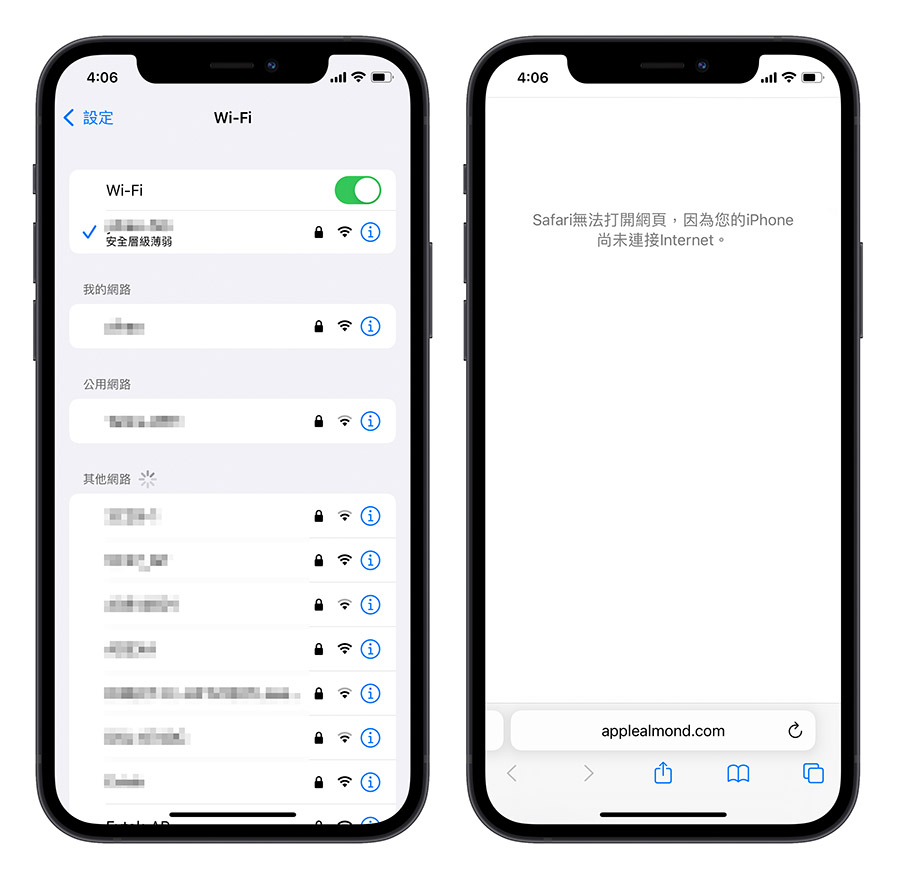
03. 检查是不是 Apple 服务器导致 Siri 没反应
有时候造成Siri没反应的原因是因为Apple的siri服务器挂掉、异常或是在维修,这样就会出现Siri没反应的情形,这时无论我们怎么检查都改善不了Siri没反应的状况。
所以建议大家如果自己的连线确定没问题、Siri也有开启但还是发生 Siri 没反应的话,就先检查看看是不是 Apple 的 Siri 服务器有异常。
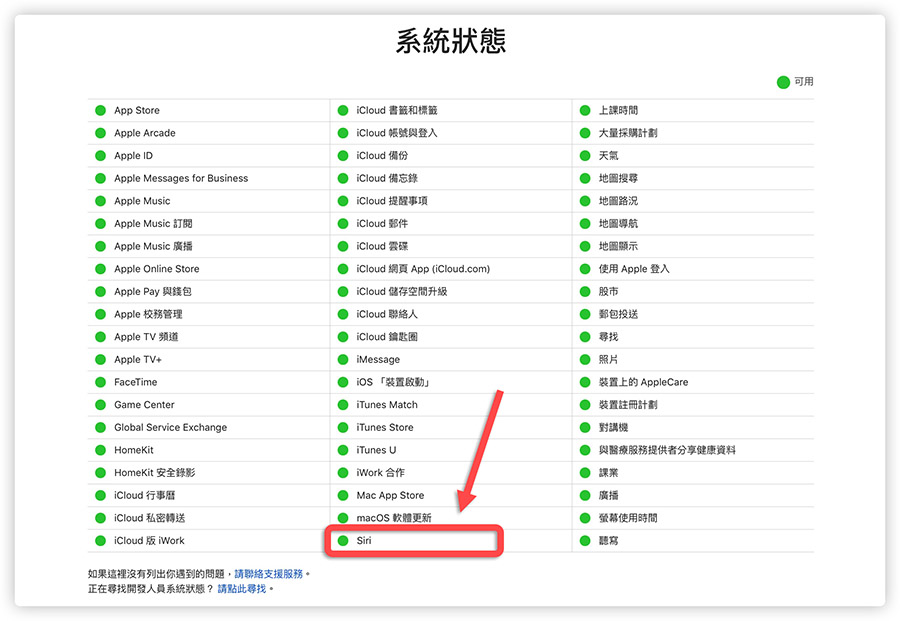
04. 开启 Siri 永远聆听功能
在iPhone 12、13、14甚至后续的机型,如果遇到呼叫嘿Siri没反应的话,也有可能是把永远聆听功能关闭了。
你可以从「辅助使用」中的「Siri」选项中,把「永远聆听」功能打开,这样就不会呼叫嘿 Siri 没反应了。
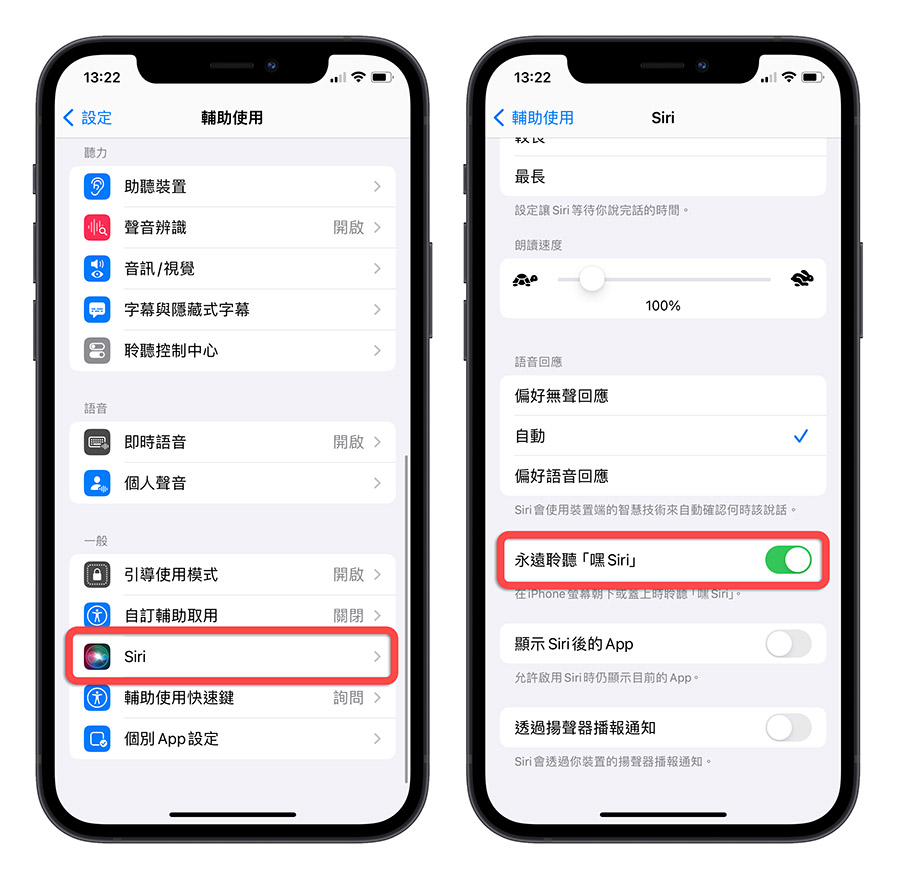
05. 开启 Siri 语音响应功能
有时候 Siri 没反应是因为在「辅助使用」的「Siri」选项中,语音回应不小心设置到了「偏好无声回应」,把「语音回应」改为「自动」或是「偏好语音回应」这两个选项其中一个就可以了。
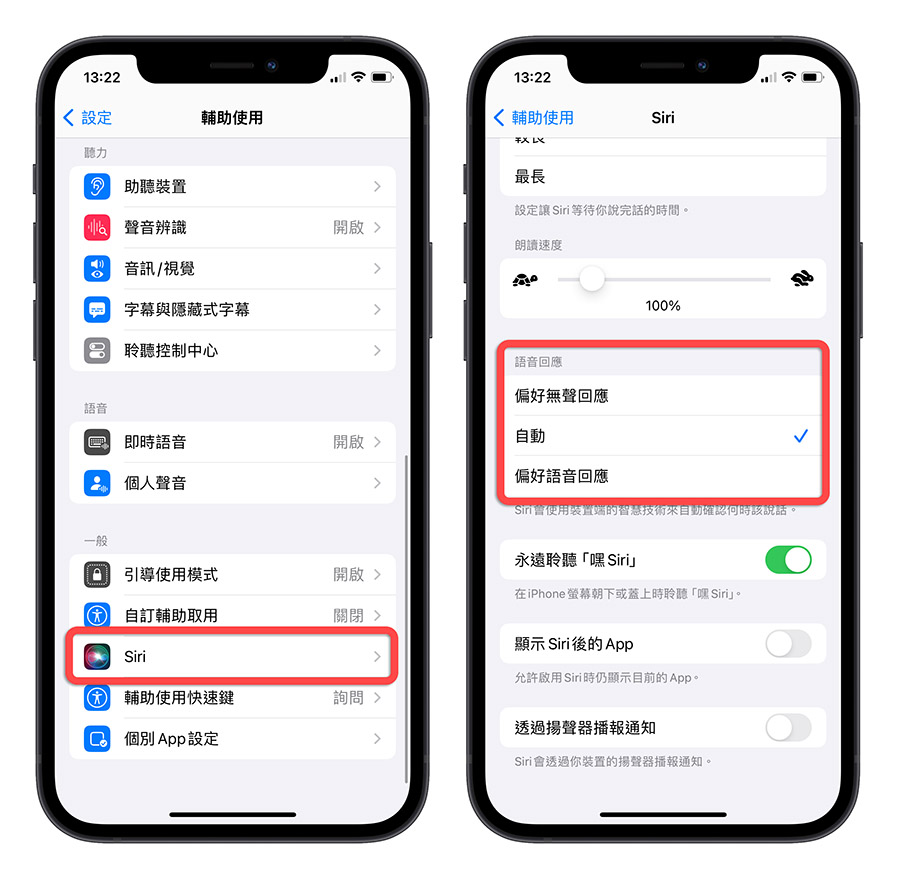
06. 关闭 解决 Siri 没反应的状况
如果你有开启 的话,也建议你关闭 连线,因为有时候 Siri 没反应的状况是因为 的连接被阻挡或是 服务器异常,以至于 Siri 一直没有反应。
所以关闭 也是一个可以解决 Siri 没反应的方法之一。
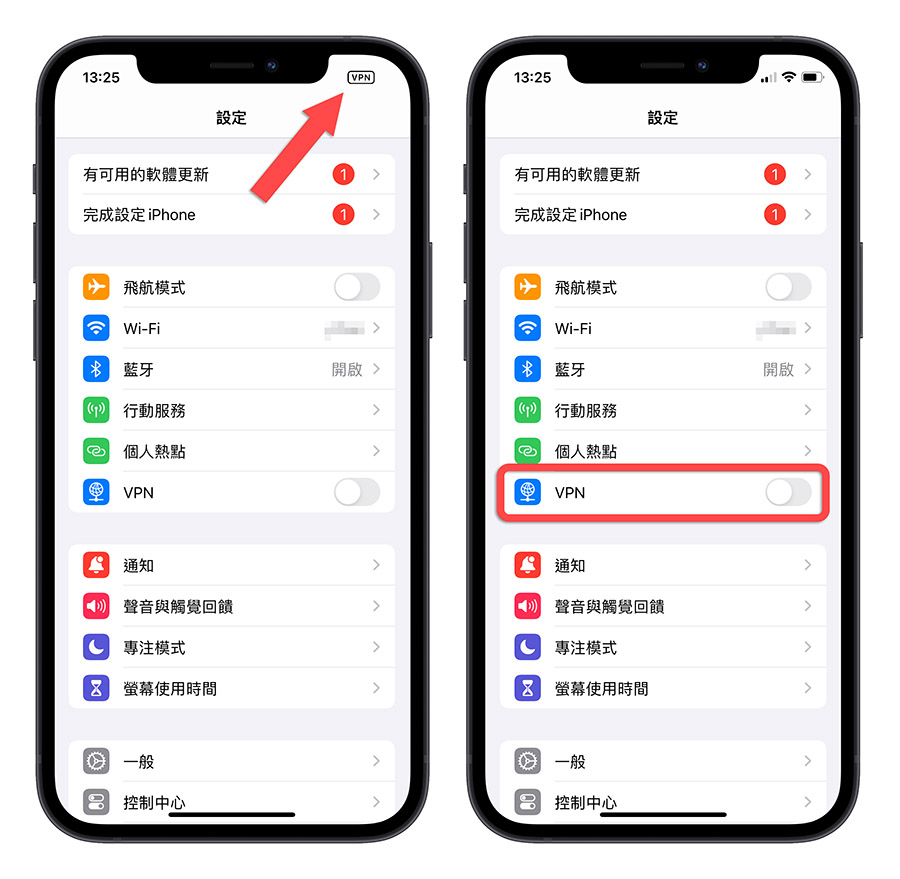
07. 检查 Siri 使用语言是否正确
建议是让 Siri 的语言与你所使用的语言一致,这样才不会发生呼叫嘿 Siri 没反应的状况。
你可以从「设置」中的「Siri 与搜索」来确定 Siri 设置的语言是不是跟自己用来呼叫嘿 Siri 的语言一样。
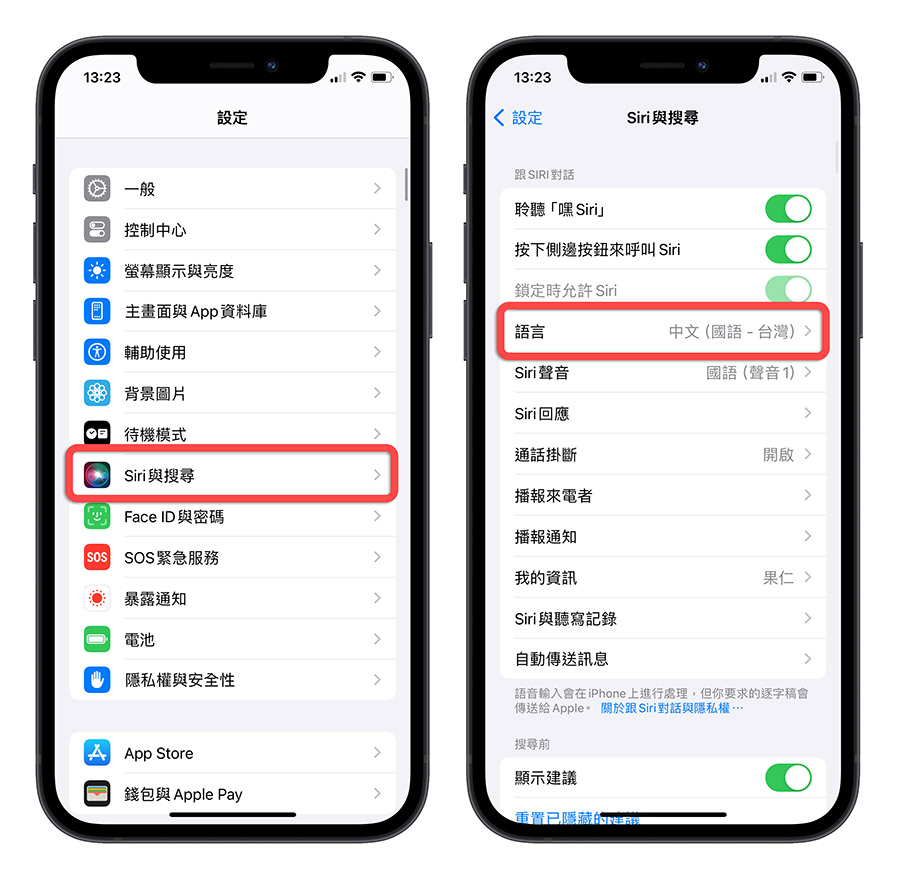
08. 检查 Siri 定位是否正常
在某些时候我们执行 Siri 是会需要使用定位功能的,这时定位的功能必须要开启,才不会出现 Siri 没反应的状况。
所以如果 Siri 没反应的话,可以检查看看是不是定位有问题,或是将 Siri 定位功能关闭再重新打开试试看。
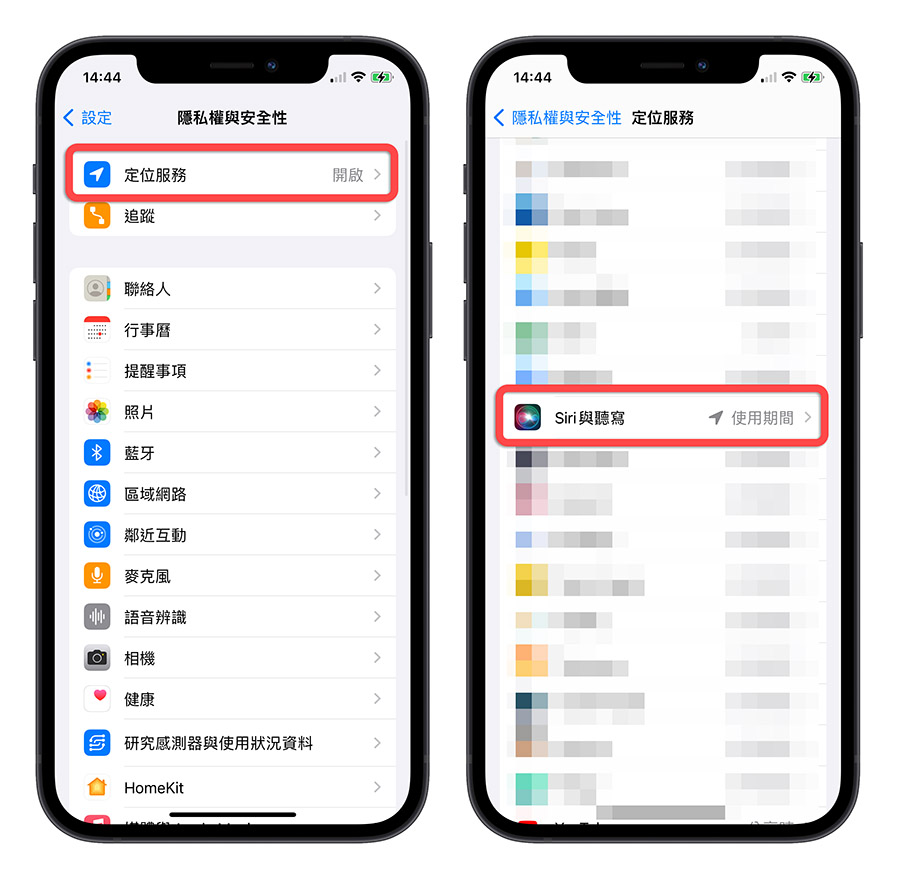
09. 检查麦克风功能是否正常
如果你的麦克风有异常,那么呼叫 Siri 没反应的情况就会发生,所以你可以利用像是相机的录像功能、语音备忘录的录音功能,来试试看 iPhone 的麦克风是否有异常。
例如你使用语音备忘录来录音但是没有看到波形图,那就表示麦克风可能有问题。
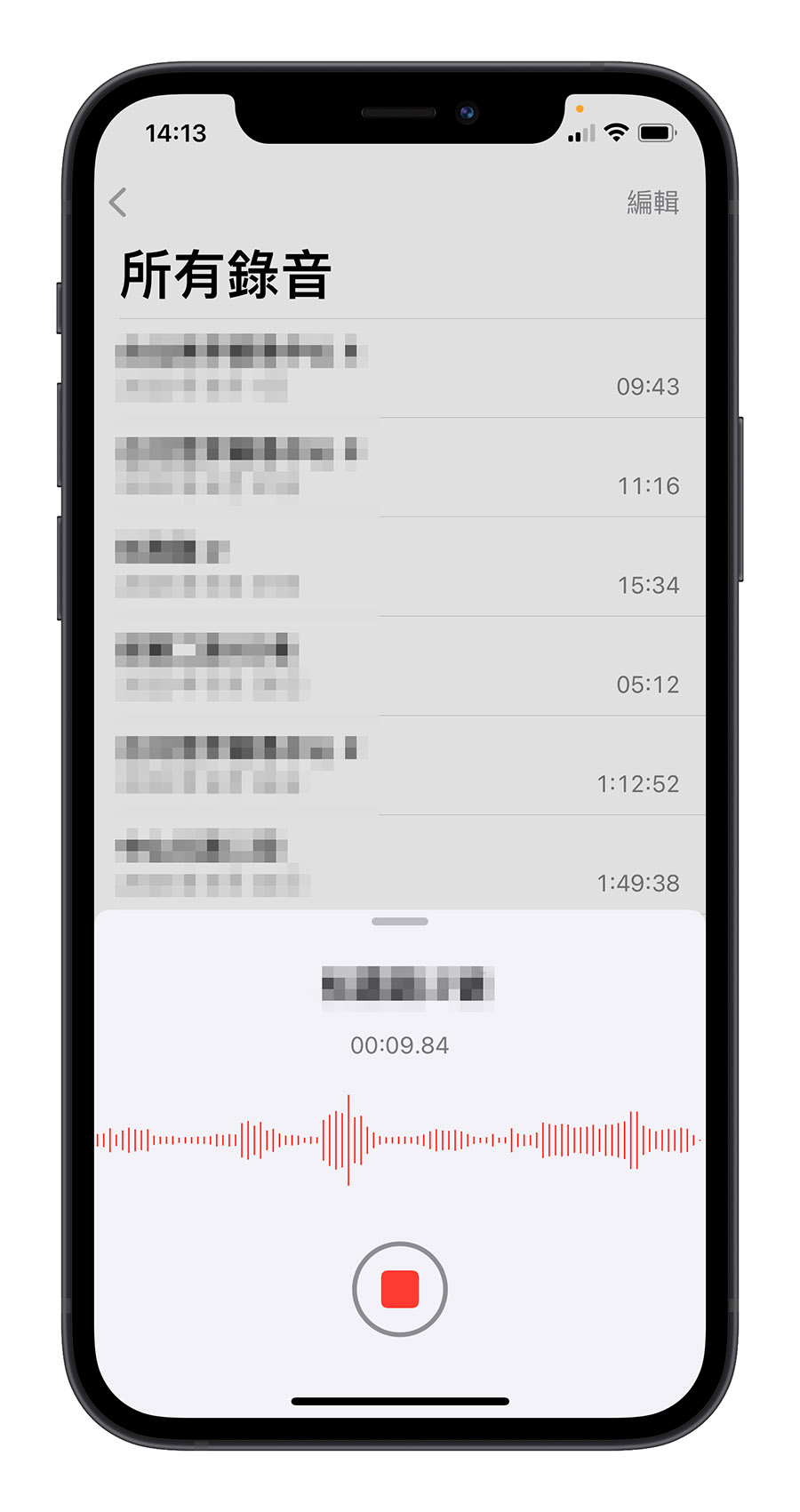
10.开启飞行模式后再关闭
如果你持续出现Siri没反应的状况,可以试着开启飞航模式,让iPhone与网络中断连线,等待大约30秒过后,关闭飞航模式让iPhone重新联机,也可以解决Siri没反应的状况。
11. 重置网络设置
当我们呼叫嘿 Siri 的时候一定会有连接网络,如果上面我们也检查过网络连线的情况下,还是一直出现 Siri 没反应的情况,那么建议把网络设置重置一下。
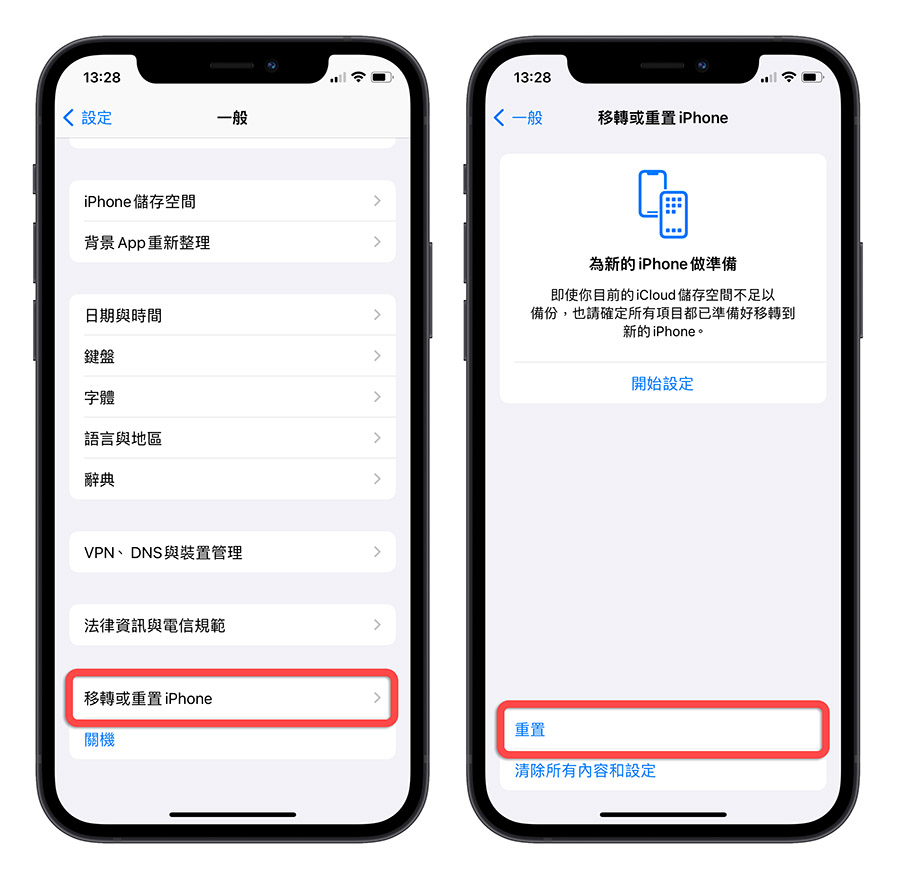
12.将 iPhone 关机再重开、强制重开机
如果发生Siri没反应的状况,试着将iPhone重新关机再开机,或者是利用强制重启iPhone的方式,让iPhone内的设置重新跑一次,这样也有机会解决Siri没反应的问题。
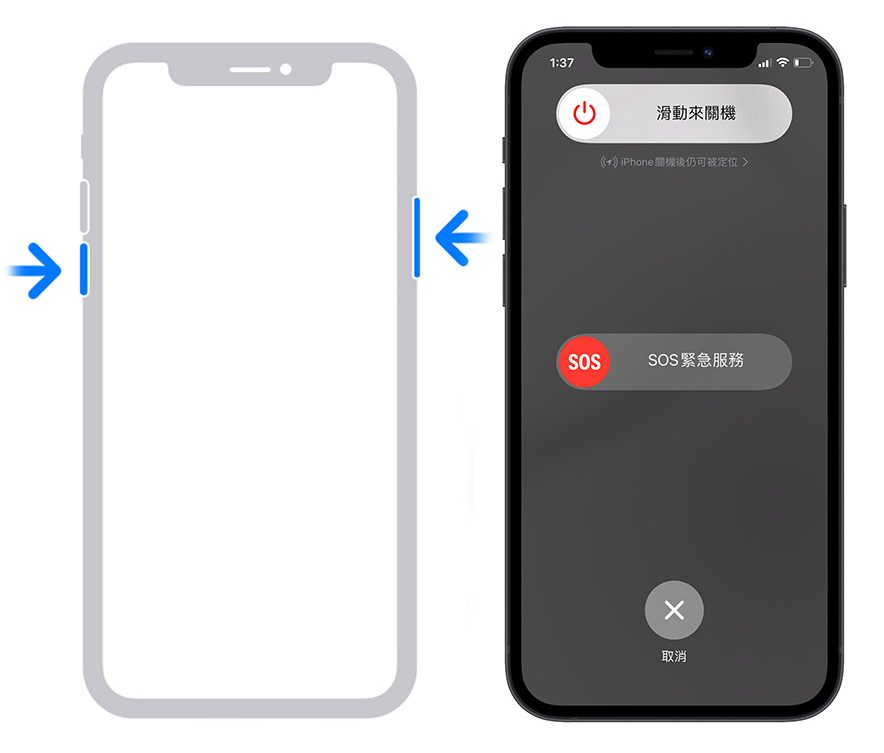
Siri 没反应的 12 个解决方法:总结
以上就是这次跟大家分享,如何解决 Siri 没反应情况的 12 解决方法,包含了:
- 确认 Siri 没反应不是因为被关闭
- 确认网络连线正常
- 检查是不是苹果服务器导致 Siri 没反应
- 开启 Siri 永远聆听功能
- 开启 Siri 语音响应功能
- 关闭 解决 Siri 没反应的状况
- 检查 Siri 使用语言是否正确
- 检查 Siri 定位是否正常
- 检查麦克风功能是否正常
- 开启飞行模式后再关闭
- 重置 iPhone 网络设置
- 将 iPhone 关机再重开、强制重开机
通过12个方法就可以解决呼叫嘿Siri没反应的问题,而且除了麦克风有可能是硬体故的关系以外,Siri没反应多半是软件与连线的问题,如果有遇到类似的状况,可以按照上面提供的12种方法一一排除。