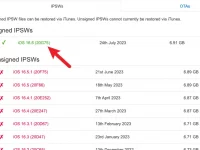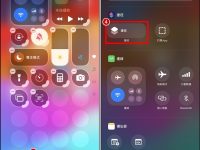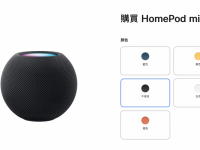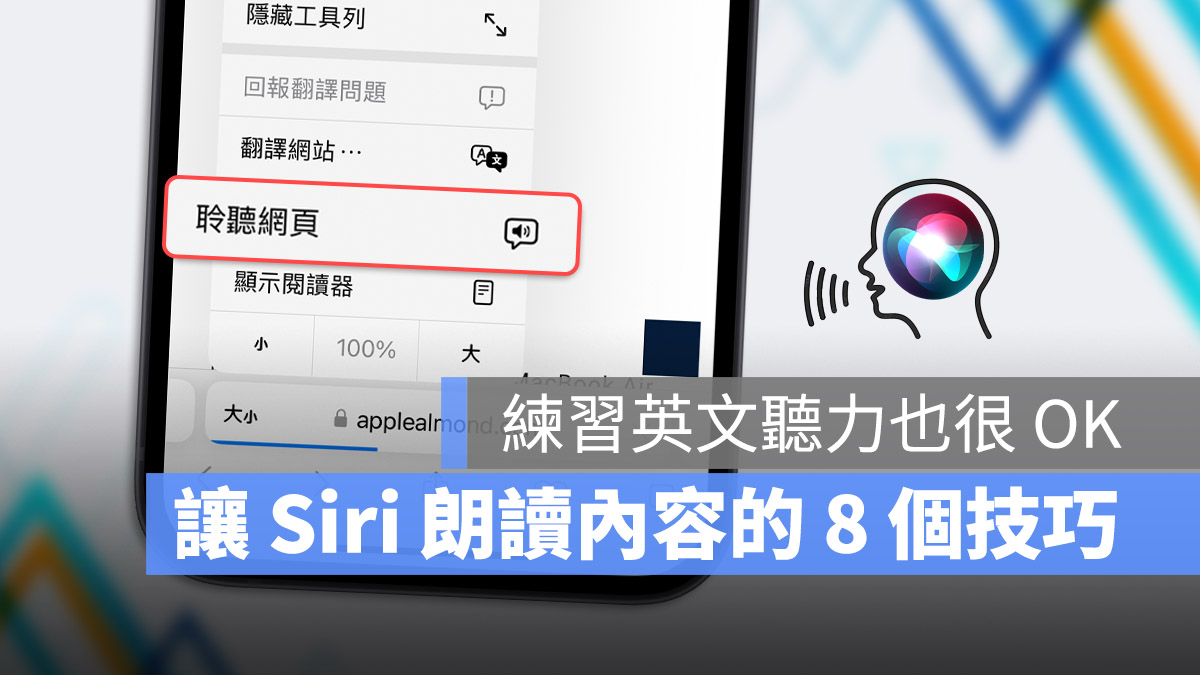
iPhone 的 Siri 除了可以帮你打电话、挂电话、设置提醒事项、说笑话….等,还可以让 Siri 朗读网页内容,这对于想要听新闻或是练习英文听力测验的人来说,是一个很有帮助的功能。
今天我们就要跟大家分享 8 个用 iPhone 内置 Siri 朗读网页功能的技巧。
01. 让 iPhone 内置 Siri 朗读所选范围
首先,我们要开启 iPhone 内置的 Siri 朗读功能,点选「设置」中的「辅助使用」,并选择「语音内容」这个选项,进去以后开启「朗读所选范围」这个功能。
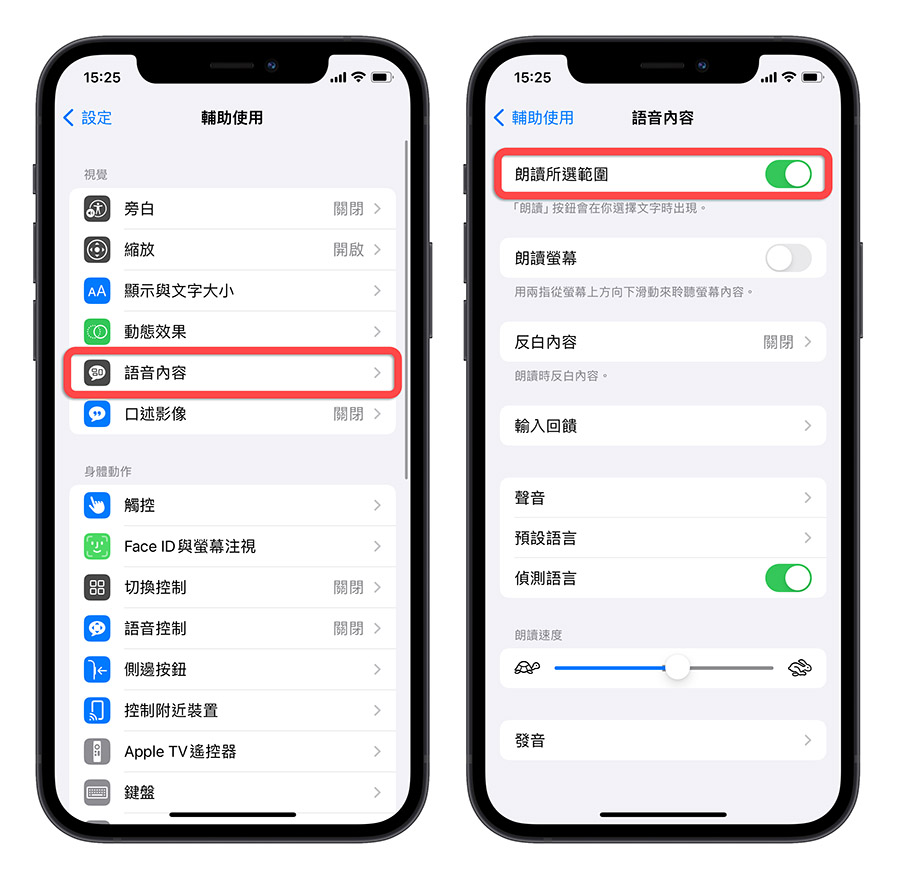
然后开启 Safari 以后,将你想要让 Siri 朗读的内容选起来,并且在上面的菜单中,往左滑直到看见「朗读」功能为止。
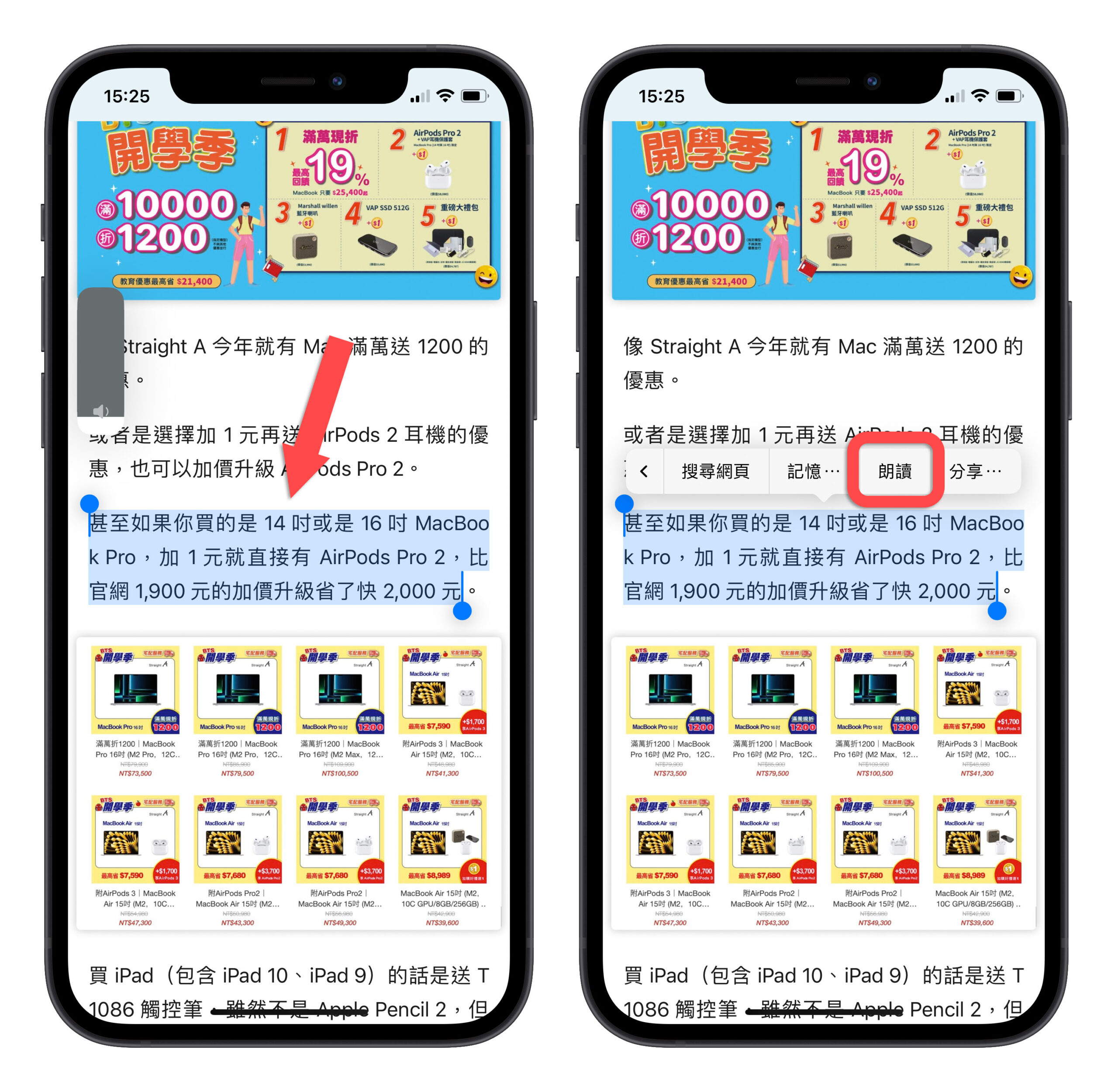
点选朗读功能以后,Siri 就会开始朗读 Safari 内你所选择的范围内容。
这个功能不限 Safari 才能用,在其他 App 上也可以利用这个方式让 Siri 朗读所选内容。
02. 用双指下滑让 Siri 朗读整个网页
这个功能同样要开启 iPhone 内置的 Siri 朗读功能,从「设置」选择「辅助使用」,并进入「语音内容」这个功能,然后开启「朗读屏幕」这个功能。
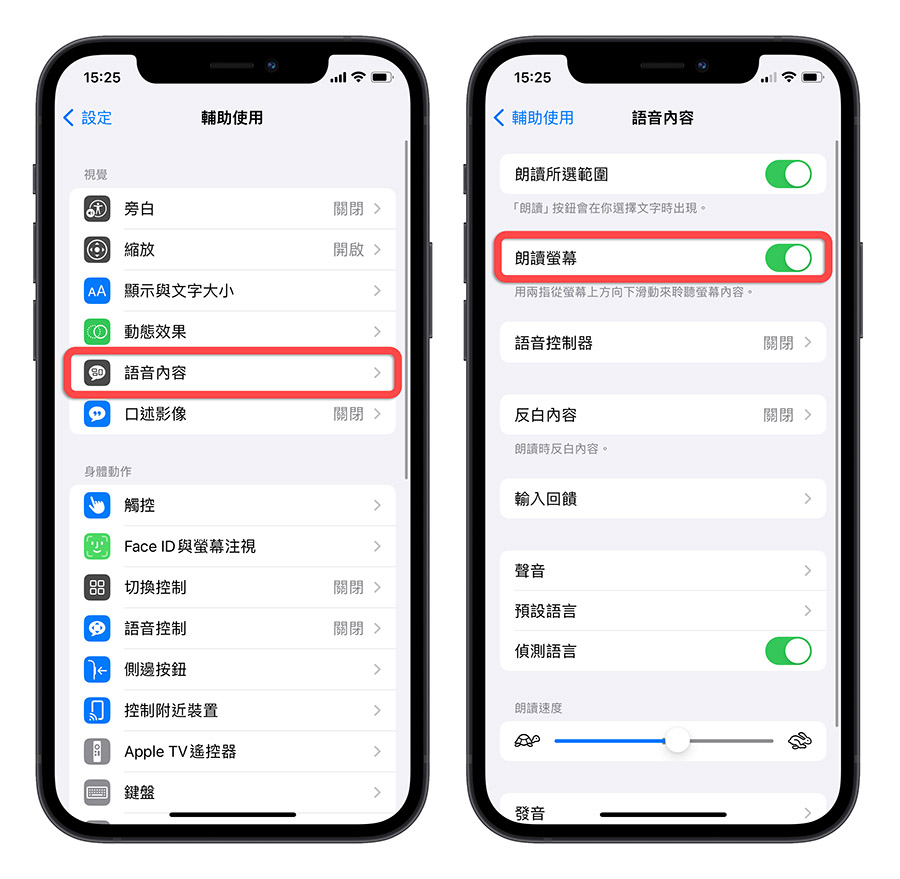
接着用Safari开启你要朗读的文章,然后两只手指头从上往下滑,但这个很容易变成叫出锁定画面,所以位置要刚好在浏海、动态岛与屏幕之间往下滑。
如果有成功启用Siri朗读功能,你就会看到一个控制器,然后Siri就会开始自动朗读整个网页的内容了。
要停止 Siri 朗读网页内容的话就点一下控制器,然后按下暂停键就可以了。
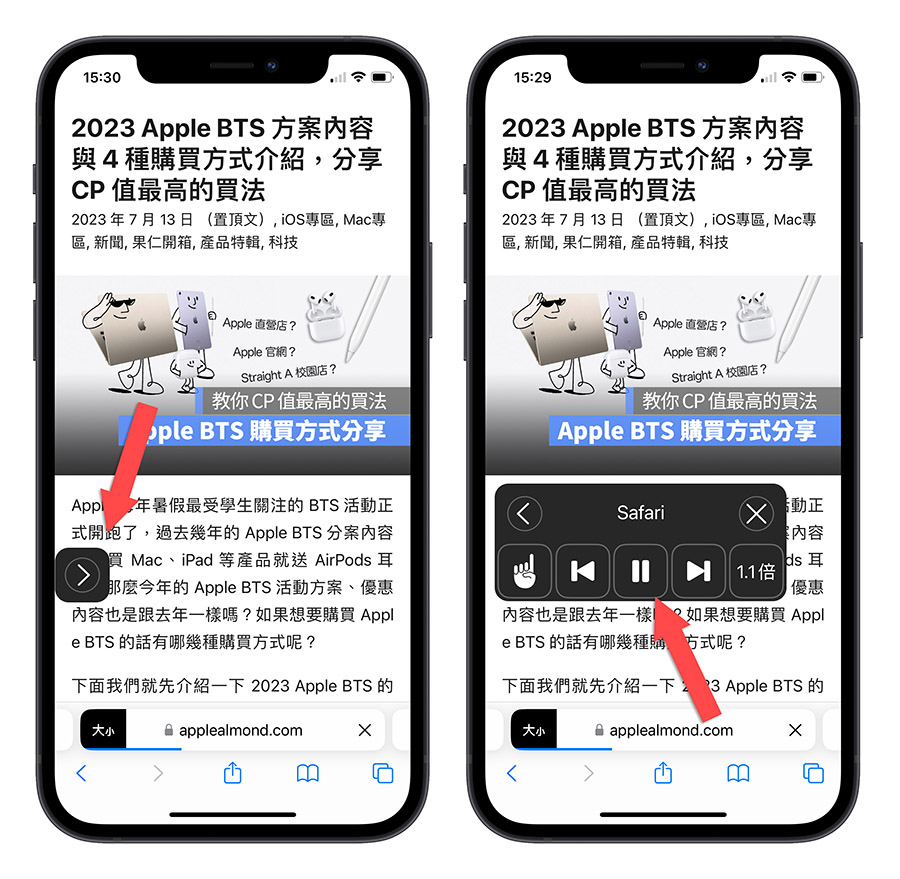
03. 手指头点到哪就让 Siri 朗读那一段句子
你也可以开启朗读控制器,在「辅助使用」的「语音内容」先开启上面所提到到的「朗读屏幕」开关,然后也把下面的「朗读屏幕」功能开启。
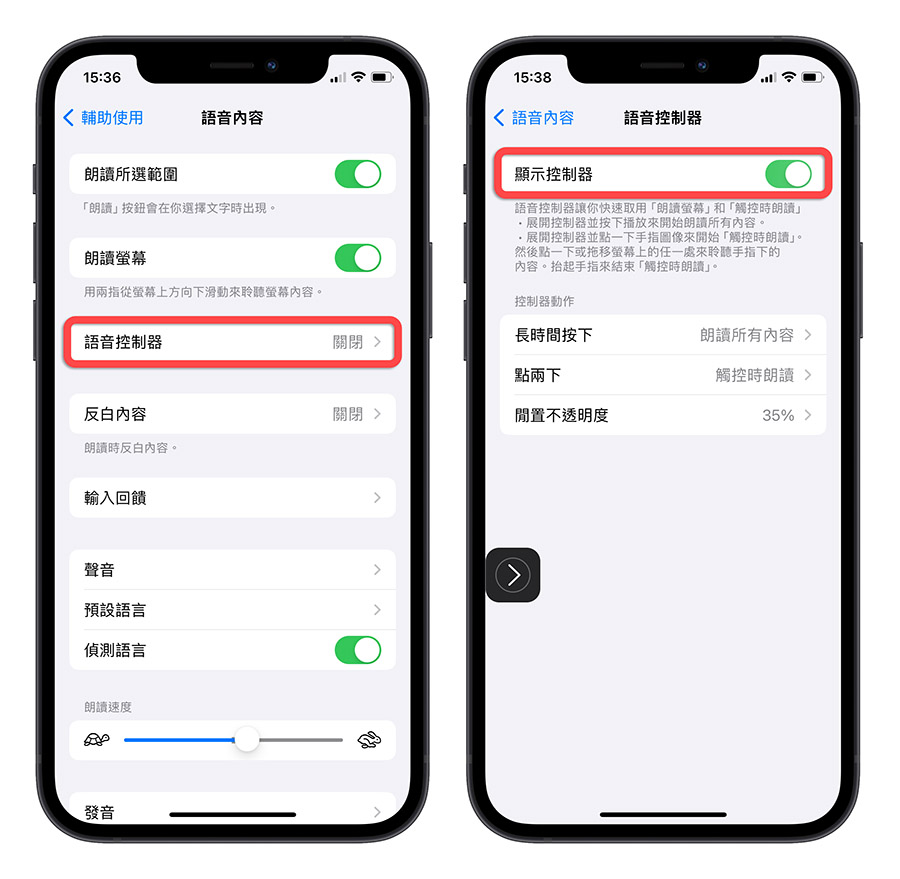
然后我们把「语音控制器」打开。
这时你会看到画面上出现一个黑色半透明的控制器,只要点两下这个控制器,控制器会变成一个手的符号,然后再用手指头去点选你要Siri朗读的句子就会开始读了。
你也可以手指头按着屏幕不放,这样一句唸完以后你把手指头移动到另外一句,Siri 就会接着朗读下去。
04. 用 Safari 内置朗读功能读出整个网页
在 iOS 17 中,Safari 加入了网页朗读的功能,叫做「继续聆听」。
你可以点击网址栏的「大小」这个按钮,然后选择「聆听网页」,就可以让 Siri 唸出整个网页的内容。
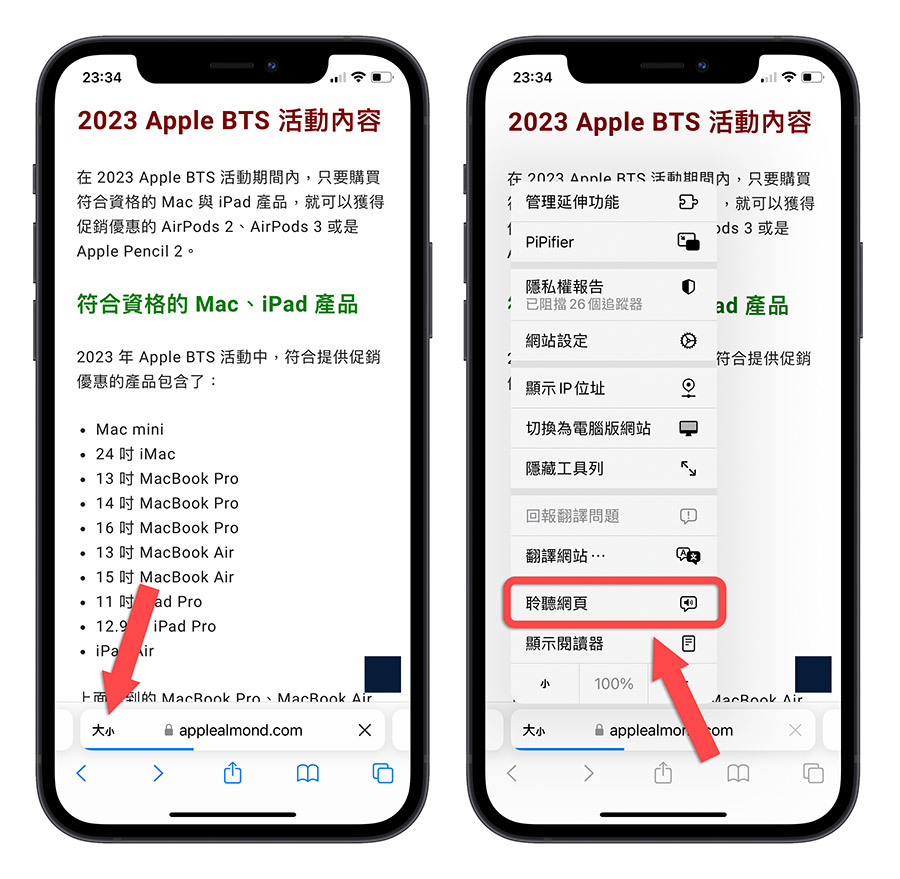
如果你想要改成英文的 Siri 朗读也可以,我会把调整个方法在最后一段的时候跟大家说明。
但要是你改成英文的话,开启中文的网页就不会看到这个「继续聆听」的选项,反过来把 Siri 改成中文然后开启英文网页,也不会有继续聆听的选项。
那要是听到一半想要暂停的话,可以从右上方下拉叫出控制中心,从里面的播放器暂停就可以了。
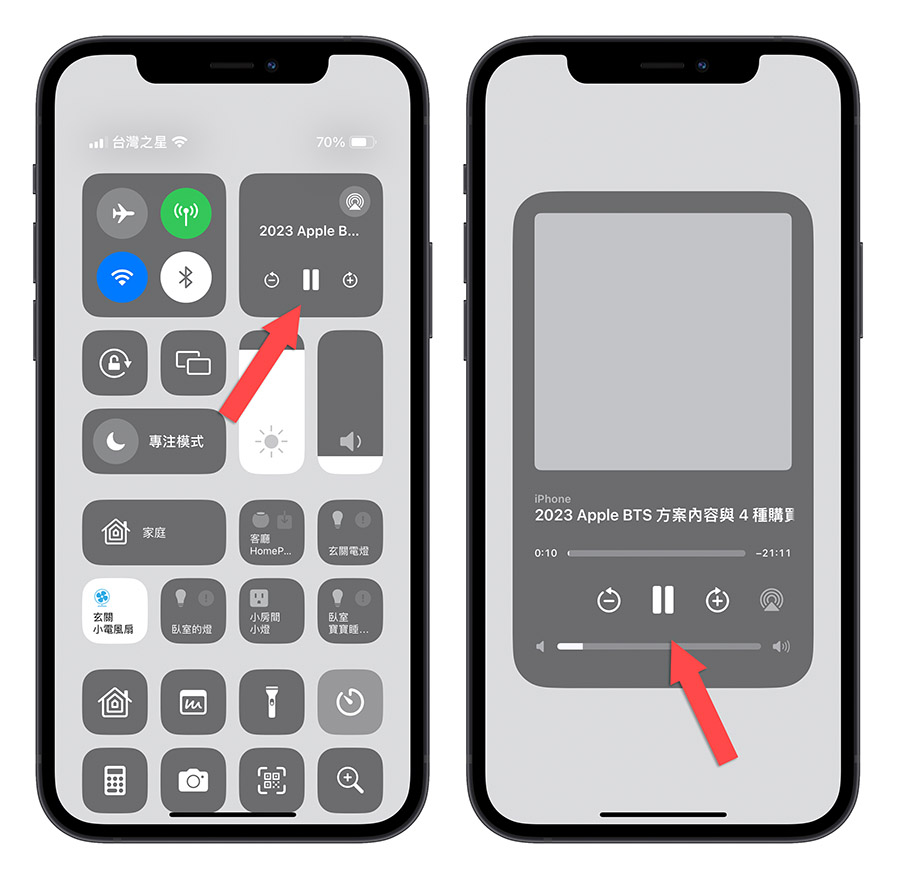
05. 先翻译再让 Siri 朗读网页
如果你有看不懂的英文,你也可以把那段句子全选起来以后,点选「翻译」功能,你会看到 iOS 帮我们直接显示了翻译过后的结果。
此外,在一旁还有一个播放的按钮可以点选,点下去以后就是会出动 Siri 来朗读这段翻译内容的语气。
06. 调整 Siri 朗读速度
你如果有觉得 Siri 的朗读速度太快、太慢的话,你可以从「语音内容」中的朗读速度。
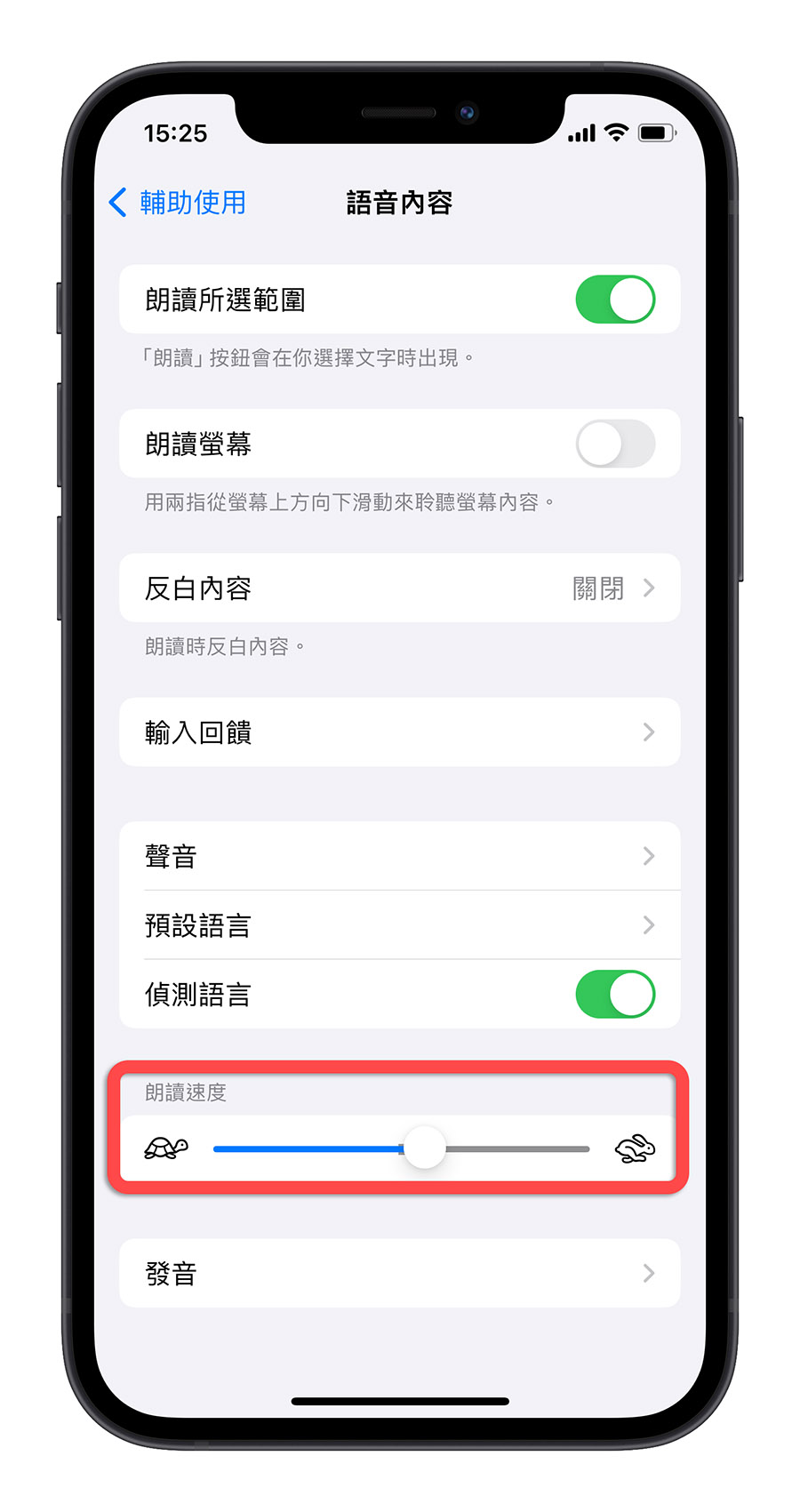
07. 让 Siri 朗读网页图片内的文字
如果是想要让 Siri 朗读图片内的文字其实也是可以的。
首先你必须要开启「原况文字」功能,开启的方法在《iPhone 和 Mac 上的原况文字如何开启与关闭? 这里告诉你设置的位置》这篇文章里面有教,我就不再重复了。
「原况文字」开启以后,打开任何一张照片,里面的文字基本上就可以被选取,然后从上方的菜单中选择「朗读」功能就可以让 Siri 朗读图片内的文字了。
08. 设置 iPhone 内置 Siri 的朗读语言
如果想要更改 Siri 朗读所使用的语言,有两种方式。
第一种:修改「Siri 与搜索」中的语言
如果你是要使用iOS 17内置的Siri朗读功能,那么就是从这边来调整想要的语言。
你可以从「设置」里面的 「Siri 与搜索」选项中,点选「语言」这个功能,并且改成英文。
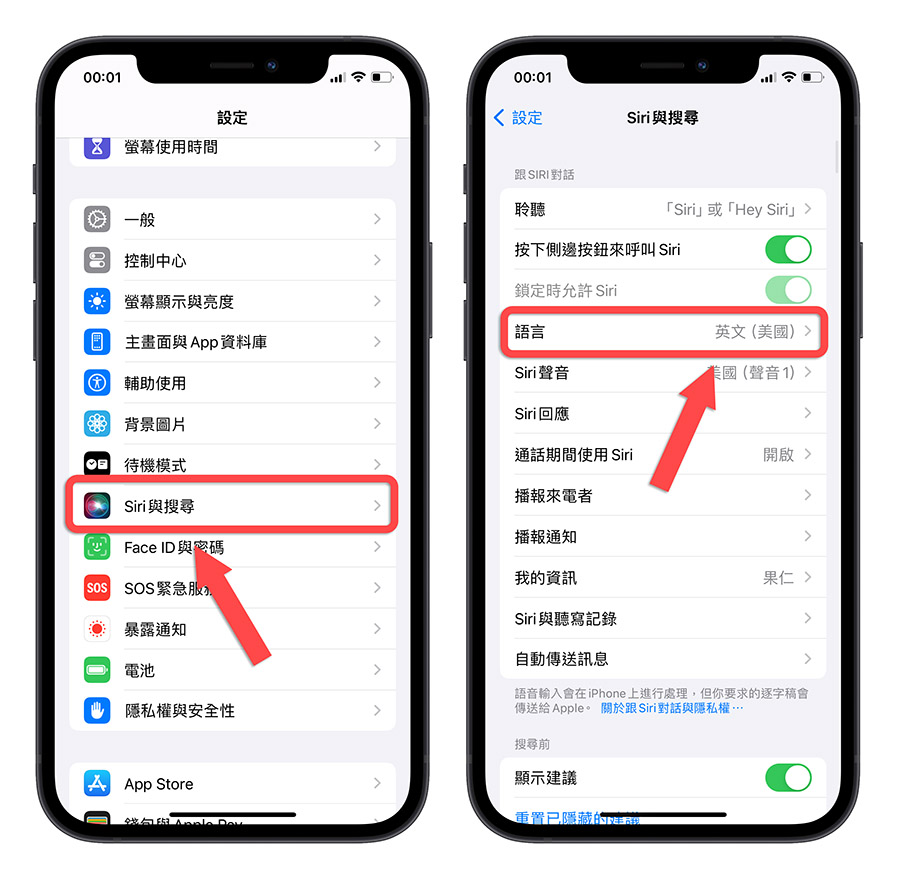
然后下面「Siri 声音」这个选项可以选择不同的腔调,国语的话就只有两种可以选,但如果是英文的话,就会有不同地区的腔调、音色可以选择,比较多元。
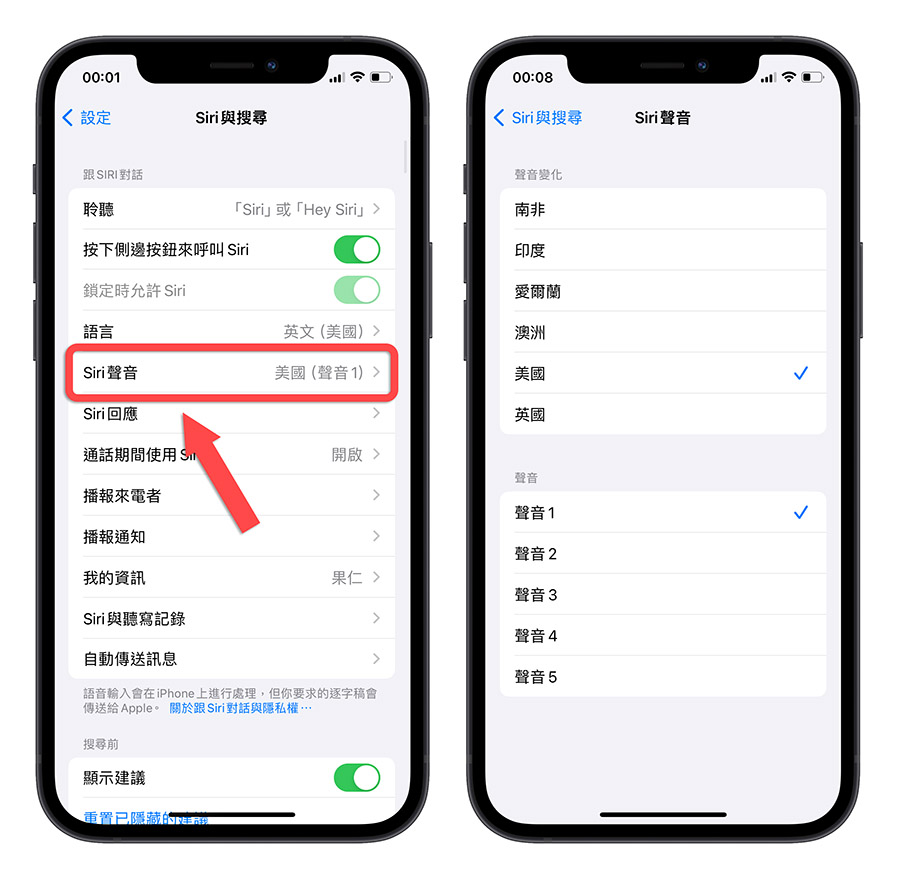
第二种:修改「朗读」中的语言
除了上面第3点通过iOS 17的Safari内置Siri朗读功能以外的其他朗读方式,如果想要调整Siri的朗读语言,就是从「设置」中的「辅助使用」功能,打开「语音内容」中去配置「声音」以及「默认的语言」。
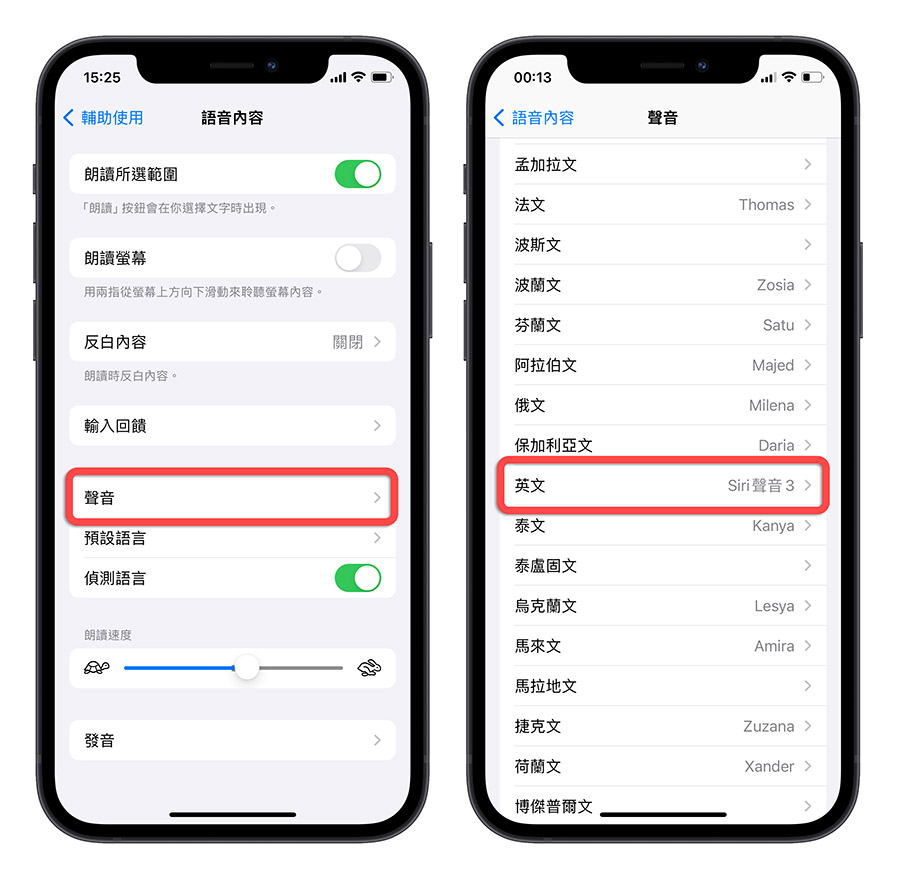
这样就可以改变 Siri 在朗读时所使用的语音。
iPhone 内置 Siri 朗读网页内容的 8 种方法:总结
这次教大家的七种 iPhone 内置 Siri 朗读网页内容的 8 个技巧包含了:
- 让 iPhone 内置 Siri 朗读所选范围
- 用双指下滑让 Siri 朗读整个网页
- 手指头点到哪就让 Siri 朗读那一段句子
- 用 Safari 内置朗读功能读出整个网页
- 先翻译再让 Siri 朗读网页
- 调整 Siri 朗读速度
- 让 Siri 朗读网页图片内的文字
- 设置 iPhone 内置 Siri 的朗读语言
通过这 8 种方式,你就可以在忙碌的时候,用听的来吸收整篇文章,或是让英文的 Siri 读文章来练习你的英文听力,要是觉得唸的速度太快或太慢,也可以从辅助使用中进行调整,相当方便。