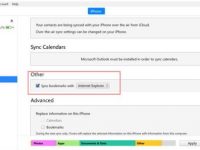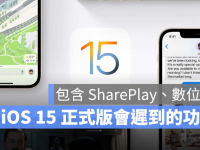有些 iOS APP 本身就有提供 程序锁的功能,让你可以替 APP 加入密码锁,每次开启时需要输入密码或是 Face ID 解锁才可以继续使用 APP,但并不是所有的 APP 都自带上锁功能,如果想要在没有密码锁的 APP 加入上锁功能可以办到吗?
事前须知
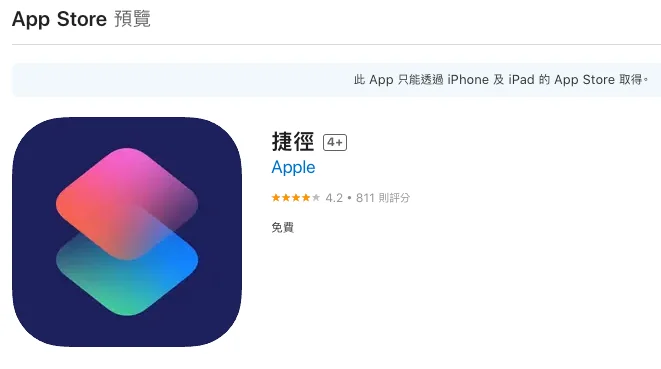
本篇教程的 iPhone 程序锁是要靠「捷径」APP 来达成,这种方法可以让你在配置完成后,每次打开特定 APP 时,都会自动锁定屏幕,需要输入密码或是利用 Face ID 解锁才能继续使用,所以如果没有安装苹果捷径 APP 的读者,记得要先安装。
iPhone APP 上锁教程
这个章节就来实际操作与示范APP上锁的流程,基本上没有太困难,只要跟着教程一步一步做就可以完成,一起继续往下看吧!
步骤一
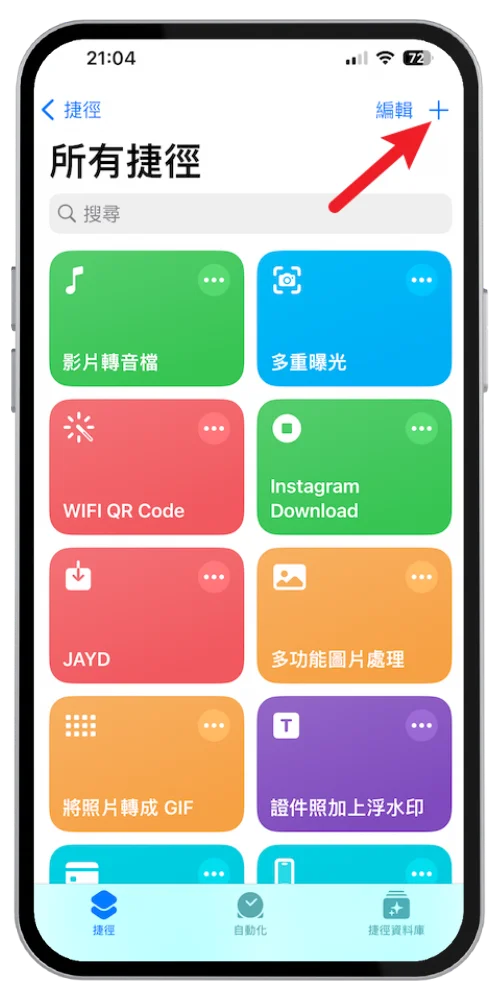
第一步先打开捷径APP,并且在右上角点击+号来新增一个「锁定屏幕」的捷径,如果你不想要自己手动新增,也可以通过这个链接直接下载安装。
步骤二
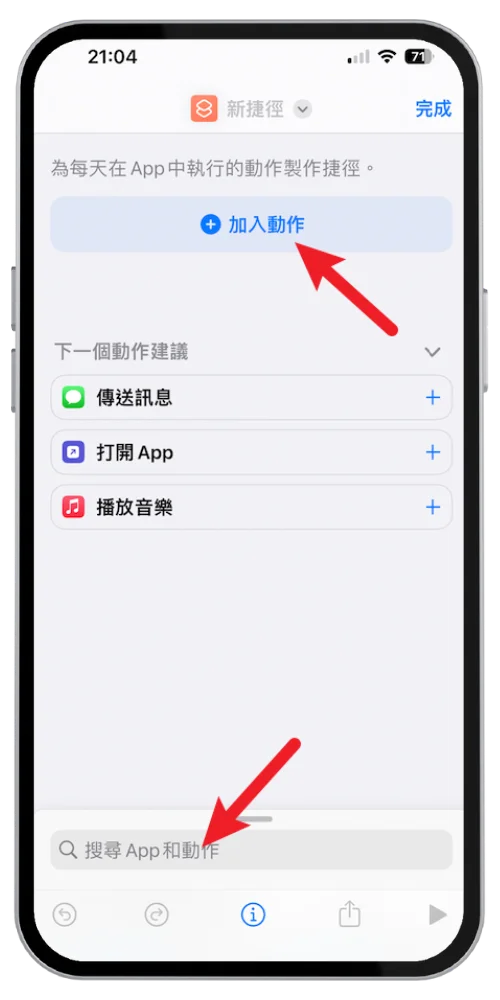
点击最上方的加入动作或是下方的搜索字段来进行搜寻。
步骤三
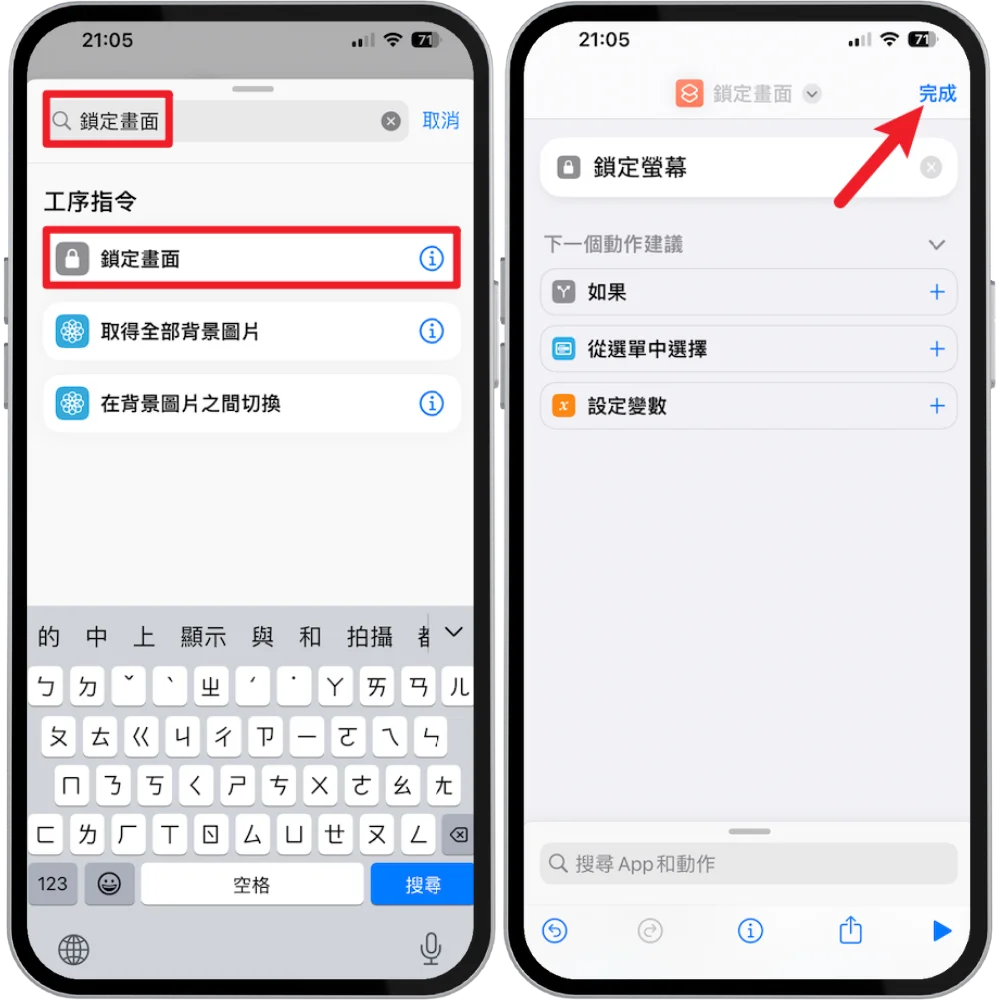
搜寻锁定画面关键词并且点一下加入,接下来点一下完成就可以建立锁定屏幕的捷径。
步骤四
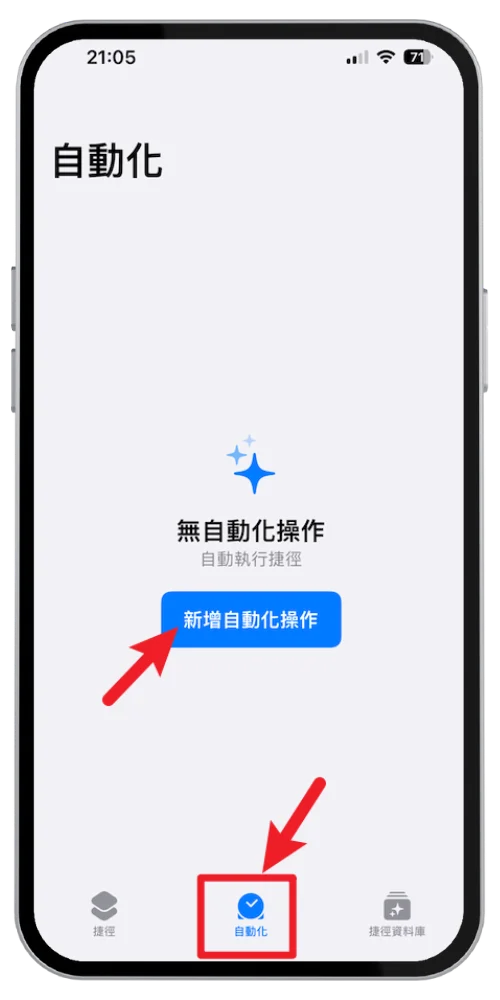
捷径建立完成后,接下来就是要设置开启APP自动上锁的流程,在最下方切换成自动化,并且点击「新增自动化操作」。
步骤五
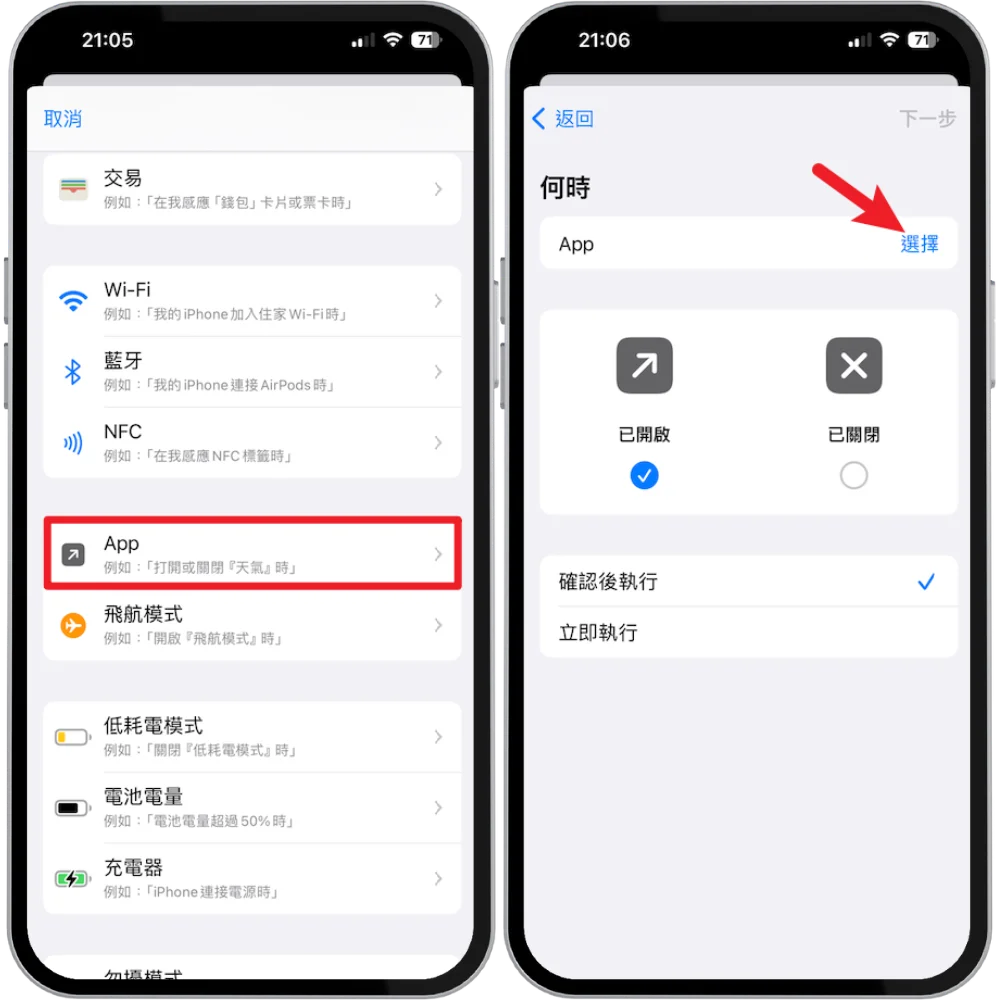
找到「App」选项并点击进入,到下一个画面后点击「选择」来选择想要开启上锁的 APP。
步骤六
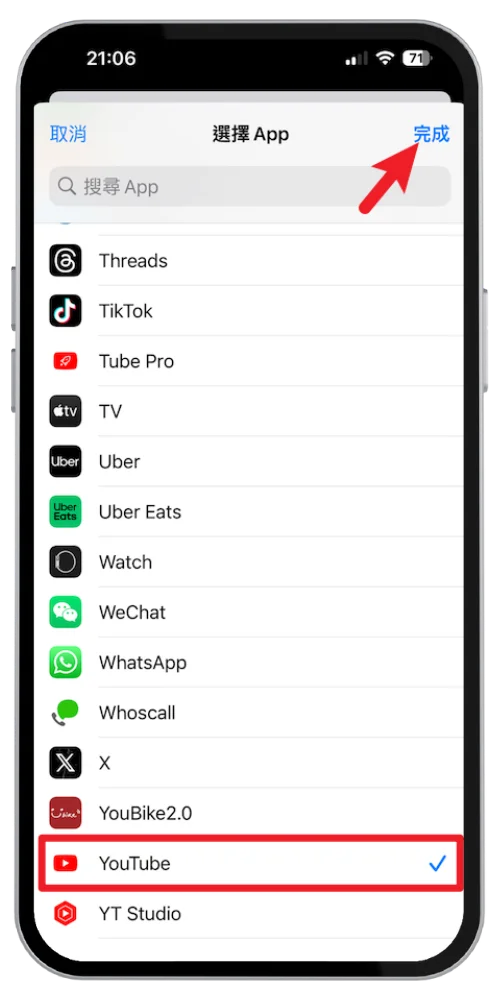
这个画面可以选择你想要上锁的APP,选择完成后按一下右上角完成。
步骤七
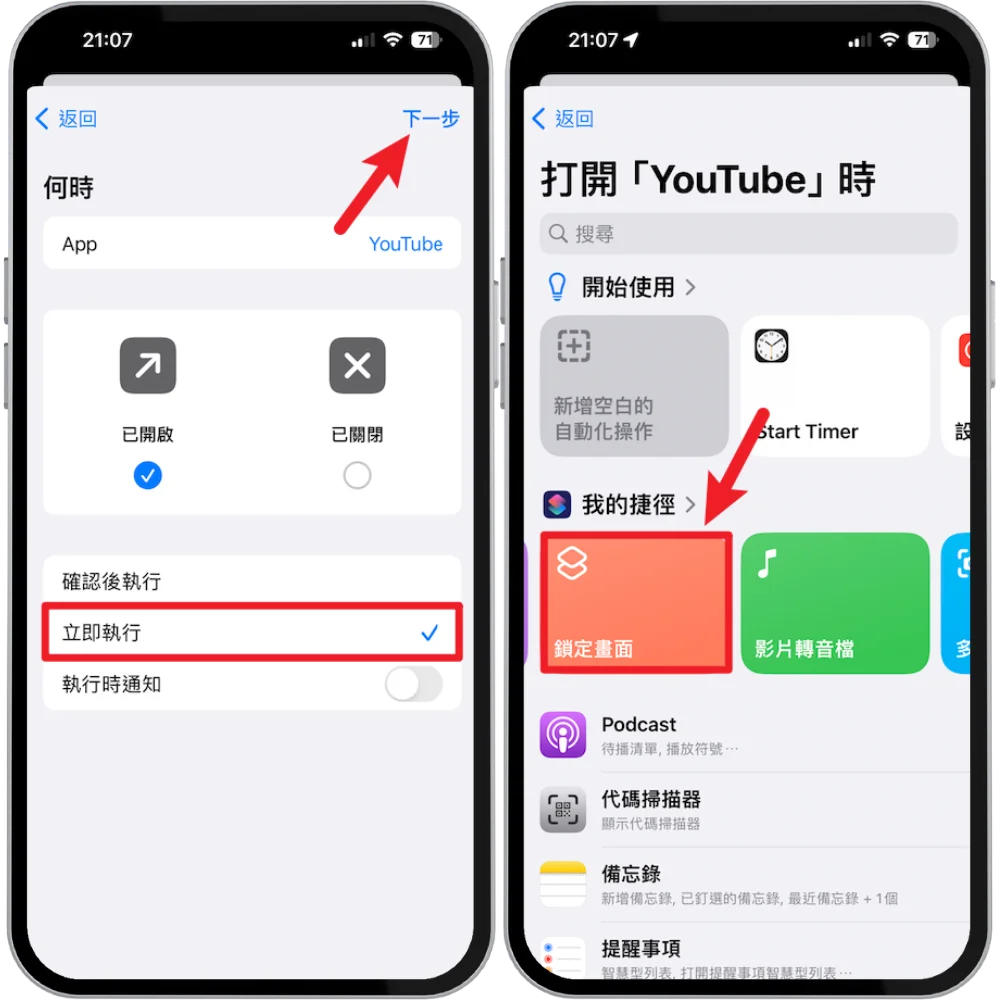
接下来把最下方的动作改成「立即执行」后按下一步,选择刚刚建立的「锁定画面」捷径,如上图。
步骤八
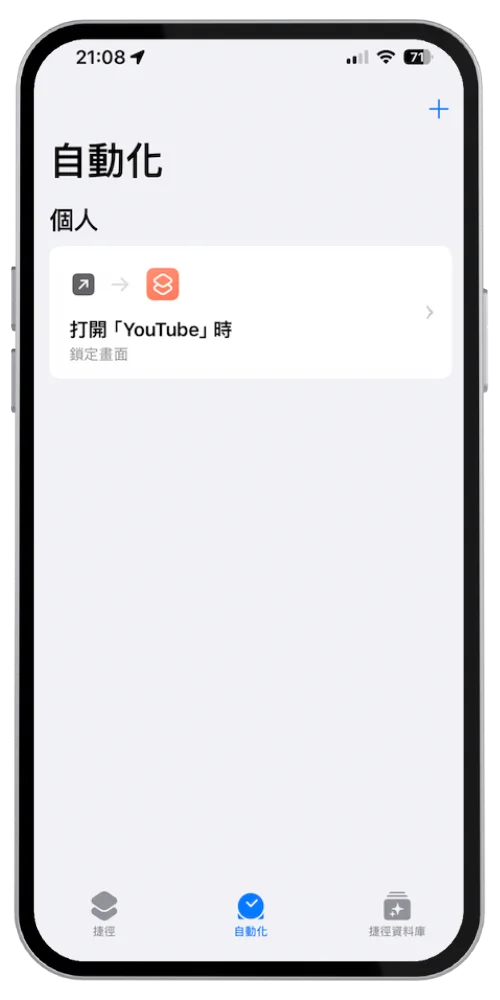
成功建立APP上锁自动化后,就可以看到如上图画面,代表已经成功建立完成,之后如果想要开启APP时,都会自动锁定屏幕并且需要输入密码或Face ID认证才能继续使用,大功告成!
总结
以上就是针对使用iPhone内置捷径APP来达成程序锁的效果,如果你也有一些APP不想要被别人随便开启,特别是比较隐私的APP,就可以通过上述教程方式来达成喔!
最后,如果APP本身就有提供程序锁的功能,建议直接使用APP内置的即可,因为会比这个方法来的简单快速,希望有帮助到大家!