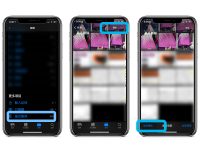苹果在iOS 17调整了iPhone屏幕长截图的功能,过去我们进行长截图以后,只能够存成PDF,但是在iOS 17进行屏幕长截图以后也能能以图档的格式存在照片App中。
今天我们就要来跟大家分享如何在 iOS 17 中进行屏幕长截图并且存成照片、图档的格式。
iOS 17 屏幕长截图并存成图档
这里再次强调一下,iOS 内置的屏幕长截图目前只可以用在 Safari 的网页上,如果是其他的 App 或是浏览器,并不支持 iPhone 内置的长截图功能。
再来,我们就用 Safari 开启想要长截图的网页,并且利用 iPhone 截图的方式撷取屏幕画面,然后点一下左下角的截图预览。
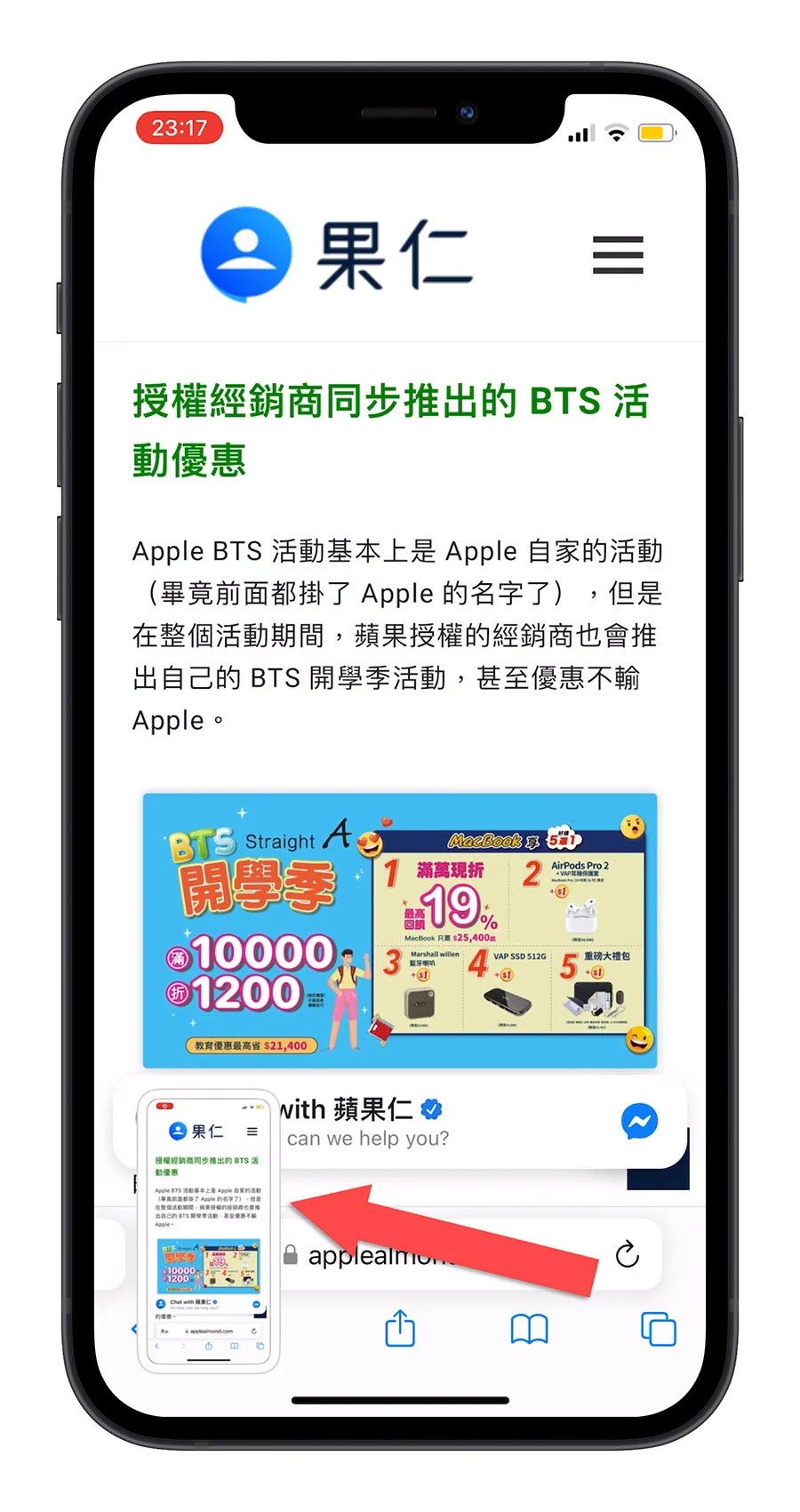
截图预览画面开启以后,在上面就会有一个「整页」的选项,切换到「整页」的画面以后,就可以看到整整页的画面出现。
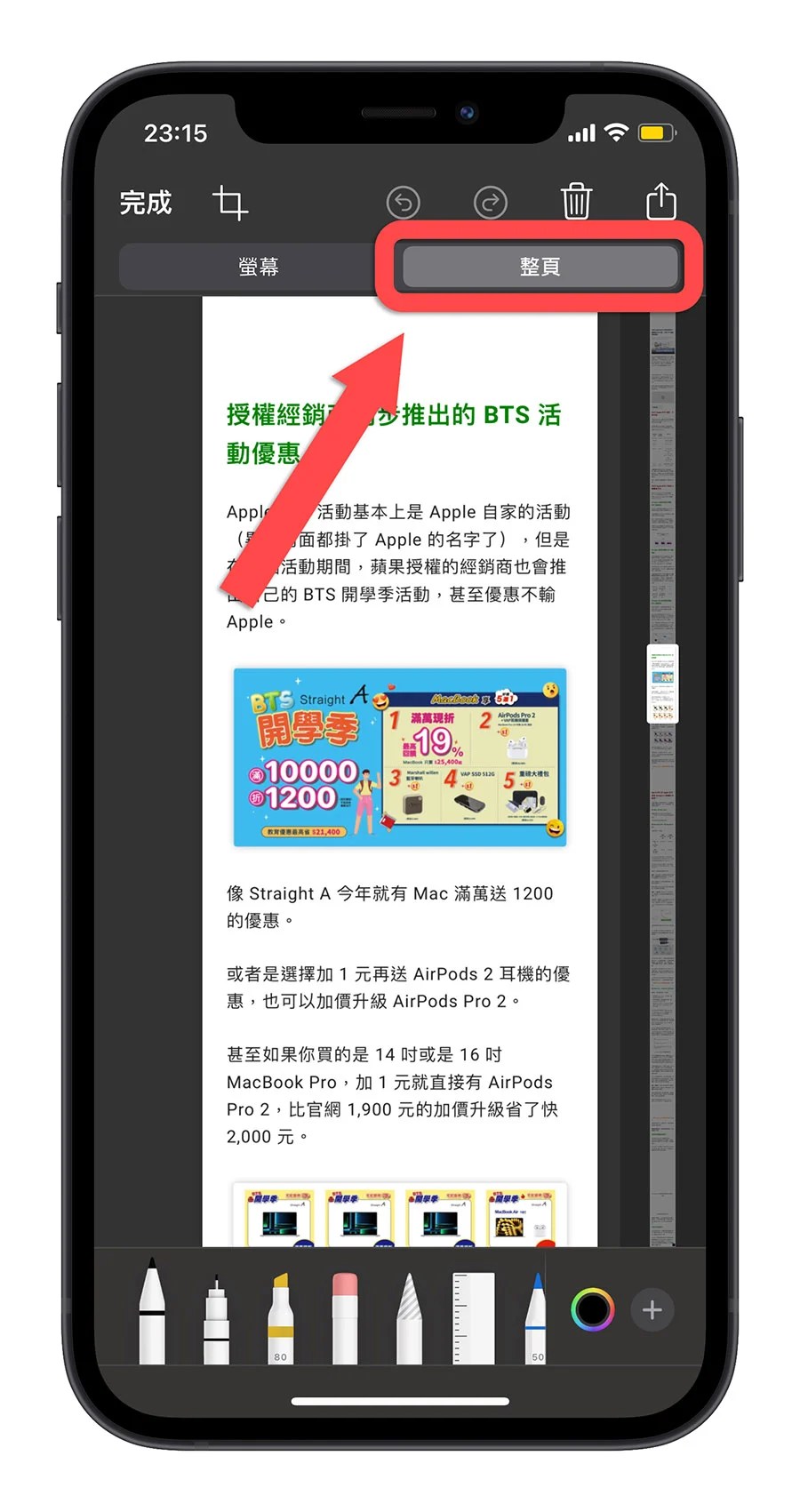
可以从右侧上下拖移来检视屏幕长截图不同段落的内容。
这个到目前为止都是没有变的。
接着可以点击左上角的「完成」,在跳出的菜单中就出现了「储存到照片」的这个选项。
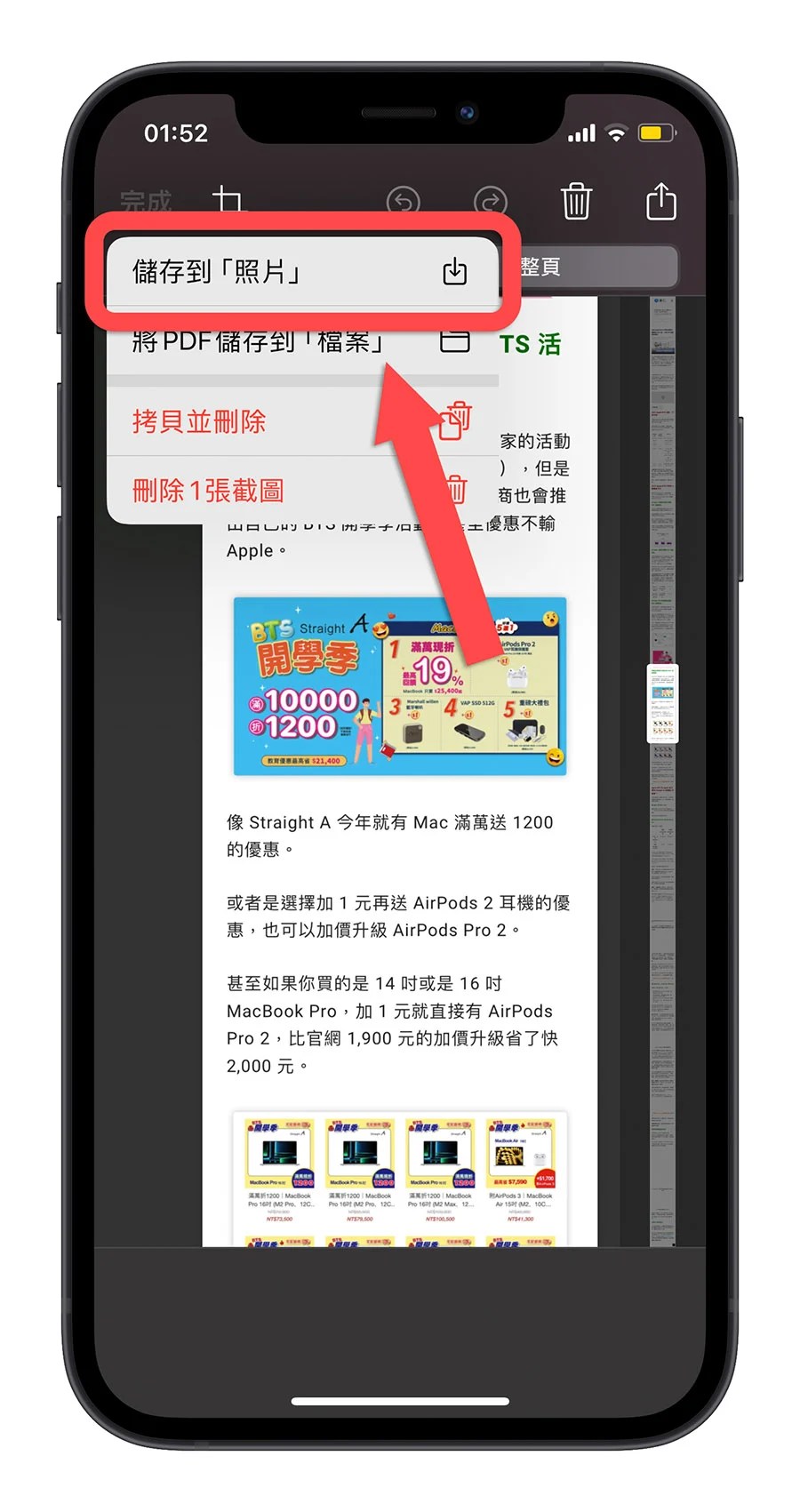
这个长截图存到照片的选项在过去是没有的,只有存到「文件」App 成为 PDF 的选项。
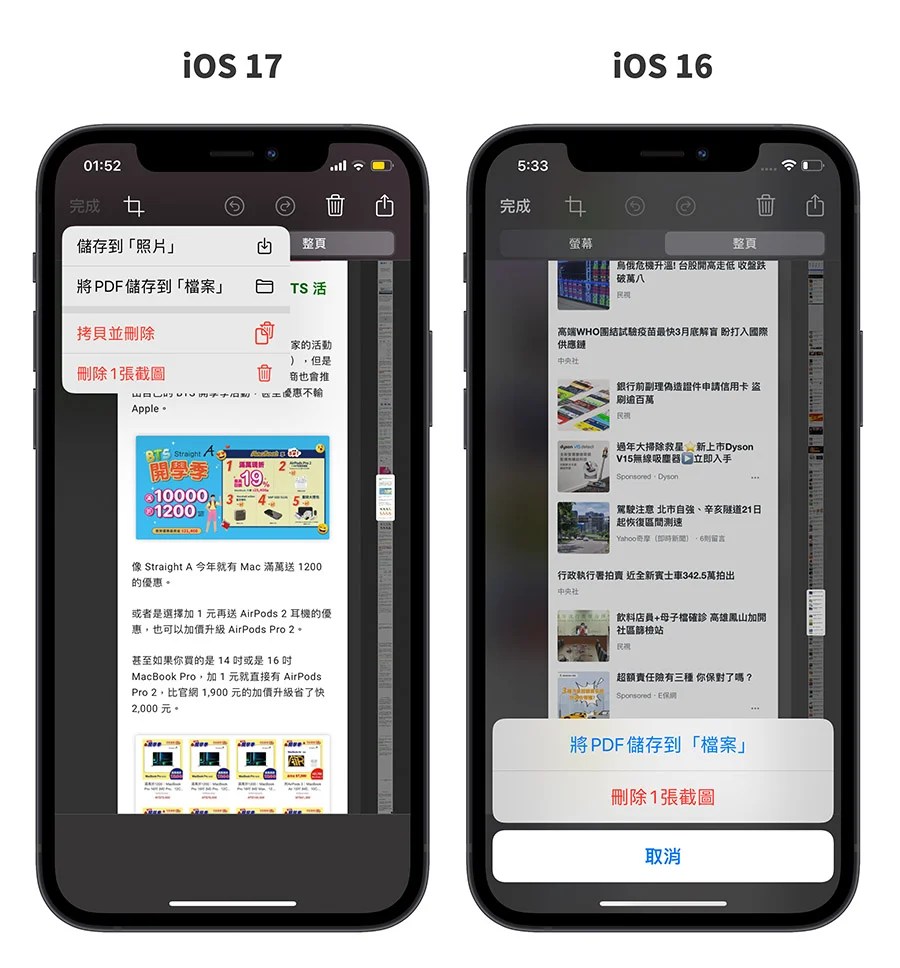
iOS 17 长截图存成图片以后,就可以在照片 App 中看到一个长长长长的屏幕截图。
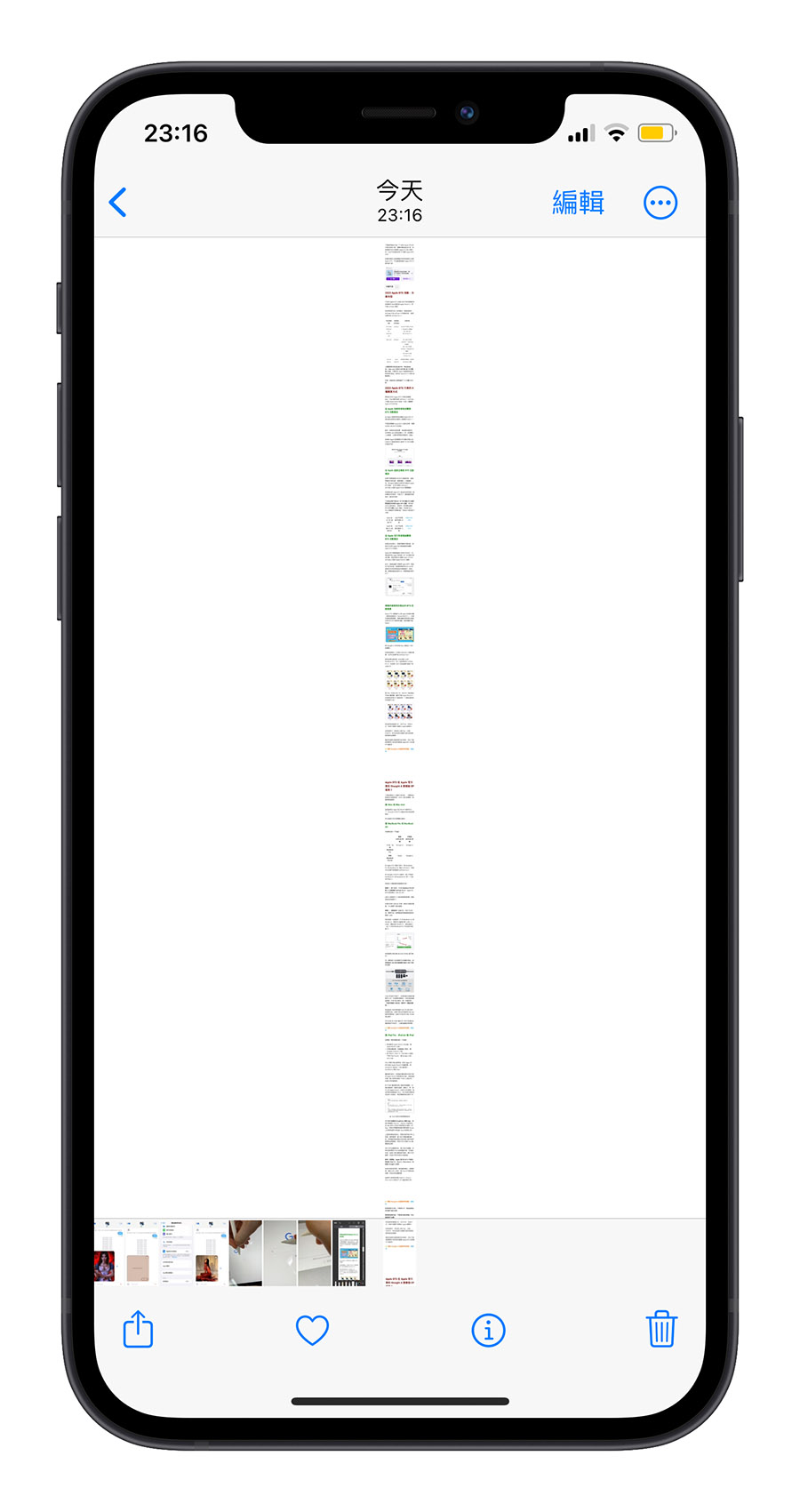
iOS 17 长截图以后如何局部裁切?
通常你在长截图预览的时候,就可以通过裁切功能把不需要的部分裁掉。
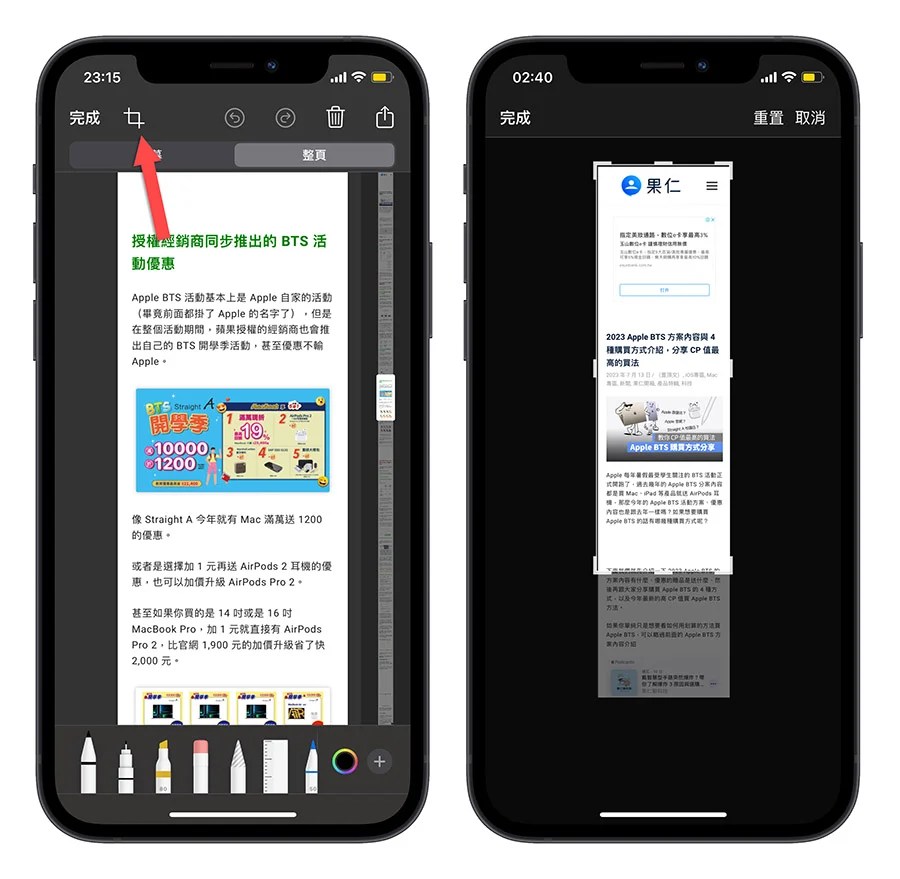
另外一种长截图的裁切方式,就是从 iOS 17 的照片 App 中开启刚刚我们储存进来的长截图文件,然后放大到我们要的区域,点选右上角的「裁切」功能。
iPhone 就会默认帮你把目前画面上看到的内容设置为要裁切的范围,当然你也可以自行放大、缩小或是上下移动不同的段落。
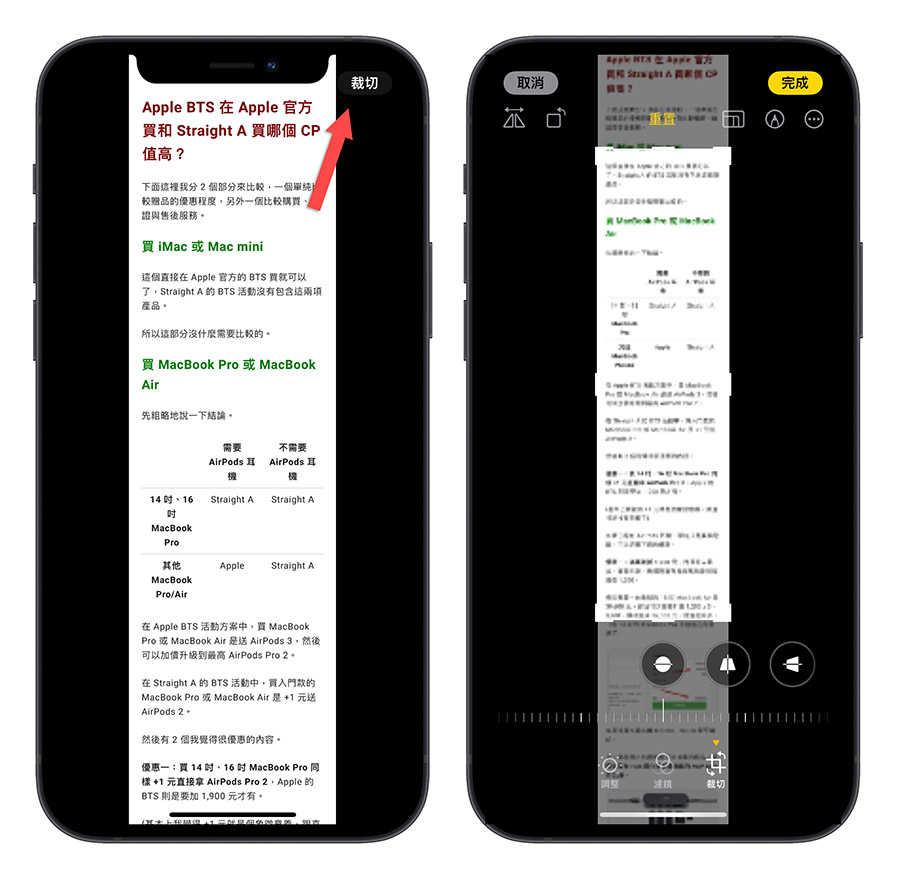
iOS 17 屏幕长截图存成照片、图片:总结
过去的iPhone屏幕长截图虽然操作不难,但是只能够存成PDF在使用上就会比较麻烦,但是现在可以直接存成图片放在照片App中,这个改进算是蛮不错的,要分享的时候也比较方便,大家也比较熟悉。