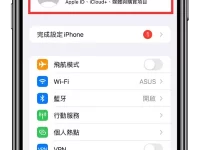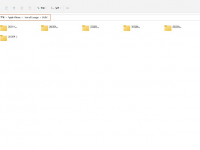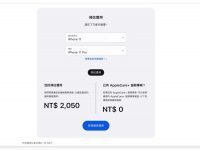每次 iOS 更新、升级、降级前,我们都会知道要先替 iPhone 备份再更新,但是你知道如何完整的备份 iPhone 里面的文件到电脑里面吗?
今天锐达哥就要教大家、或是帮大家复习把 iPhone 内容、资料备份到电脑的完整方法。
通过 Finder 或 iTunes 把 iPhone 完整备份到电脑
如果你使用的是 Mac 而且更新到了 macOS 11 以后,就可以通过 Finder 备份 iPhone,那如果你是 macOS 11 以前的版本,那么就是开启 iTunes 来备份。
无论是 Finder 或是 iTunes,操作的方式几乎都是差不多的,因为我的电脑是 macOS 13,所以我这里就以 Finder 来操作。
先把 iPhone 与 Mac 连接,然后开启 Finder,你就会在 Finder 侧边栏看到 iPhone 的符号出现。
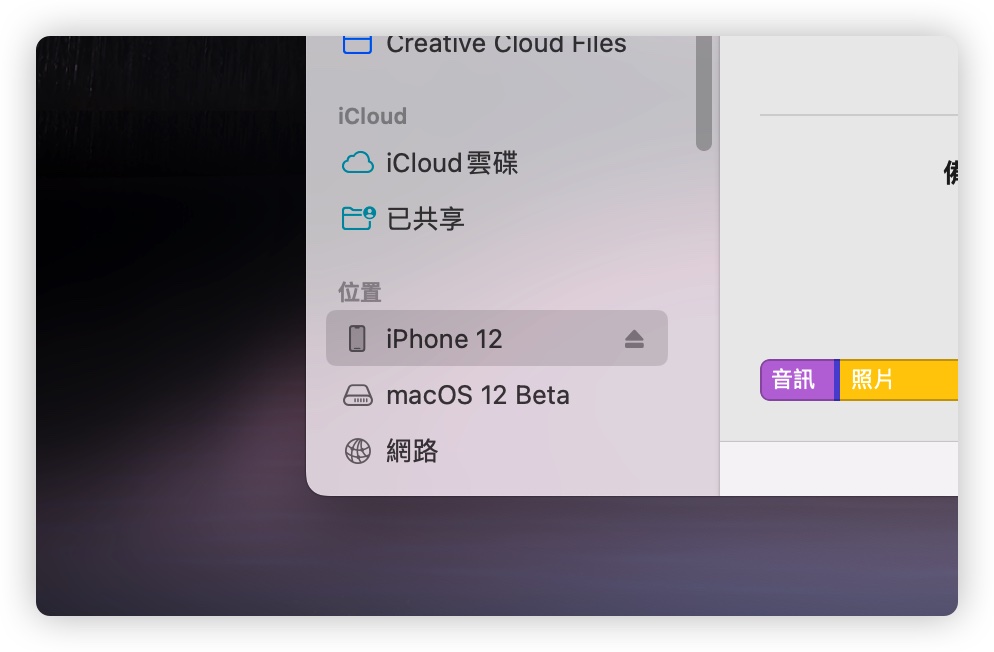
点这个 iPhone 的字样以后,在右侧就会看到整个 iPhone 的信息,包含使用的 iOS 版本、空间使用状况、文件同步状况,以及要备份的按钮都在这个地方。
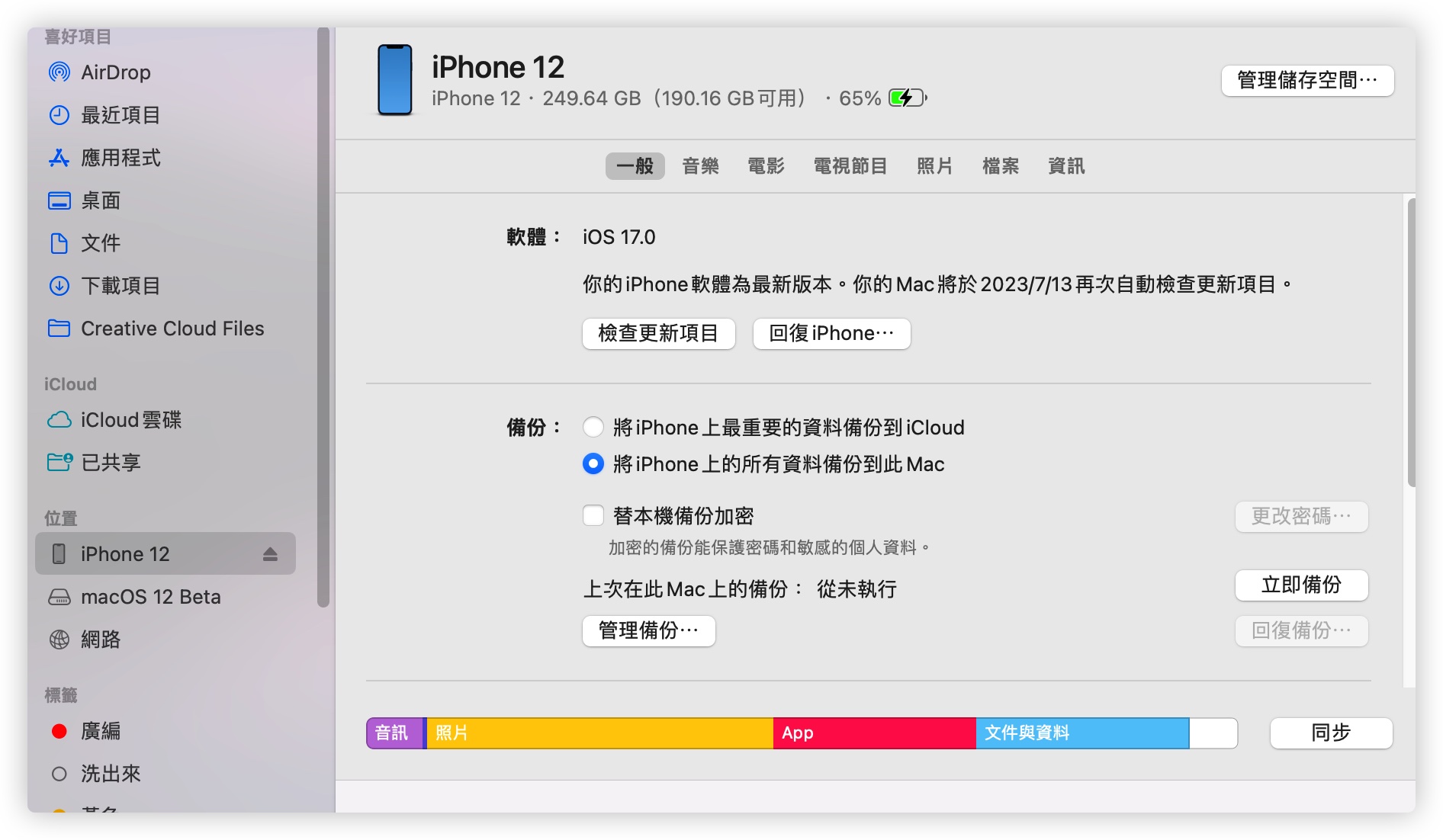
我会建议大家备份的时候可以把 iPhone 资料备份到本机 Mac 上,这样比较可以完整备份整个 iPhone 的内容。
而且相较于备份到 iCloud 上,把 iPhone 资料备份到本地,之后要进行 iPhone 数据还原的话会比较快。
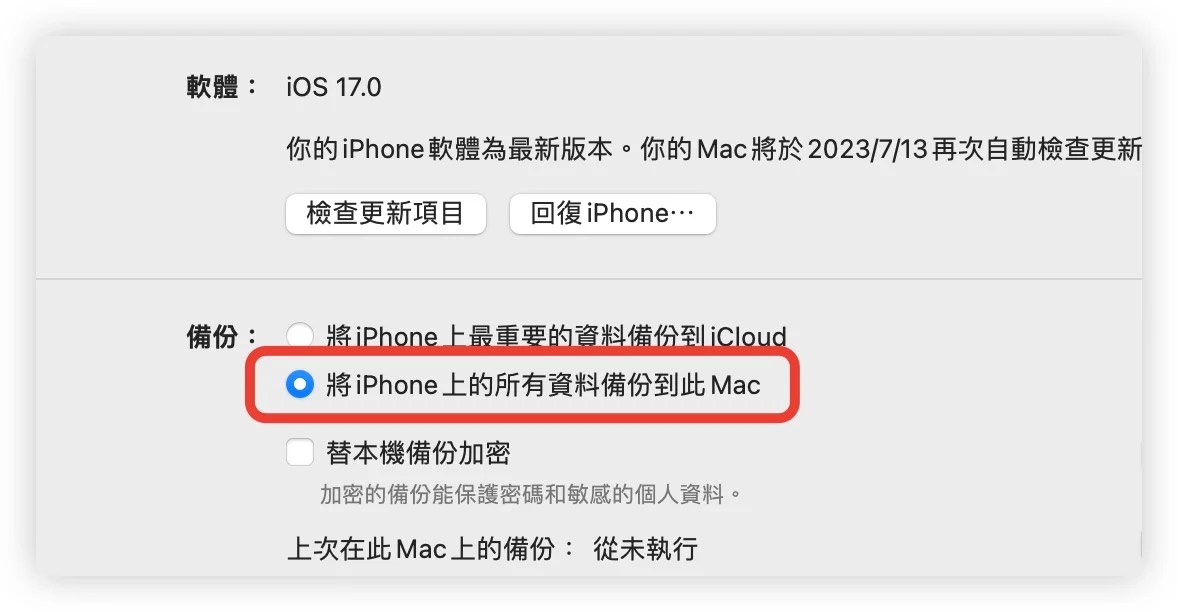
当然你也可以选择备份重要资料到 iCloud 去,但这样子只会把一些设置、主画面的排列方式、App 的购买纪录、App 资料备份过去,而不是最完整的的整只 iPhone 内容都备份。
因为有些内容会在你备份还原以后,利用 iCloud、利用云端的方式下载,会花比较多时间。
回到利用 Mac 备份 iPhone 的教程,接着按下右下角的「立即备份」这个按钮,就会开始把 iPhone 的内容通通都备份到你的 Mac 里面。
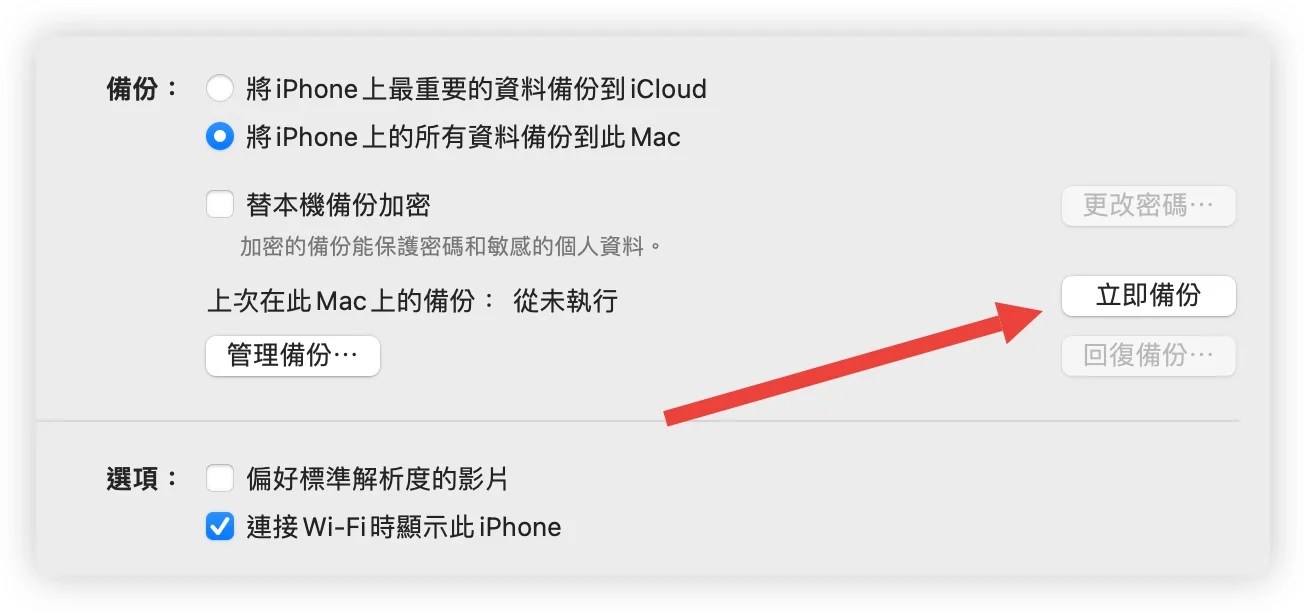
如果你想要管理你的备份内容,可以点击「管理备份…」这个按钮,这里会显示存放在这台 Mac 系统中的 iPhone 备份文件。
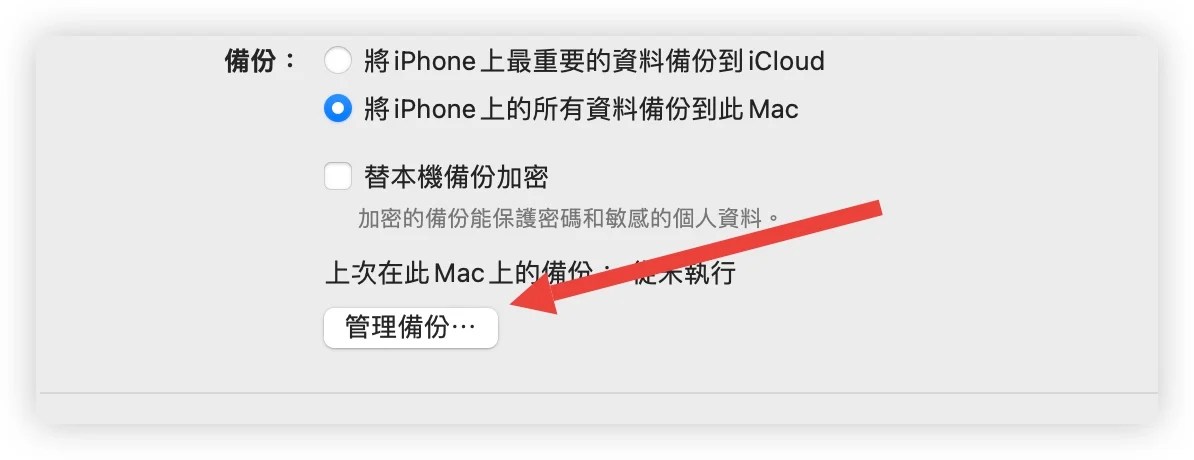
我这台电脑目前还没有任何的 iPhone 备份文件,但如果有而且太旧,你又刚好需要空间的话,就可以从这边删掉一些。
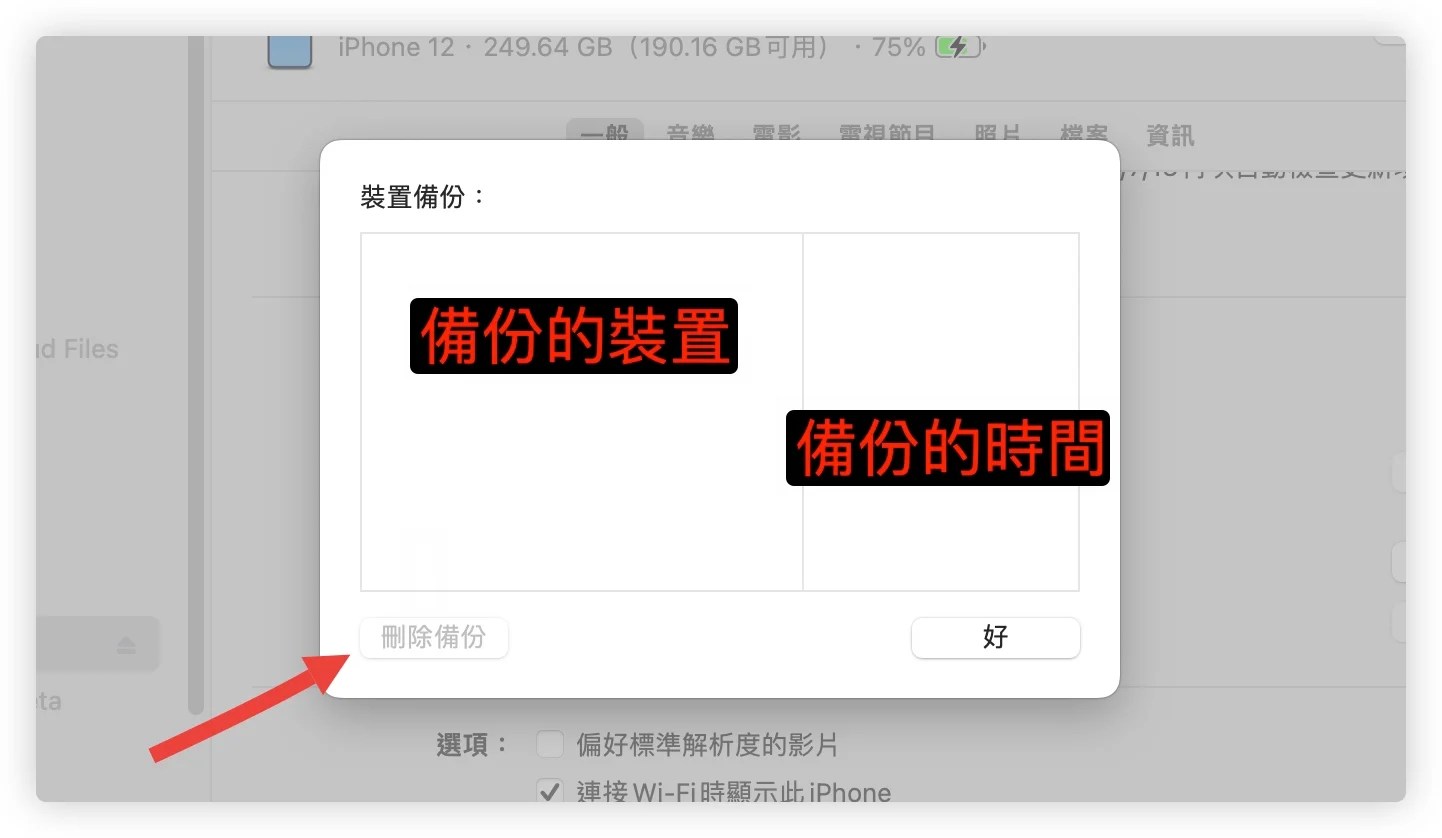
通过以上教的方式,就可以把 iPhone 的内容完整备份到 Mac 电脑内。
另外也要提醒,如果你是使用 Windows 的话,就一律都是通过 iTunes 来备份喔,因为 Windows 里面没有 Finder。
iPhone 的哪些内容会备份到电脑?
至于你会问说通过电脑完整备份 iPhone 的话,是备份了哪些功能? 包含大家最在意的威信聊天记录会备份吗?
基本上就是什么都包含!
你的 iPhone 里面有什么他就备份什么,如果你没有使用 iCloud 照片图库的话,那么存在你 iPhone 的照片就是完完整整的备份到 Mac 里面去,有使用的话就是备份小档,到时候还原回去以后就是还原小档,有需要的时候再下载完整的大小。
其他像是App有哪些、App里面的数据与纪录、浏览器的数据与纪录….等,都会备份到Mac里面去,所以包含LINE的对话纪录也是会保留着的。
我个人也是蛮推荐使用电脑做完整备份的,这样更可以确保完整的资料不会遗失或是备份还原失败。