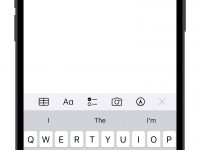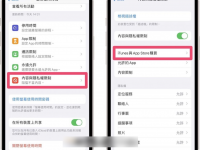苹果最新的iOS 17即将发布,但已经有不少用户先行安装iOS 17 Beta版本(教程),但也有不少用户还在等待iOS 17正式版本的发布,不管你是使用iOS 17 Beta或是iOS 17正式版,如果后悔升级也不用担心,本篇文章会教你iOS 17降级iOS 16」的方法,让你可以继续使用稳定的旧版本。 (备注:iPadOS 17 降级 iPadOS 16 的方法一样。 )
事前须知与准备
想要帮 iPhone 或 iPad 降级系统版本,有以下事情需要先知道:
- 只能降级成尚未关闭认证通道的iOS 16版本
- 降级会清除手机或平板上所有资料,等于一台全新的装置,记得先备份重要资料。
- iOS 17 与 iOS 16 备份数据不能共享,所以无法互相还原相关设置资料。
- 需要使用 Mac 或 Windows 电脑上的 Finder 或 iTunes 来替手机平板降级
iOS 17 降级iOS 16教程
接下来就开始教程iOS 17降级iOS 16的流程与教程示范,iPadOS 17降级iPadOS 16的流程与方法都一样,我会用iPhone当作范例,一起继续往下看吧!
步骤一
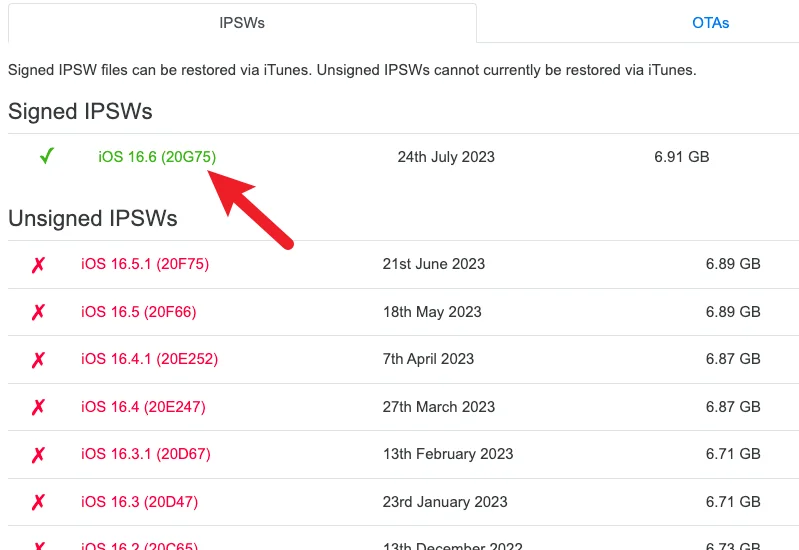
首先需要下载 IPSW 安装文件,大家可以前往 IPSW 网站选择自己的设备来下载,记得只能下载尚未关闭认证通道的版本,也就是绿色打勾的版本。
点击进入后,就可以看到下载按钮,如下图。
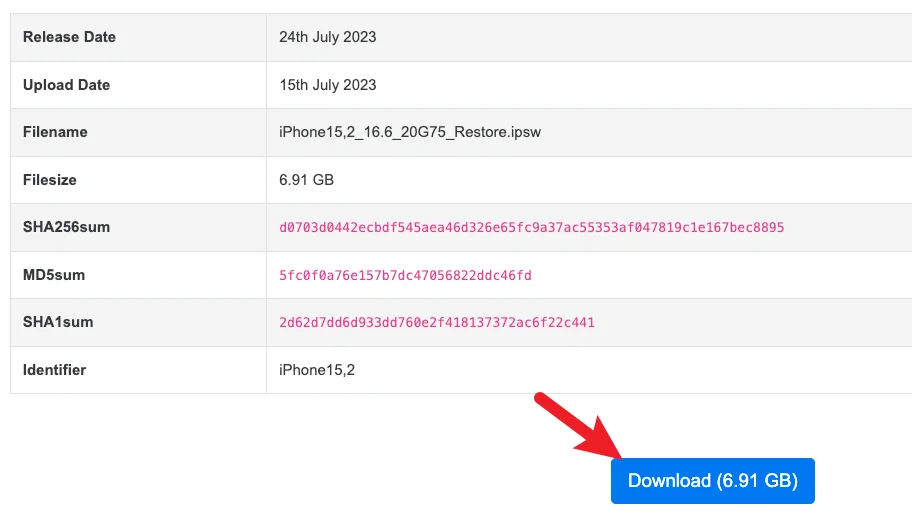
步骤二
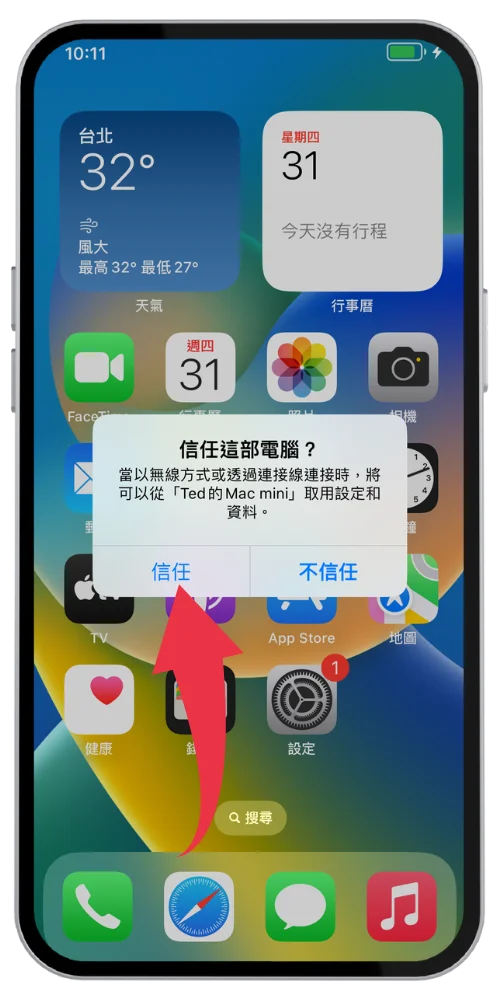
IPSW 文件下载完成后,把手机或平板通过原厂官方传输线连接 Mac 或 Windows 电脑,并且选择信任这部电脑,如果需要输入屏幕密码请输入才可以正常继续。
步骤三
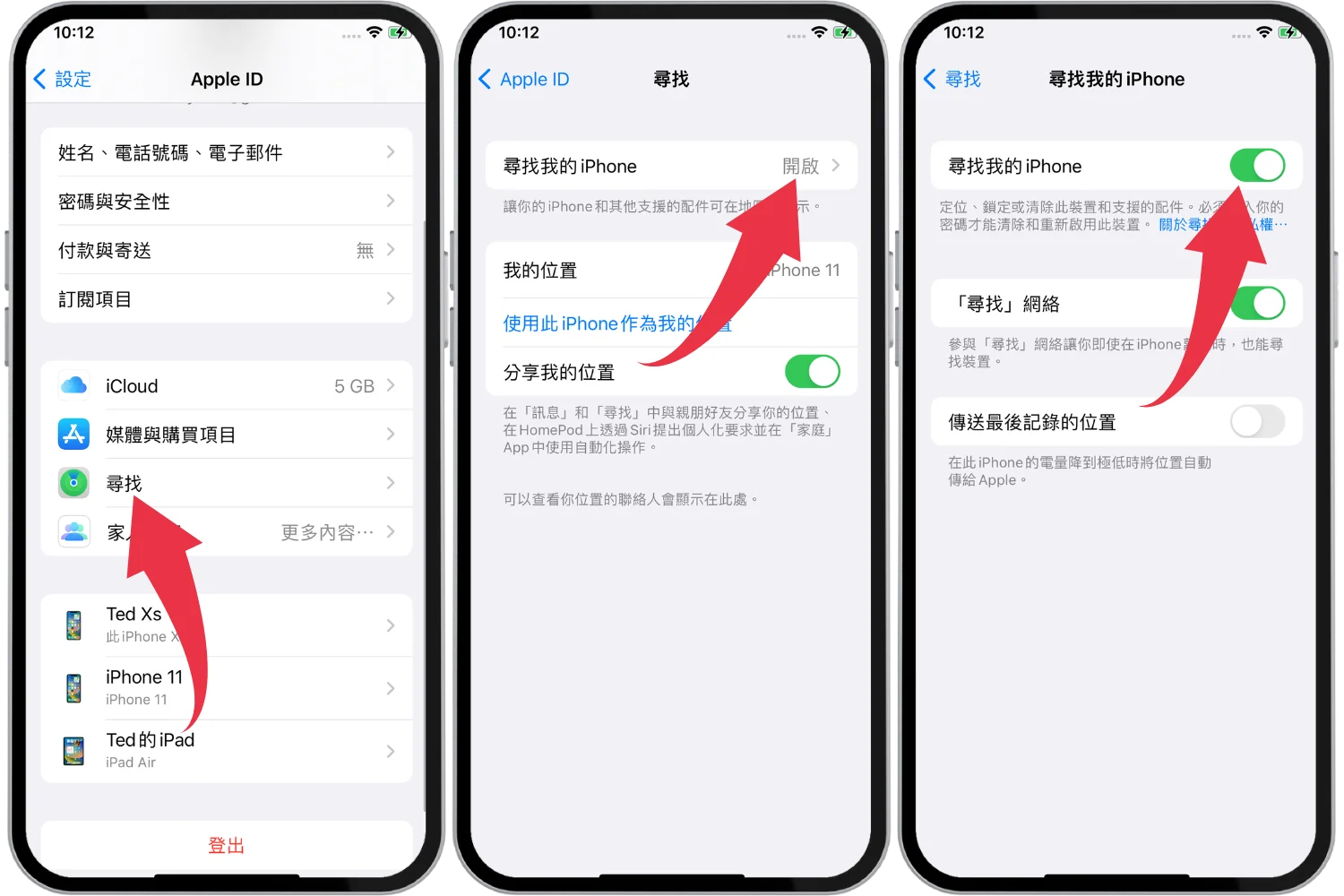
接下来需要关闭 iPhone 或 iPad 的「寻找我的 iPhone」功能,关闭方法如上图步骤,这个一定要关闭,不然无法开始降级 iOS。
步骤四
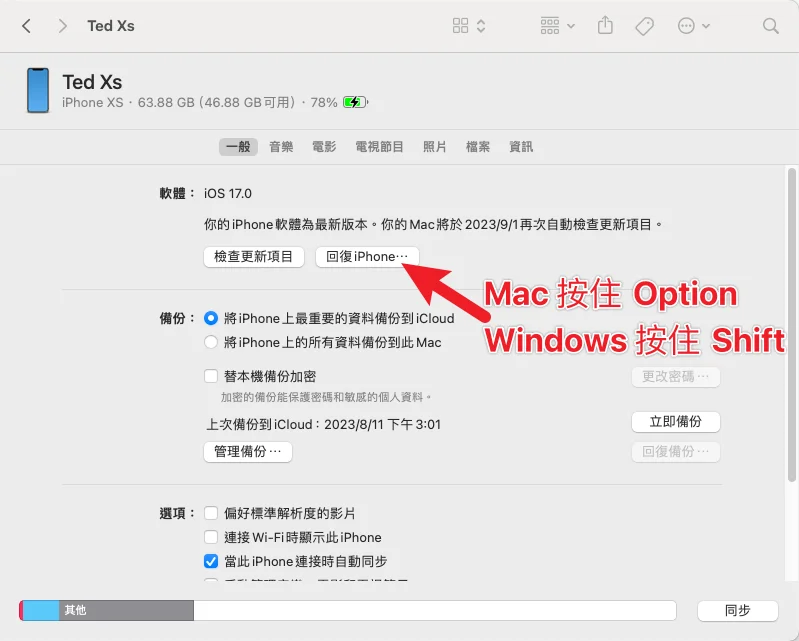
Mac 电脑打开 Finder,Windows 电脑打开 iTunes,接下来 Mac 请按住 Option 键、Windows 请按住 Shift 键并点击「回复 iPhone」按钮,如上图。
步骤五
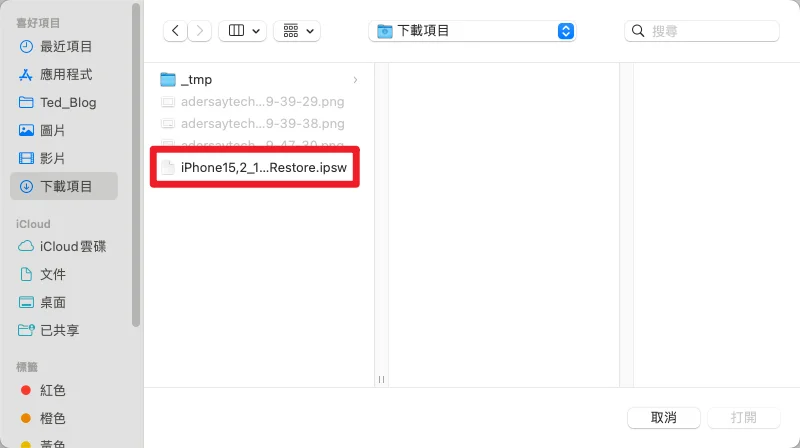
之后就会跳出选文件的窗口,请选择你刚刚所下载的 .ipsw 文件。
步骤六
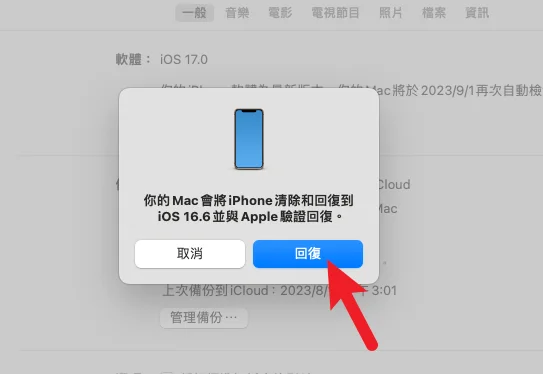
选择 ipsw 文件后,Finder 或 iTunes 就会提示会将 iPhone 清除和回复到 iOS 16 版本,点击回复按钮就会开始,会清除 iPhone 或 iPad 上所有资料,如果重要文件记得备份。
步骤七
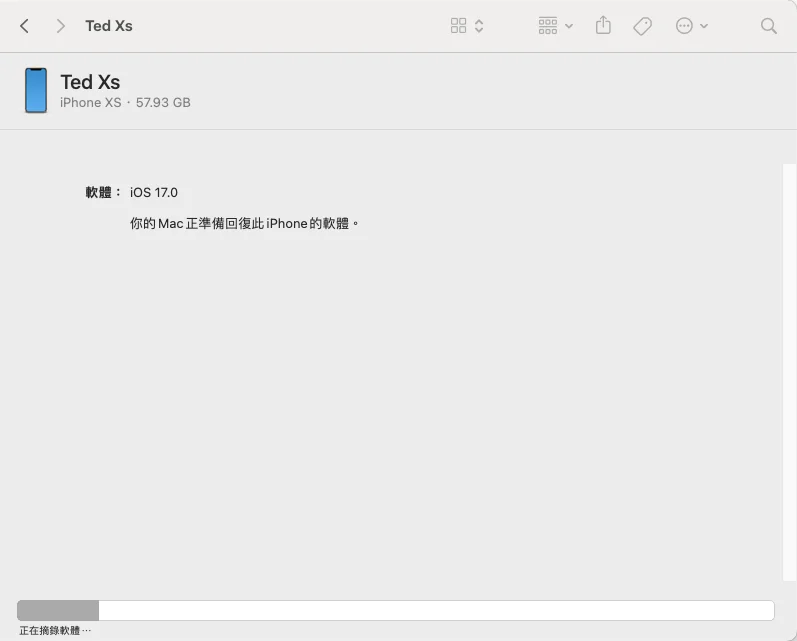
降级过程会看到如上图画面,耐心等待约 5-10 分钟即可完成。
降级成功完成会看到如下图画面。
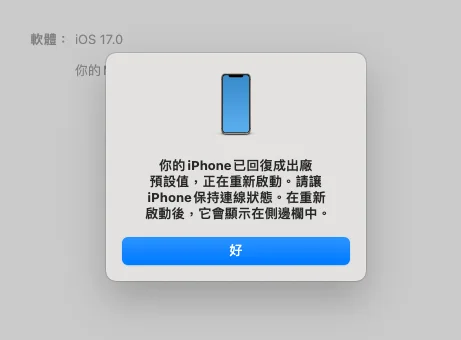
步骤八
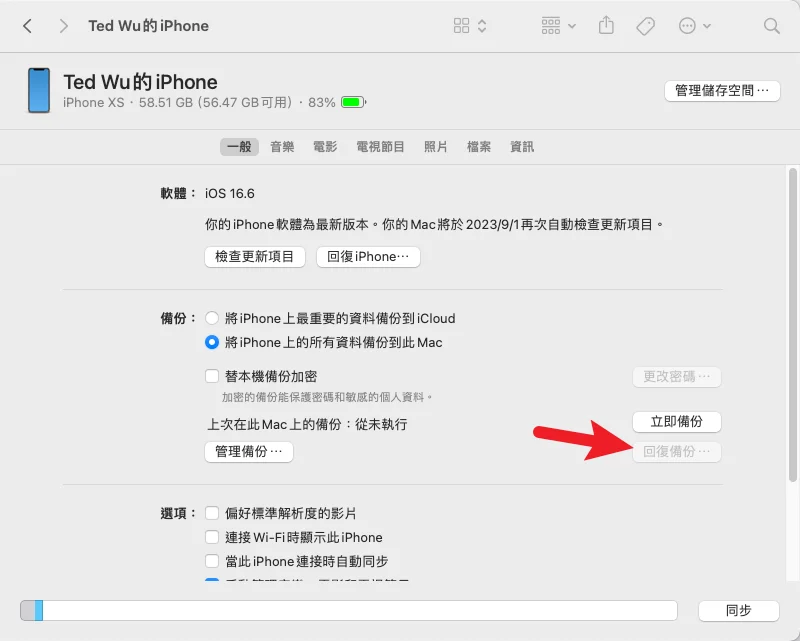
当手机或平板成功降级成iOS 16后,在Finder或iTunes内就可以看到目前的相关资讯,并且可以通过回复备份来回复相关文件或设置。
iPhone 或 iPad 降级成功后,会看到「哈啰」的画面,也就是完全是新的要重头开始配置,如果你有 iOS 16 的备份文件存在 iCloud,也可以在配置过程中从 iCloud 回复备份,如果已经没有相关备份文件,那就只能当一只全新的手机来使用。
总结
以上就是针对iOS 17降级iOS 16、iPadOS 17降级iPadOS 16的教程,不管你是安装Beta版本的测试者,或是未来安装正式版的iOS 17,都可以通过这个方法来达到iOS 17退回iOS 16的目的,希望有帮助到大家!