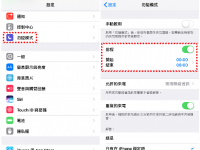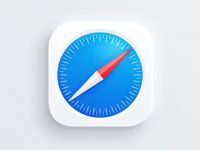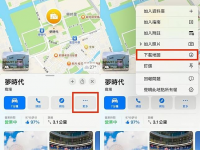大家平常有记事的习惯吗? Hanne 除了用纸本记事,有的时候也会使用 iPhone 内置的备忘录功能记事提醒自己,所以整理了几个觉得很好用的 iPhone 备忘录小功能要跟大家分享~如果跟 Hanne 一样是金鱼脑的人一定要把这篇文章收藏起来哈
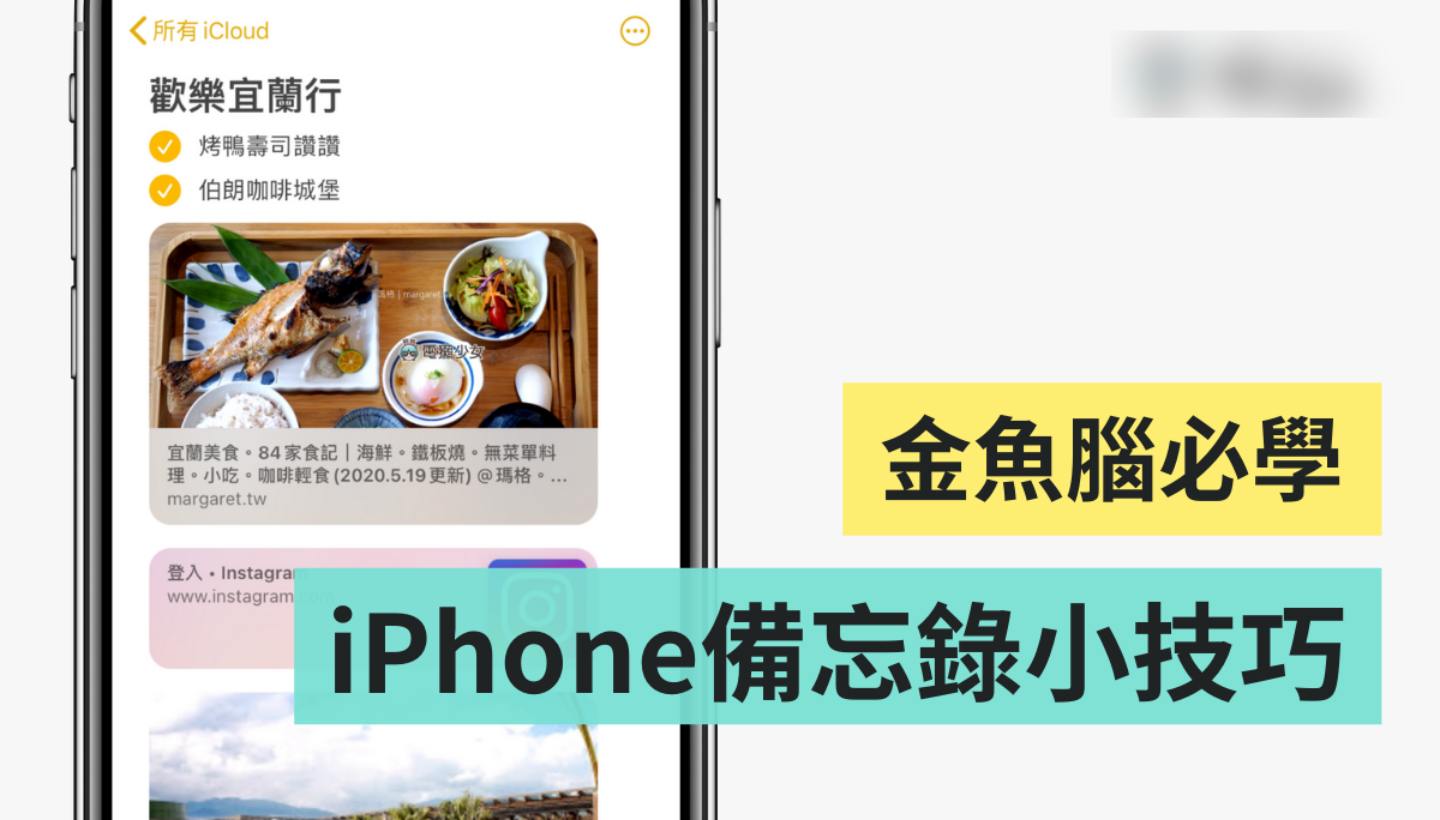
勾选清单
平常在列列表的时候,为了让内容更清楚,我们会将字体根据重要性调整大小,iPhone 备忘录可以选择要添加大标题、小标题、子标题等等,只要点选「Aa」的文字符号就可以选择啰! 另外也能设置粗体、斜体或是加底线,而且也可以条列式列清单
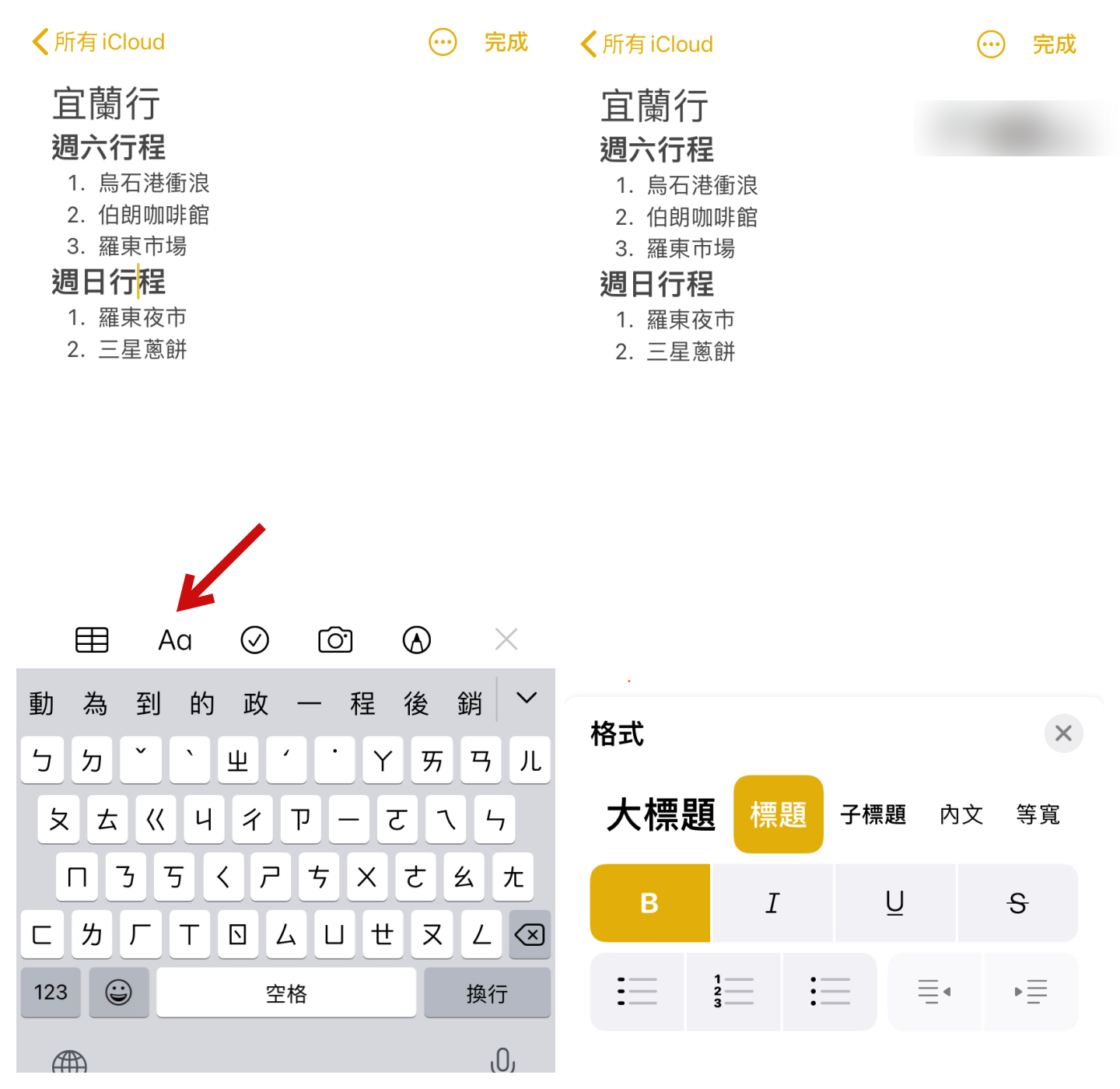
除此之外,还可以加入「勾选」的功能,在列清单的时候就可以把已经完成的事项勾选起来,整体看起来更清楚,也不怕事情有遗漏
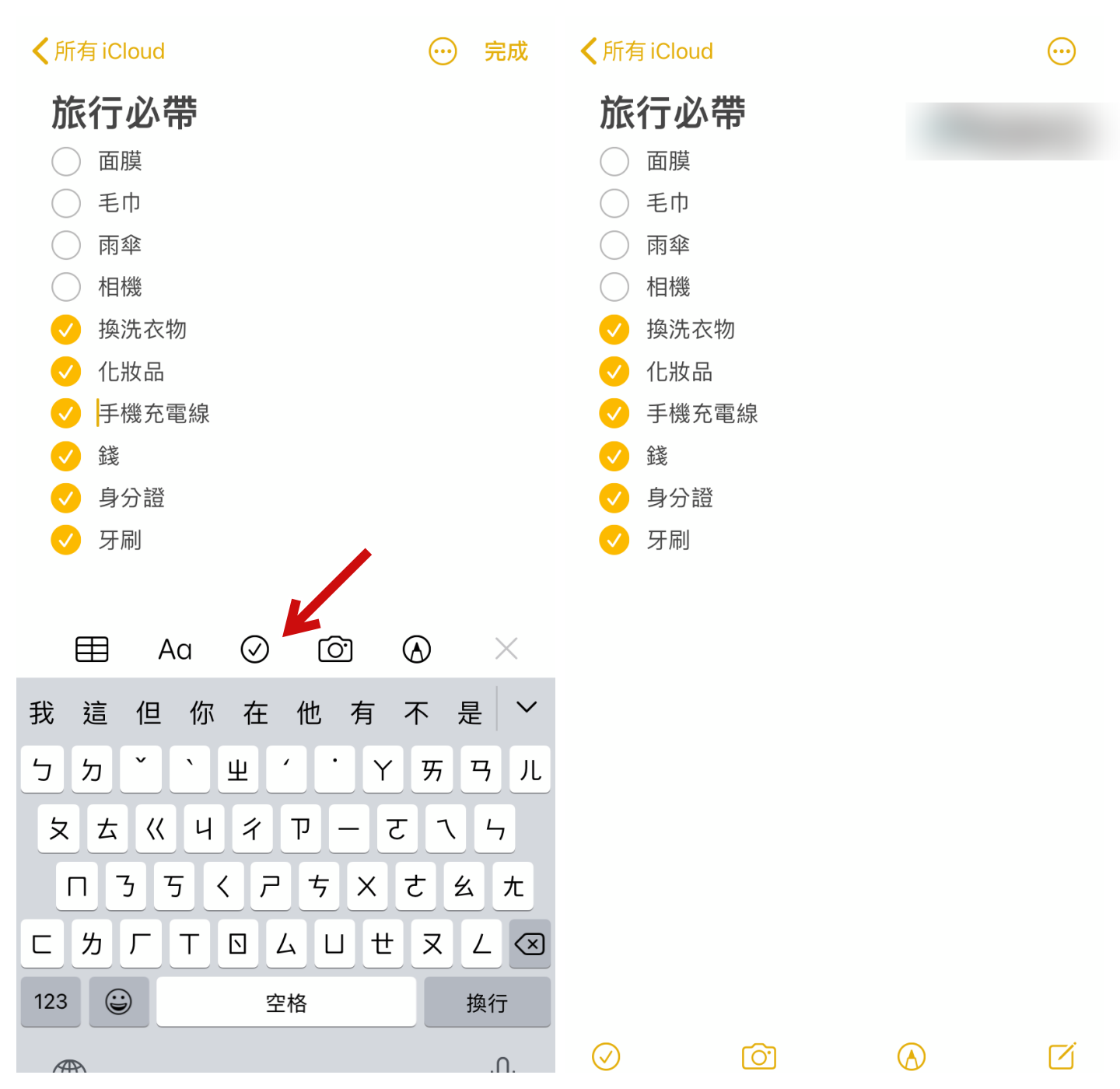
新增表格
iPhone 备忘录也可以新增表格,点击表格图标后会出现预设的「2*2」表格,大家可以根据自己的需求新增「栏」跟「列」,这个功能满适合用在安排进程的喔
扫描文件
平常偶尔会需要打印身份证件、文件等等,就可以使用 iPhone 备忘录的扫描功能,点击相机图标,选择扫描文件,将要扫描的文件放在黄色观景窗内就可以自动扫瞄了,如果觉得范围侦测不够准确,也能自己手动调整扫描范围
而且还可以在扫描好的文件上添加电子签名,只要点击扫描好的文件,然后按「分享」键,选择「标示」
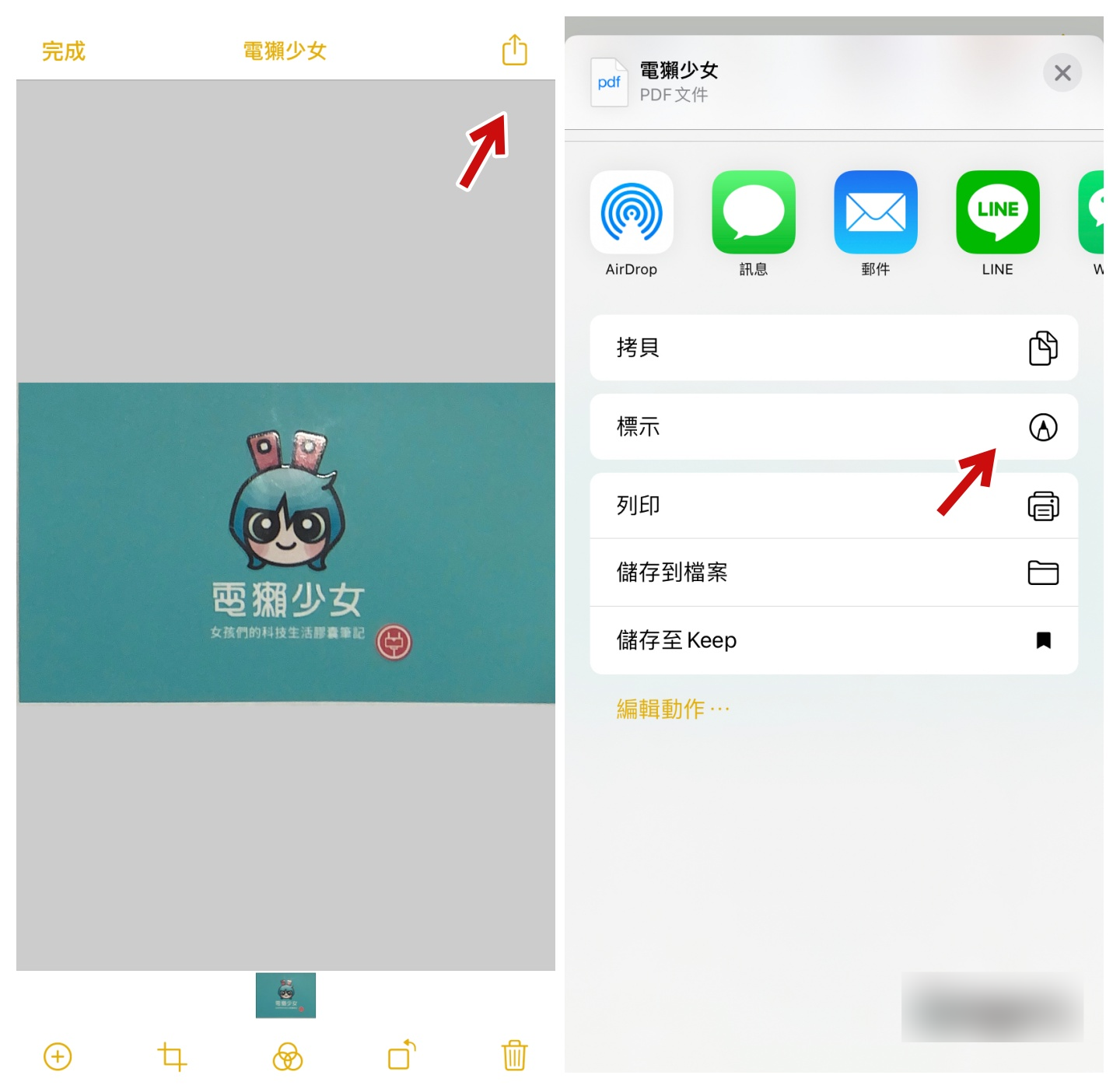
接着点选最右边的加键,选择“签名档”,就可以加入签名档啰!
可以选择旧有的签名文件,也可以新增新的签名,只要用手或是触控笔签名,就可以添加,而且写好的签名档可以自由摆放位置还有调整大小
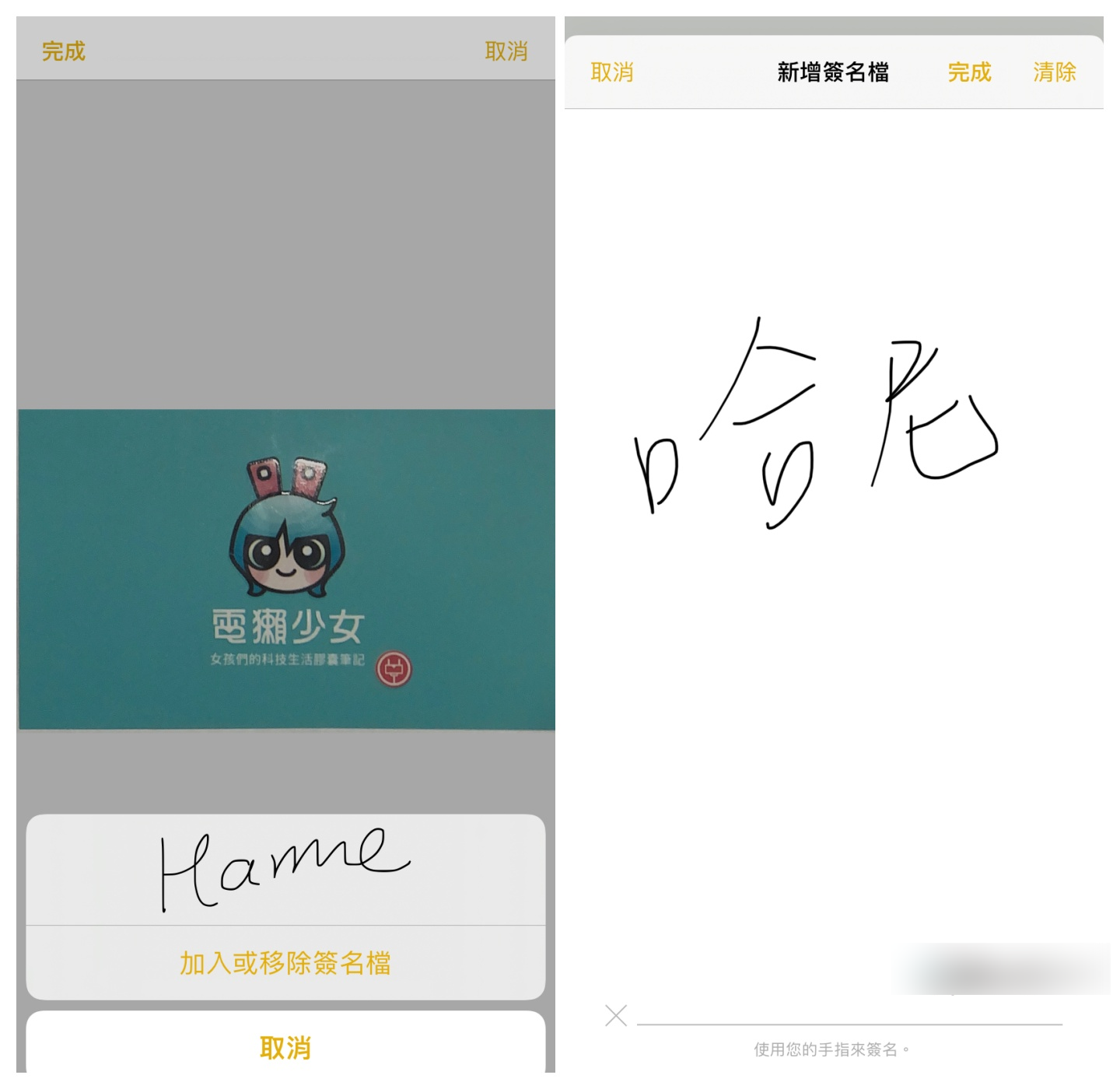
扫描后的文件能够以 PDF 文件的形式传送,要打印的话也只要把 PDF 文件传到云端就可以打印啰
添加网站信息
假设我想要规划行程,或是想找出去玩时要吃的餐厅,东看一篇西看一篇食记,来来回回的很容易会忘记自己到底查了什么,其实我们在找资料的时候就可以利用 iPhone 备忘录把找到的网站存起来喔! 在浏览网站的时候点选「分享」图标,选择「添加到备忘录」就可以把想要储存起来的网站存在备忘录里了
百度Maps 的地图资讯、IG 打卡照、视频、贴文等等,都可以用这个方法添加到备忘录喔! 这样整体看起来就很一目了然,排版也很可爱缤纷哈哈
共享备忘录
编辑好的备忘录也可以和朋友共享喔! 只要对方的装置是iOS13(以上)或是iPadOS就可以使用共享的功能,点选「加入成员」 就可以选择要传送邀请的方式,也可以在「共享选项」的地方选择其他成员的浏览权限,这个功能在讨论事情、规划旅行还有协作计划的时候超好用的喔
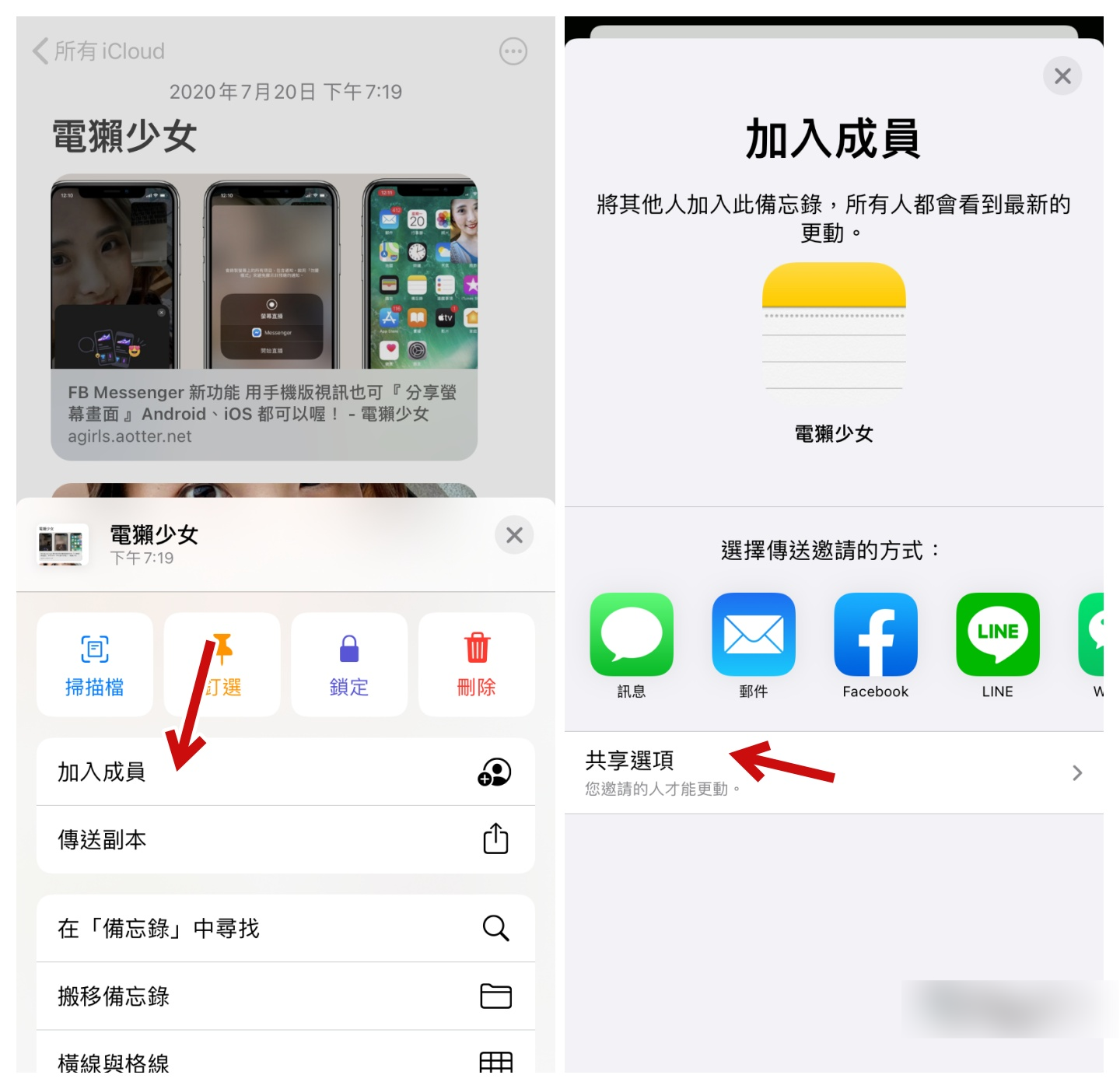
锁定备忘录
最后如果编辑好的备忘录不想被其他人看到的话,可以使用「锁定」的功能,点选「分享」的图标,选择「锁定备忘录」就可以配置密码或是启用以 FaceID 开启的功能