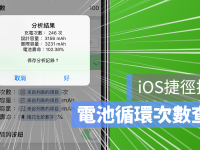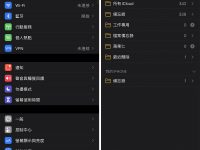自从Apple在iOS 13将iPhone长截图加进了iPhone内置功能之后,在iPhone上「怎么截长图」这件事就变得简单多了,不过美中不足的是目前iPhone长截图功能仅限于网页长截图,如果想要抓的是APP画面的长截图,还是需要其它的长截图工具来辅助。 在之前我们已经有介绍过这款「iPhone 对话截图神器」,今天再推荐分享另外一款功能不少且操作非常简单的长截图APP,提供给需要的人参考一下。
另外,想要知道iPhone怎么截长图吗? 可以拉到文章最后直接看iPhone长截图的教程哦。
长截图App推荐:《长图拼接》工具介绍
这款长截图工具结合了「自动拼接」与「网页长截图」的功能,也能够拼接电影台词便于解说,或是在有聊天内容的长截图上,通过涂抹色块来保护隐私。 而《长图拼接》在长截图的自动拼接方式里,分成「纵向/横向」两种长截图拼接,也提供长截图的简易后制工具,例如:画笔、文字、iPhone长截图套框、水印等等,尤其是长截图直接套上iPhone外框的功能非常便利! 连最新的iPhone 12的外框都有了啰。
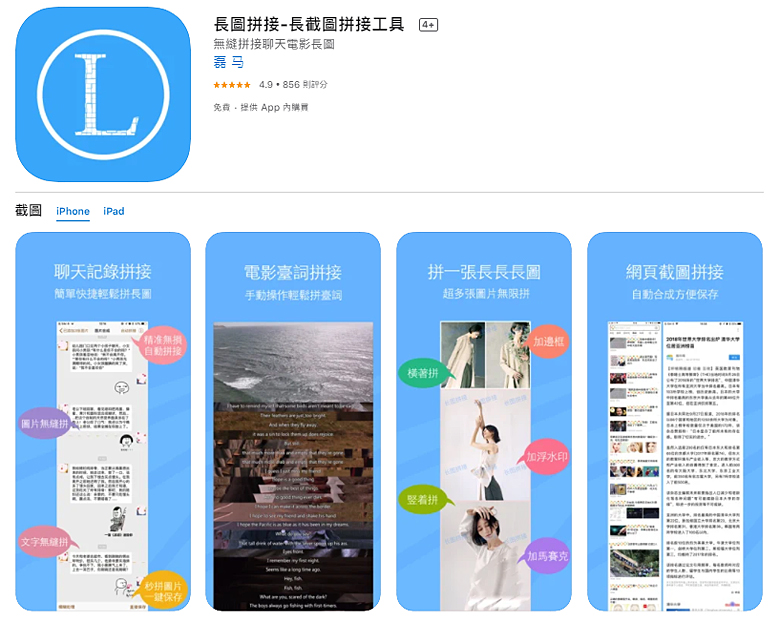
长截图App推荐:《长图拼接》操作说明
1、纵向长截图拼接操作:
❶打开长截图APP添加要做成长截图的照片。
(※截图技巧最好是图与图之间重复一行文字,自动产生的长截图成效会比较好,不过没拼接好的地方,也只要用手指推移就能轻松拼接。 )
❷「单击」合并键,则产生纵向长截图。
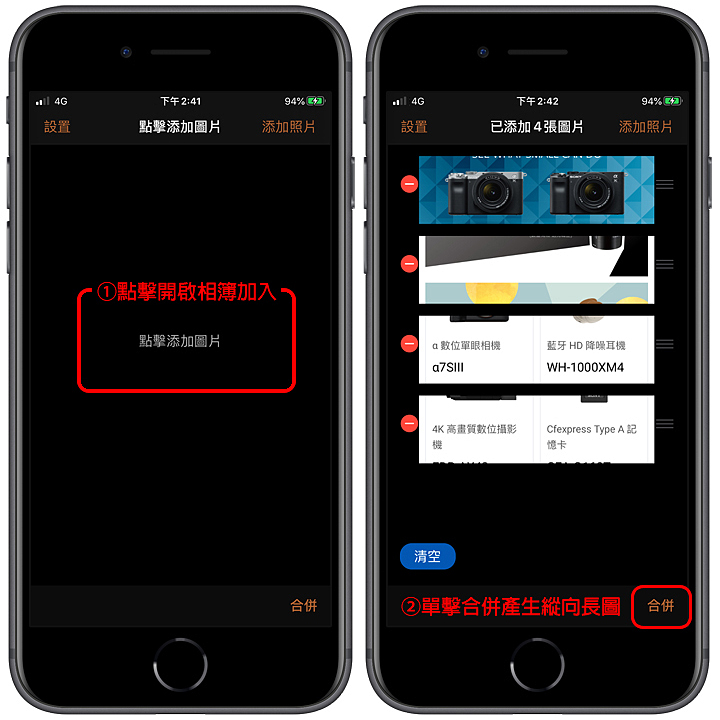
❸接下来手动调整长截图拼接不完整的地方。 两指按着同时滑动A、B两张图,可同时将间距拉近或拉远,也可以两指按着只滑动一指来调整需要移动的那张图片。
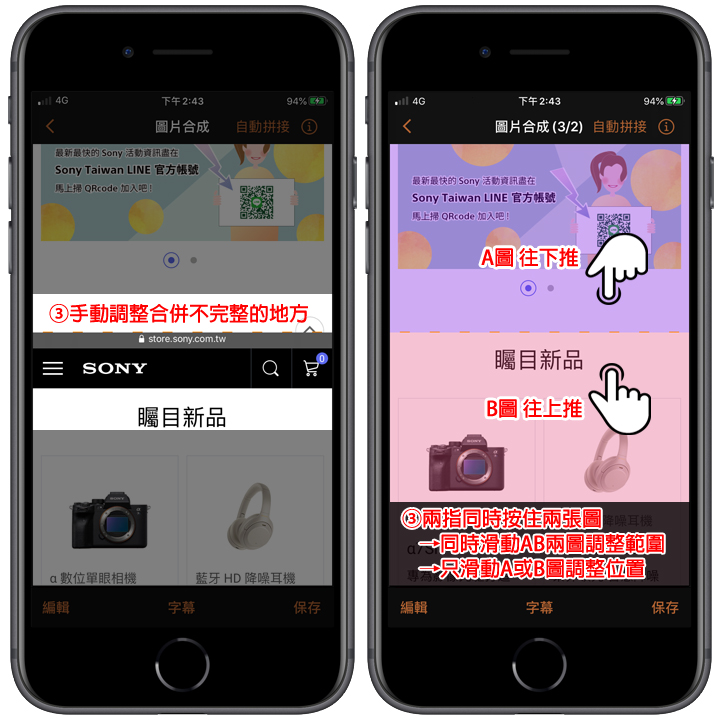
❹拼接的位置调整完毕后,按下「保存」就可以将做好的长截图存于相册里啰,比起iPhone长截图只能存成PDF档,使用《长图拼接》这款长截图APP要来得方便许多。
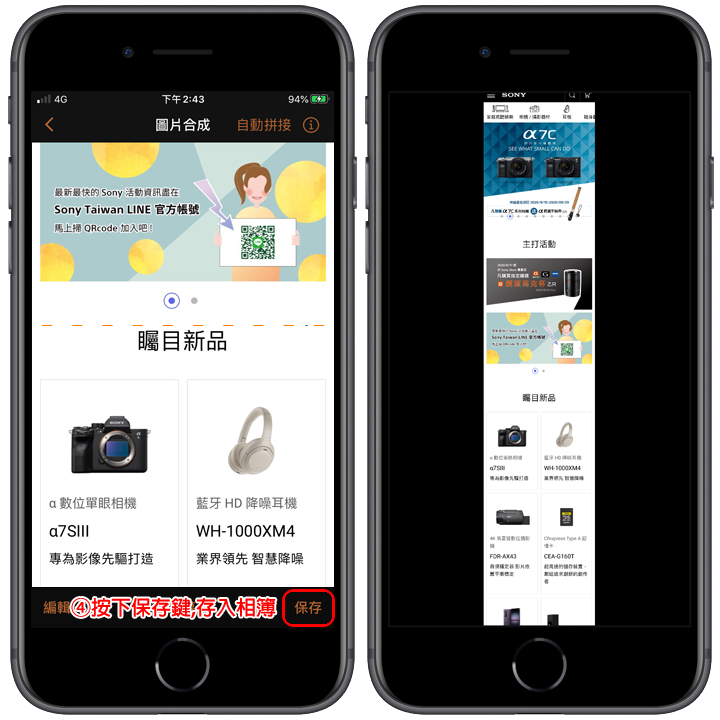
2、横向长截图拼接操作:
❶前面步骤与纵向长截图拼接的方式相同,只差在按合并键的时候,需要「长按」合并键,进入横向长截图的编辑界面。
❷可通过切换「整体 / 单张」来进行裁切编辑。
整体:将各张图片视为一体,只能调整合并后的外围
单张:可针对张与张之间的距离调整
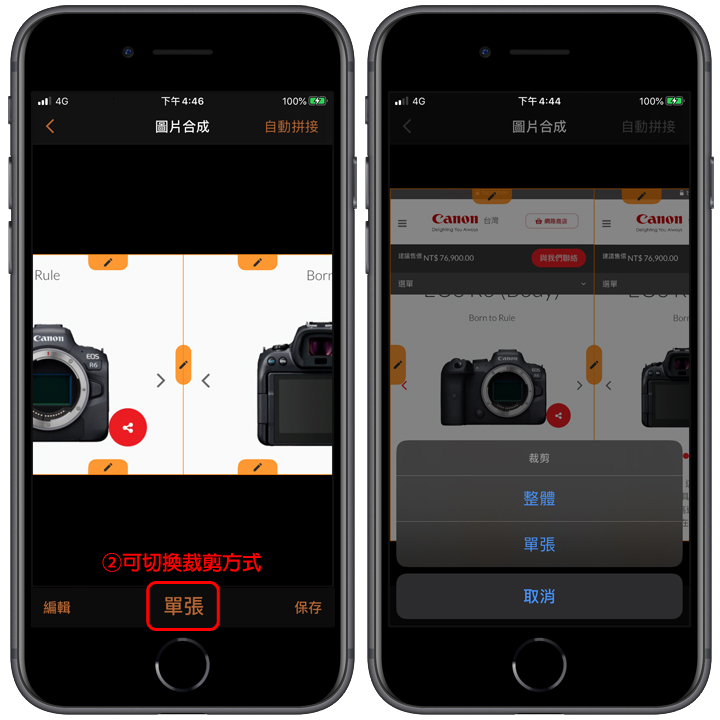
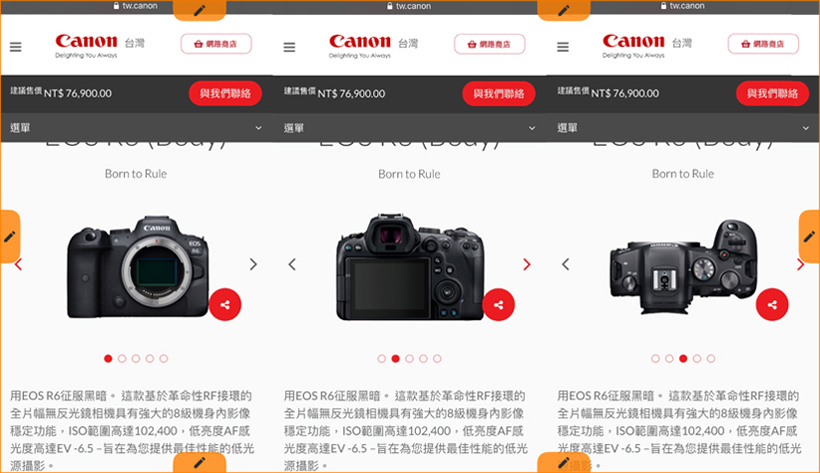
▲长截图的整页裁切模式,其编辑线是最大范围的四边
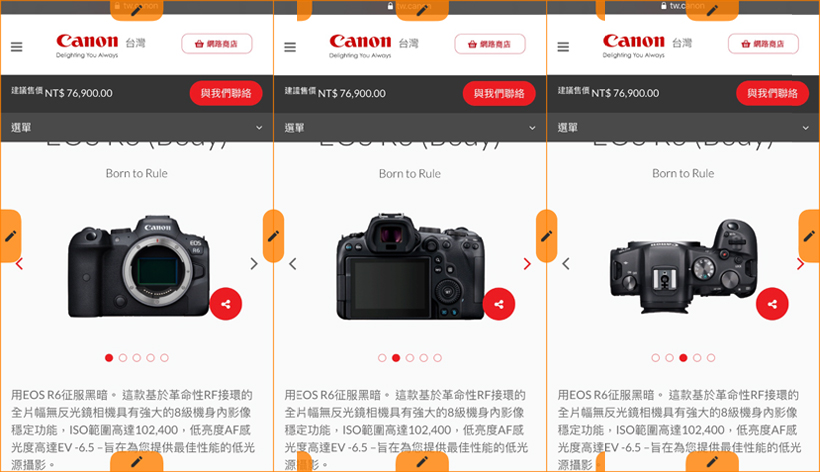
▲长截图的单张裁切模式,其编辑线是每张截图的四边
❸点击「笔形」变成「箭头」后,就可以开始调整长截图的拼接范围。
❹在「横向长截图」的拼接模式下,只能滑动单张图片来调整到满意的位置,无法像在「直向长截图」的模式里,可以同时调整两张图片。
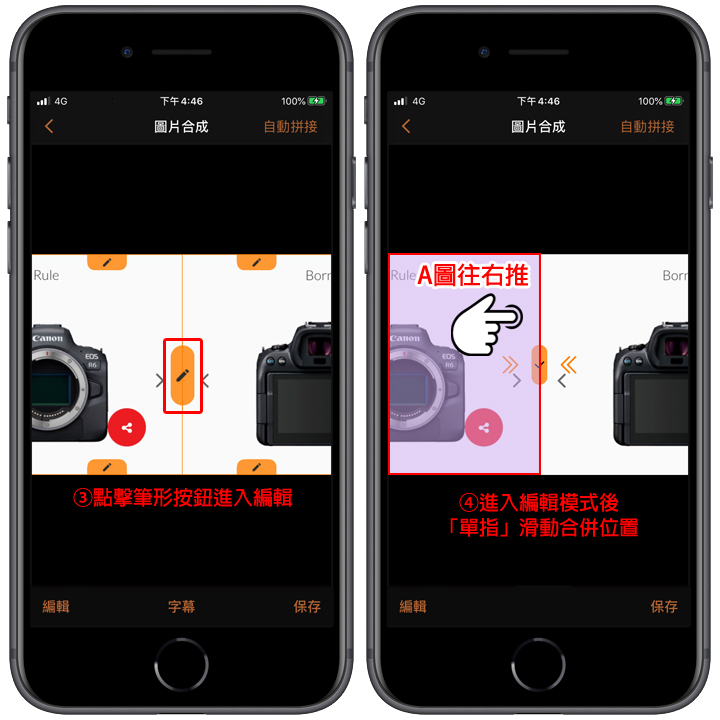
❺拼接的位置调整完毕后,按下「保存」即可将做好的长截图存于相册里啰。
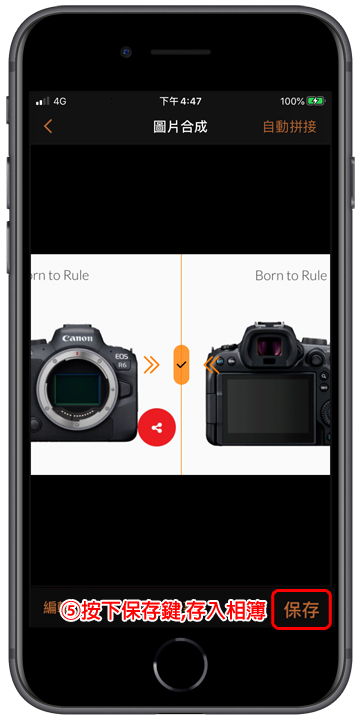
推荐长截图APP《长图拼接》的理由
小编觉得这款长截图APP最好用的地方,就是它的操作非常简单易懂。 虽然界面很阳春但该有的功能都没有少,用熟之后会发现还有蛮多好用的小功能,像是网页长截图可以直接在画面上删掉你不要的部分,不像iPhone长截图的内置功能只能裁切头尾而已。 另外同时拼接大量的长截图,速度也不慢,APP文件也不大。 不过有些功能是需要一次性付费开通高级会员后才能使用,例如:网页长截图与其它水印等功能,大家可以先试用后再决定要不要购买。