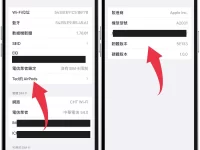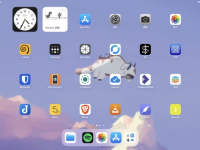相信对于绝大多数「果粉」玩家,平时肯定会经常用到 AirDrop,一键连接就能在 iOS 设备间分享照片、视频或传输资料,又快又好用。 但大家是否也曾遇到过,打开 AirDrop 后就一直转圈圈,联系人空空如也找不到设备,或是接收失败、看不到有文件传输过来的情况呢?
不用担心,针对这种现象,今天这篇文章特地为你提供 6 个解决 AirDrop 找不到、无法接收的有效办法,更有万能修复工具,助你快速修复各种找不到 AirDrop 失败连接问题,超好用的唷。 赶紧收藏学起来,拯救你的 AirDrop 吧!

支持使用 AirDrop 的设备
在正式开始方法介绍之前,我们首先需要检查自己手上的 iPhone 设备是否支持使用 AirDrop 功能。 许多找不到或是 AirDrop 无法接收的状况是因为使用的 iOS 设备并不支持 AirDrop 导致的,大家可以直接参照下面的支持设备列表看看自己的 iPhone/iPad/Mac 是否能够使用 AirDrop 功能:
- iPhone、iPad 或 iPod touch:运行 iOS 7 或以上版本
- Mac:2012 年或之后推出的 MacBook/iMac 机型(2012 年的 Mac Pro 除外),并使用 OS X Yosemite 或以上版本
如果你的设备符合以上要求,但仍然找不到 AirDrop 联络人或文件,那么可能是其他原因导致,你可以跟着下面的原因详解继续排查。
可能导致 AirDrop 找不到的原因
在确认设备支持 AirDrop 功能后,若还是出现 AirDrop 失败,无法使用进行照片或其他文件传送的话,可能是以下原因导致的:
- 网络连线不稳定,或是未开启Wi-Fi、蓝牙功能
- AirDrop 设置不正确或未开启
- iPhone/iPad/Mac 上的存储空间不足,无法接收文件
- 装置未更新至最新版本的 iOS 或 macOS 系统
- Mac 电脑的防火墙阻挡了 AirDrop 传输
- iOS 系统出现故障或异常导致无法接收
小贴士:
若你已经将系统更新至iOS 17/18,则只需在刚开始分享文件时开启蓝牙功能即可,即使后续两台设备分开、关闭蓝牙,仍然可以借助网络分享资料,并不影响 AirDrop 正常使用接。
找不到 AirDrop 的 7 个简单自救法
如果你在 iPhone/iPad 遇到了 AirDrop 找不到的问题,可以在检查上述原因的同时执行下面的方法动作,排除并修复问题。 如果问题依然存在,或者你不希望花费太多时间,也可以考虑直接使用文中的终极绝招免排查快速修复 AirDrop 异常,省时省心更省力。
方法一:重启蓝牙及 Wi-Fi
在许多情况下,网络连接异常时 iPad/iPhone AirDrop 找不到的主要原因,比如说看不到可以传送的联络人头图,或是收不到对方传来的照片,这时重启蓝芽及 Wi-Fi 可以起到一定作用,帮助解决问题。 这个方法简单易行,在几秒钟内即可完成。
- 打开 iPhone 或 iPad 的「控制中心」。
- 点击「Wi-Fi」,将其关闭,然后再打开。
- 再次点击蓝牙,将其关闭,然后再打开。
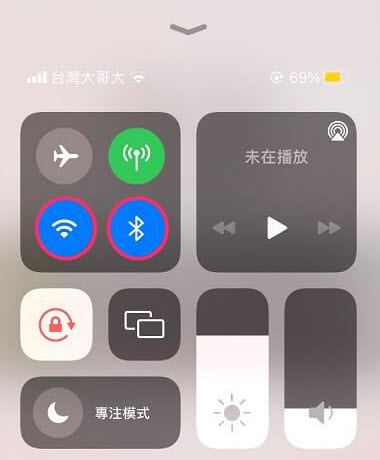
完成以上步骤后,尝试重新使用 AirDrop 传输数据,看看是否可以正常使用。
小贴士:
有时候,开启飞航模式数秒后关闭,也可以重置 iOS 设备的网络设置,并且解决一些与网络连线相关的问题。 所以在尝试重启蓝牙及 Wi-Fi 之前,可以先试试这个小撇步,也许可以解决 AirDrop 无法接收或找不到的问题。
方法二:修改 AirDrop 权限设置
在某些情况下,AirDrop 无法接收、找不到文件也可能是由于设置问题造成的。 为了让其恢复正常运作,你需要设置 AirDrop 允许接收对象。
- 打开 iPhone 或 iPad 的「设置」。
- 长按无线电波图标,进入「连接到其他设备」选项。
- 点击「AirDrop」,选择「仅限联络人」或「所有人」。
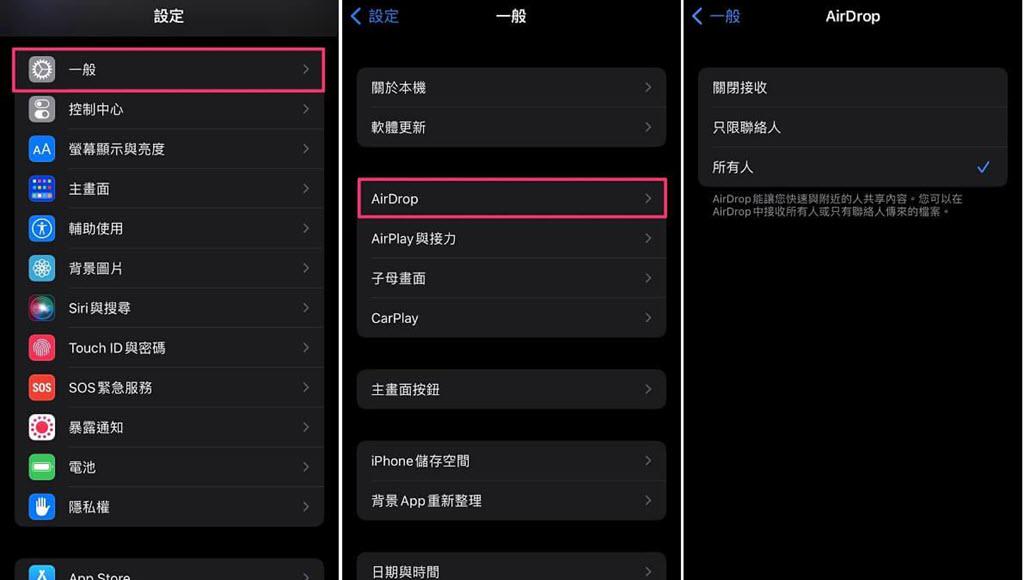
需要注意的是,如果你设置了「仅限联络人」,请确保对方的联系人信息已经储存在你的 iPhone 或 iPad 上,否则对方的设备将无法显示在 AirDrop 列表中,也就无法接收传输的数据了。 如果你设置了所有人,则可以接收所有设备发送的 AirDrop 数据。
方法三:保持设备唤醒(解锁)状态
有时设备在锁屏状态或休眠模式可能会阻碍 AirDrop 正常运作。 因此,在使用 AirDrop 传输数据时,请保持设备唤醒(解锁)状态。
- 进入 iPhone/iPad 的「设置」APP。
- 点击「显示与亮度」,将「自动锁定」设置为「永不」。
- 确认设备已经解锁,或者解除设备的自动锁定功能。
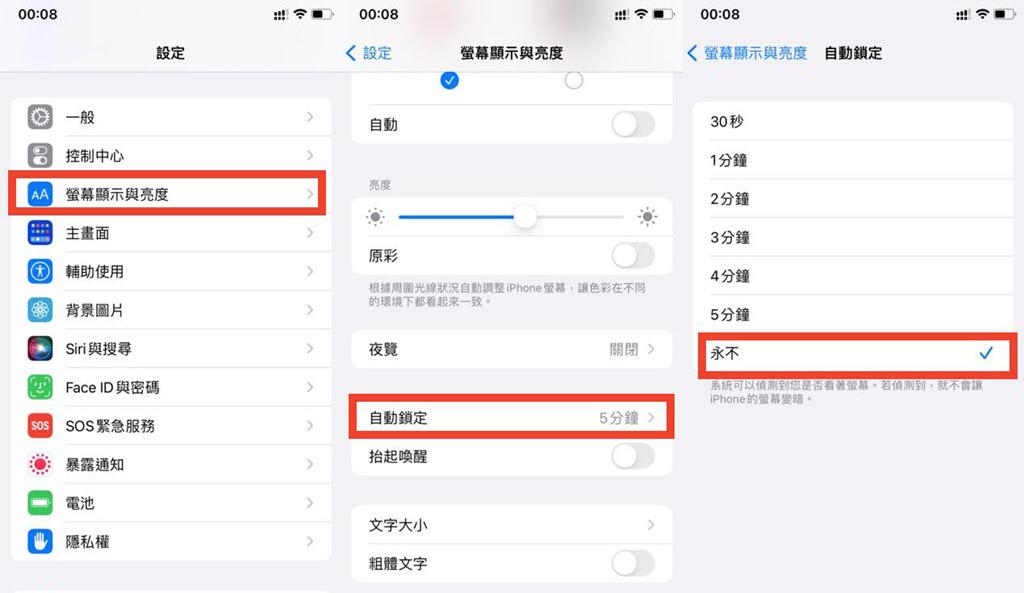
方法四:重置网络设置
设备的网络设置常常是导致 AirDrop 无法正常运作的主要原因。 所以你可以试试重置网络设置来解决 AirDrop 找不到的问题,以 iPhone 和 iPad 为例。
- 开启你 iOS 设备的「设置」。
- 点击「一般」>「重置」。
- 选择「重置网络配置」,输入密码(如果有需要)。
方法五:重新登入 iCloud
你的 iCloud 账户登录异常也可能会导致 AirDrop 找不到联系人。 可以尝试重新登录 iCloud 账户解决这个问题。
- 前往 iPhone 或 iPad「设置」应用程序。
- 点击「iCloud」,滑动到底部。
- 点击注销,再次确认操作。
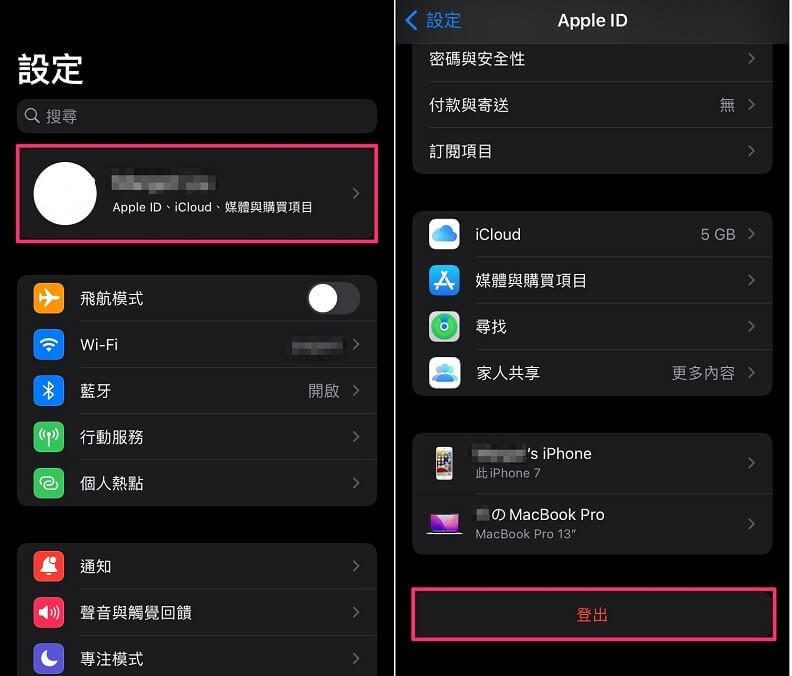
方法六:重启 iOS 设备
重启设备是解决许多未知iOS错误导致程序崩溃的有效方法,而且很多时候执行重新启动的动作可以刷新iPhone、iPad或Mac中的应用程序,从而修复AirDrop无法使用、失败以及收不到文件等问题。
- 长按 iPhone 或是 iPad 的「关机按钮」,直到出现「滑动关机」选项。
- 滑动滑杆以关闭设备。
- 过几秒钟后,再重新启动 iPhone 或 iPad。
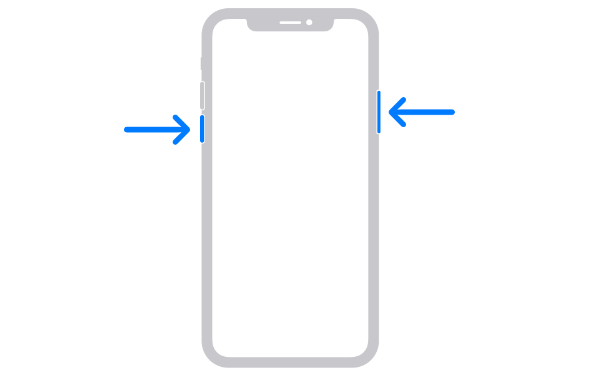
方法七:检视并关掉「勿扰模式」
在启用「勿扰模式」时,各种消息通知将无法继续在 iPhone 或 iPad 上显示,AirDrop 也很有可能因此无法接收到对方传输的照片、视频等文件。 因此当找不到传输过来的 AirDrop 数据时,你也可以先行查看是否有在 iOS 设备开启勿扰功能,并将其关闭让对方重新尝试传送。
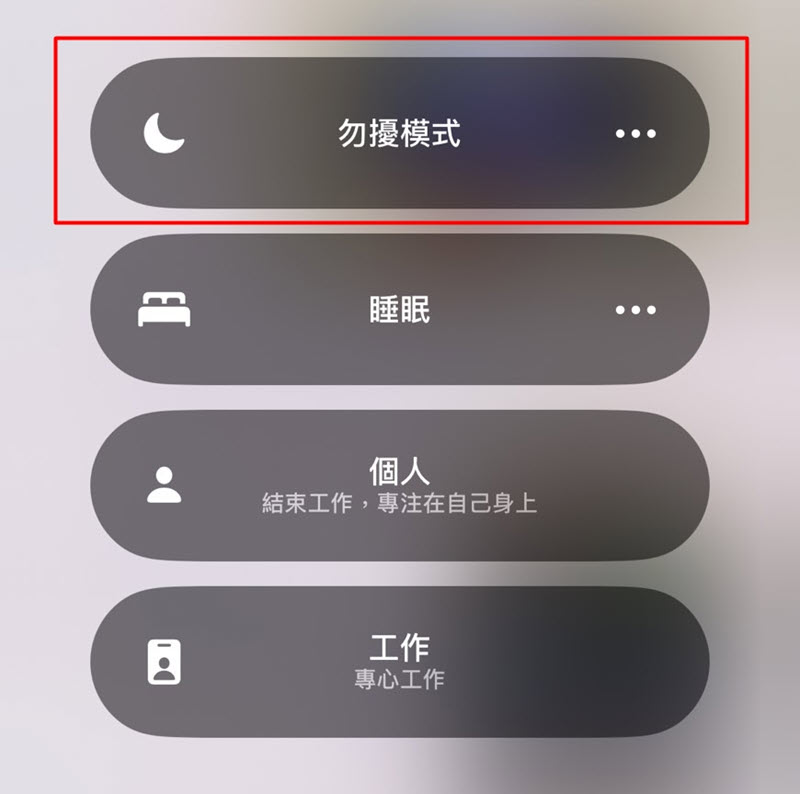
【万用】专业软件一键修复 AirDrop 找不到 、无法接收难题 🔥
如果你尝试了上述方法,仍然无法解决 AirDrop 失败的异常问题,那么很有可能是设备的 iOS 系统出了错误,这时专业修复工具当属是你求助的最佳选择。
Passvers iOS 系统修复可以说是你解决 AirDrop 「失联」的大师级专业工具,专业 iOS 修复技术加持,作业效率超高且 100% 安全,不损坏 iOS 装置,更不丢失你的任何原有资料及设置,是你根治各种因素导致 AirDrop 找不到联络人/设备/文件问题的绝佳好帮手!
强大不止于此,更有超多亮点功能等你探索:
- 智能修复装置,一键解决 iOS 系统异常引起的 AirDrop 无法接收文件、找不到联络人问题
- 多种模式选择,高效恢复iPhone、iPad设备,还原AirDrop正常使用有保证
- 相容于最新iOS装置,包括iPhone 16/15/14/13/12等机型及iOS 18/17等所有版本系统
- 超强支持,除 AirDrop 找不到外,还能修复 iPhone 无限转圈、读不到 SIM 卡、当机等 50 多种系统错误
- 操作简单,功能直觉,无需专业技术知识即可上手
总结
对于常用修复 AirDrop 找不到异常的 6 个方法,它们都有各自适用的场景和优缺点,重启蓝牙和 WiFi 虽然简单但是有效性并不高; 重置网络设置可能会造成储存的 WiFi 密码丢失等等不确定后果。 因此小编更建议用户根据自己的情况来选择最适合自己的方法。