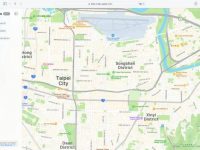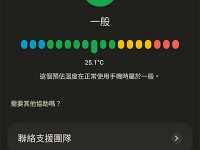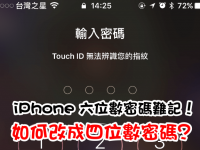iOS 17 不断更新迭代,iOS 18 也早已推出给广大果粉试用,相信许多朋友都已经为自己的 iPhone/iPad 升级到最新版本,只为一试各种花俏的新增功能,但新鲜劲头一去,不少小伙伴开始感受到 iOS 更新后灾情不断,不仅变身「暖手宝」,耗电异常且容易发烫,通知中心经常跳不出消息,甚至无故自动重开机,简直让人不要太恼火!
那有没办法降级 iOS 18/17/16 退回旧版本呢? 自然是有的,本文也为大家搜罗了4个iOS降版本的好方法,更有超专业iPhone降级工具放送,助你超快实现iOS降级哦,赶紧收藏起来吧!

iOS 降版本前的准备工作及需注意事项
为了确保 iOS 降版本的顺利进行以及后续系统版本的正常使用,在将 iPad 或 iPhone 降级前,你需要先提前做好以下几点准备工作:
- iOS 降级需要在良好的网络环境下进行,更建议你连接上稳定 Wi-Fi
- 降版本过程将会持续一段时间,最好能保证手机剩余电量在70%及以上
- 将最新版 iTunes 安装到你的电脑上
- – 提前关闭或禁用 iPhone 的「寻找」功能,避免降版本过程卡住失败
此外还需注意的是,由于 iOS 以及 iPadOS 降级的必要前提条件是官网还未关闭对应旧版本的验证通道,因此更建议在降级设备前先自行检视版本验证是否仍然开启有效,以避免降版本 iPhone、iPad 失败。
最后,该作业将很可能需要同步清空设备数据,所以也强烈建议你降级iOS 18或将版本iOS 17前先将装置iPhone完整备份,以免丢失重要数据哦。
方法 1:使用专业 iOS 降版本工具降级 iPhone 或 iPad【简单高效】 🔥
Passvers iOS 系统修复是你不容错过的绝佳专业 iOS 降级工具,无论你是希望将 iOS 18 降版本,还是把 iOS 17 降级,甚至强制降级 iPad 系统,这个软件都能助你一键实现,它好用的同时作业速度也飞快,无痛「还你漂漂拳」回复 iPhone 旧版本就在弹指间,让你永久对 iOS 升级后的灾情 say good bye!
不止如此,这个 iOS 降版本工具还有超多高能亮点等你解锁:
- 高效强制降级iOS 18/17/16,100%回复你的iOS到旧版本
- 支持所有 iPhone/iPad 机型,包括最新 iPhone 16/15/14/13/Pro Max 以及 iPad 10/9/Air/Pro
- 不丢失原有资料,不损坏 iPhone/iPad 装置,完美无痛降级 iOS 让你安全「下车」
- 操作简单易上手,无需求助天才吧也能轻松完成 iOS 降版本或 iPadOS 降级
- 修复各种 iOS 难题,一并解决更新系统后出现的 iPhone 没信号、耗电异常、Siri 没反应等灾情问题
方法 2:下载 IPSW 文件借助 iTunes 降版本 iOS 18/17
通过iTunes(Mac 可用 Finder)也能免费实现 iOS 降版本,耗时也比较久。 苹果官方目前是仍提供iOS 17签名认证的,但iOS 16/15的通道均已关闭,因此如果你希望将iOS 17降级,将很可能需要自行查找并下载相应iOS降级版本的IPSW文件,不过网络上的资源可能附带恶意程序或病毒,下载时建议慎重考虑。
若你找到安全的IPSW文件,备份好iPhone数据后,可以跟着以下步骤进行iOS降级。
第 1 步:点击手机的「设置」>「iCloud」>「寻找我的 iPhone」,轻按关闭这个功能
第2步:前往IPSW官网或其他资源网站,查找并下载你想要强制降级iOS版本的IPSW文件
小贴士:
选择在官方网站下载文件的小伙伴请勿下载带有「✕」图标(验证通道已关闭)的IPSW文件,避免无法进一步完成iOS降版本哦。
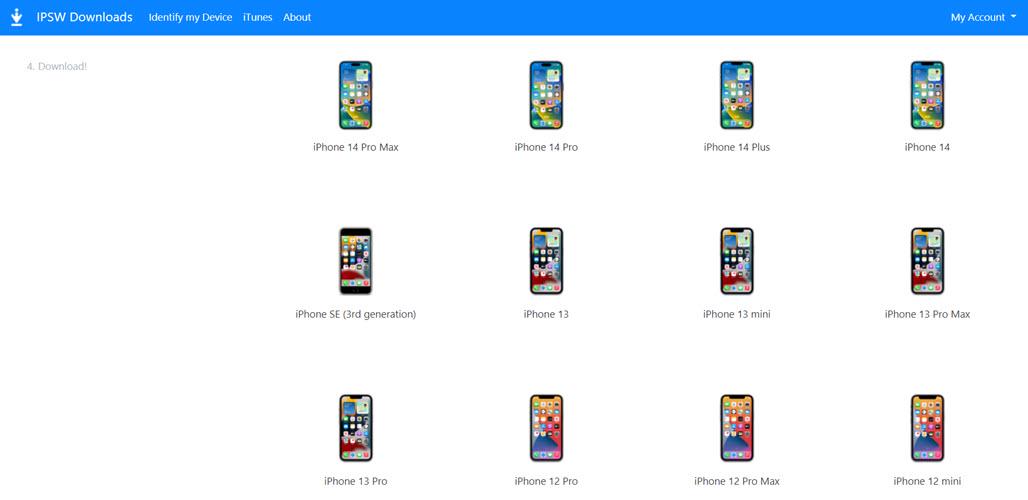
第3步:使用USB线将装置与计算机连接,并在Windows上启动iTunes或在Mac上开启Finder
第 4 步:如果你使用 Windows,需要同时按住「Shift」按钮和点击「回复 iPhone」; 如果你使用 Mac,需要同时按着「Option」按钮和点击「回复 iPhone」。 接着电脑会打开一个页面让你导入已下载的 IPSW 文件
第 5 步:iTunes 会弹出提示窗,点击「回复」即可开始 iOS 降级
在此需特别说明的是,虽然 iTunes 也支持选择保留资料进行 iOS 降级,但通常不建议这么做,因为 iTunes 会将未经处理的原数据直接导回旧版,很可能会出现不兼容的情况,从而导致系统出现异常甚至崩溃。 为了安全起见,还是更建议降版本 iPhone 或 iPad 时同步清空装置并恢复原厂设置。
方法 3:进入「恢复模式」将 iOS 强制降级或 iPadOS 降版本
相比于 iTunes,通过「恢复模式」将 iOS/iPadOS 降版本要更为人们熟知,也更常用一些,但实际上它的操作同样复杂。 而且据部分网友反应,借助该方式降级系统比较容易出现 iPhone 无法开机以及一直卡在复原画面等系统未知差错问题。 如果你希望简单高效实现iOS 17/18降级且不损坏装置,更建议选择使用方法1提及的专业工具降级iOS系统。
第 1 步:在你的电脑启动最新版本 iTunes 或 Finder,然后用传输线将需要降版本的 iPhone 连接到电脑
第 2 步:手动操作你的 iPhone,使其进入恢复模式
iPhone 进入“恢复模式”的方法:
- iPhone 8/X/XR 及更新机型 — 先按侧边「音量+」>松开,再按侧边「音量-」>松开,然后长按电源键直至屏幕显示出现恢复模式图标
- iPhone 7/7 Plus — 同时长按手机侧边「音量-」和电源键,直到恢复模式画面出现在荧幕
- iPhone 6s 及更早机型 — 同时按下 Home 按键及电源按钮,直至出现「连接计算机」画面再松开。
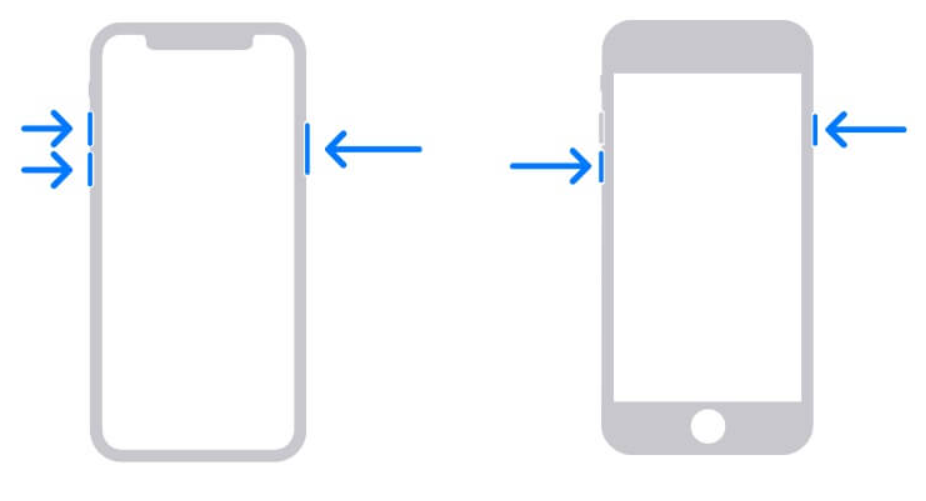
iPad 进入“恢复模式”的方法:
- iPad 10/Air/Pro 等无配备 Home 键机型 – 轻按侧边「音量+」并松开,接着按下「音量-」并松开,最后按住顶部电源按键,直至屏幕跳转至恢复画面
- iPad 9 等配备有 Home 键机型 – 同时按住侧边电源按键以及 Home 键,直到进入恢复模式。
第 3 步:待 iTunes/Finder 识别到 iPhone 已进入恢复模式,在弹出窗口点击「回复」,等作业进度跑完,iPhone 会进行重启并完成 iOS 降版本。
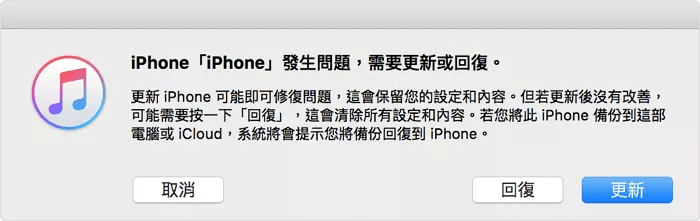
方法 4:通过「DFU 模式」完成 iPhone 或 iPad 降版本
进入iPhone独有的「DFU 模式」也可以实现iPad、iPhone降版本,不同于恢复模式,通过这个方法降级iOS 18/17更为干净和安全,操作后出现系统问题的概率也比较低。 但需要注意的是,进入该模式的操作难度要更高,需要你手疾眼快,否则容易失败需要从头重新操作。
第 1 步:以 iPhone 为例。 启动电脑上的最新版 iTunes/Finder,使用 USB 线连接 iPhone 到电脑
第2步:将需要iOS降级的iPhone置于DFU模式,待屏幕一直处于黑色画面则代表手机已成功进入DFU模式,程序会侦测到已进入该模式的设备并做出提示
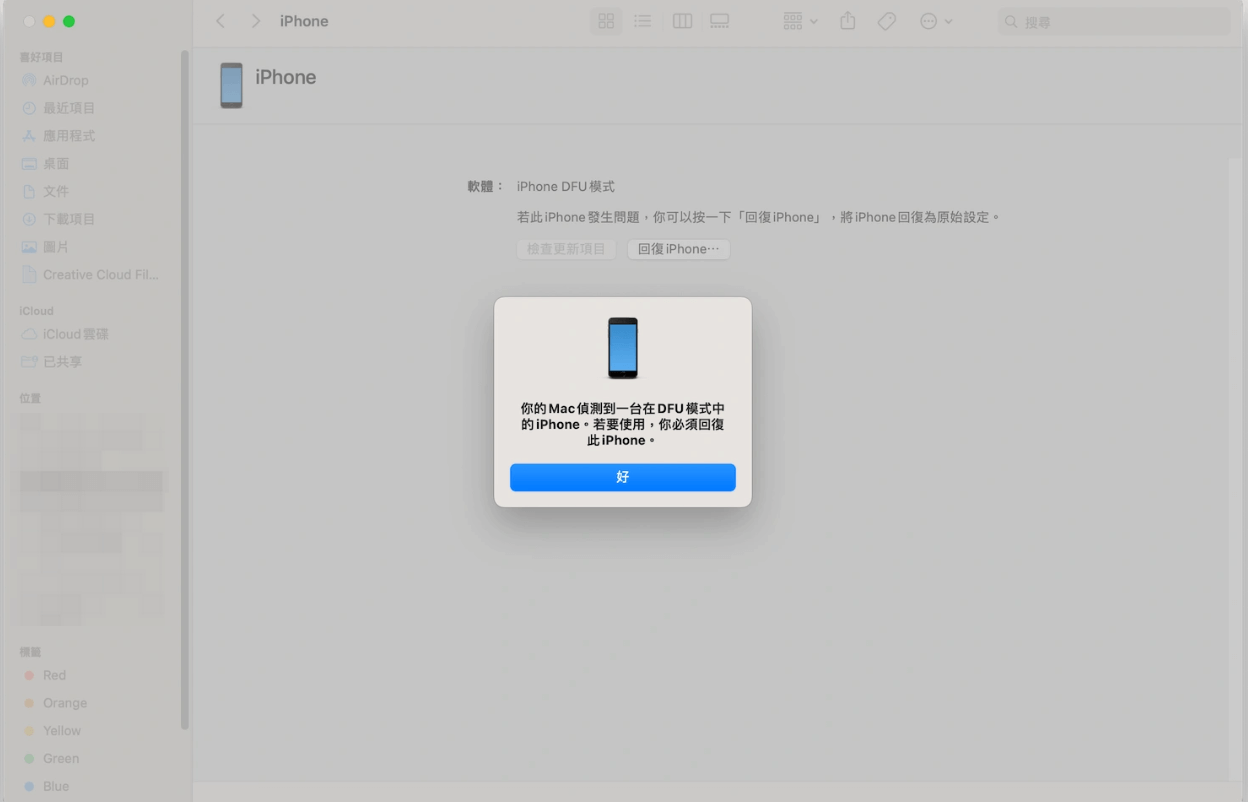
第 3 步:在 Windows 电脑上长按「Shift」键,在弹出窗口内点选「回复 iPhone」; 若你使用的是 Mac,则一直按住键盘上的「Option」直至弹出新界面,然后轻按「回复 iPhone」
第4步:程序对iOS降版本完毕后,你可以进一步重新设置你的iPhone信息
总结
| 方法 | 降级效率 | 安全性 | 保留原有资料 | 操作难度 | 耗时 | 推荐指数 |
| Passvers iOS 系统修复 | 100% | 极高 | ✔️ | 简单 | <5 min | ⭐⭐⭐⭐⭐ |
| iTunes | 较低 | 较高 | 可选择保留,但不建议 | 复杂 | >40 min | ⭐⭐ |
| 恢复模式 | 一般 | 较低 | ❌ | 复杂 | >30 min | ⭐⭐ |
| DFU 模式 | 一般 | 较高 | ❌ | 复杂 | >30 min | ⭐⭐⭐ |
总的来说,每个 iOS 降版本的方法都有自己的特点,如果你能找到安全可靠的 IPSW 文件且精通电脑,可以选择 通过 iTunes 进行 iOS 降级; 如果你不嫌复杂,动手能力比较强,进入「恢复模式」或「DFU」将 iPhone 降版本也是不错的选择。