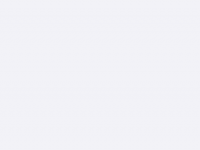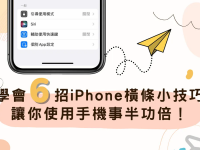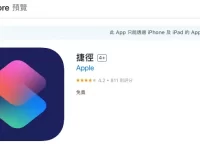先前本站曾经教过,iPhone 设置全屏幕来电显示设置的设置教程,而在 iOS 14 中,要为 iPhone 设置满版屏幕的来电画面步骤则稍微有点改变,如果想要让打来的人可以占据你的手机画面,呈现霸气的全屏幕的话,以下就来告诉大家如何设置!
iOS 全屏幕来电显示设置教程
首先,先进入要显示全屏幕来电画面的联络人,并点右上角的「编辑」>「加入照片」:
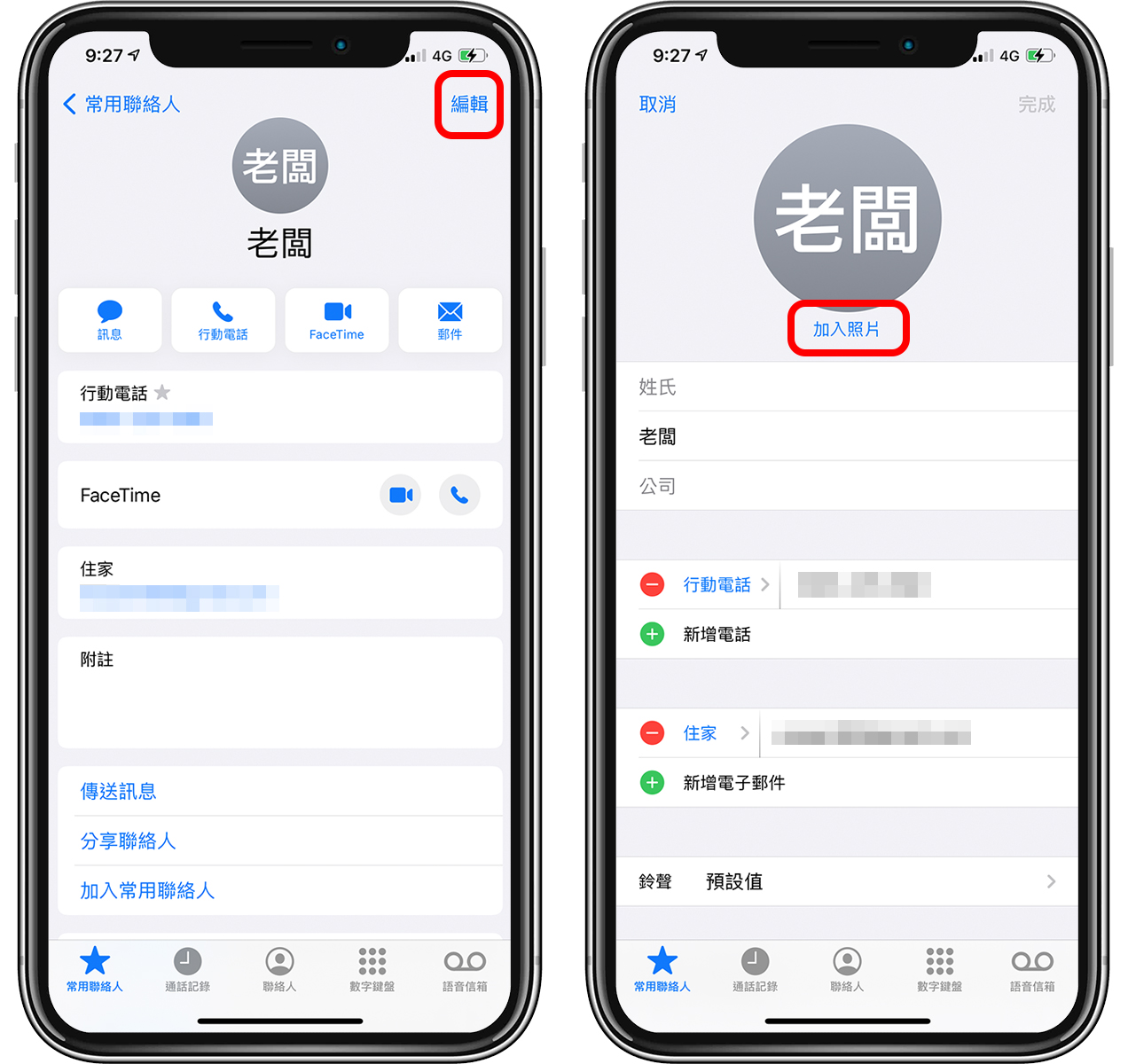
这时可以选择要用拍照的或是手动上传照片,记得,这边上传的照片将会以全屏幕作为这个人的来电显示喔! 设置完成后点完成即可。
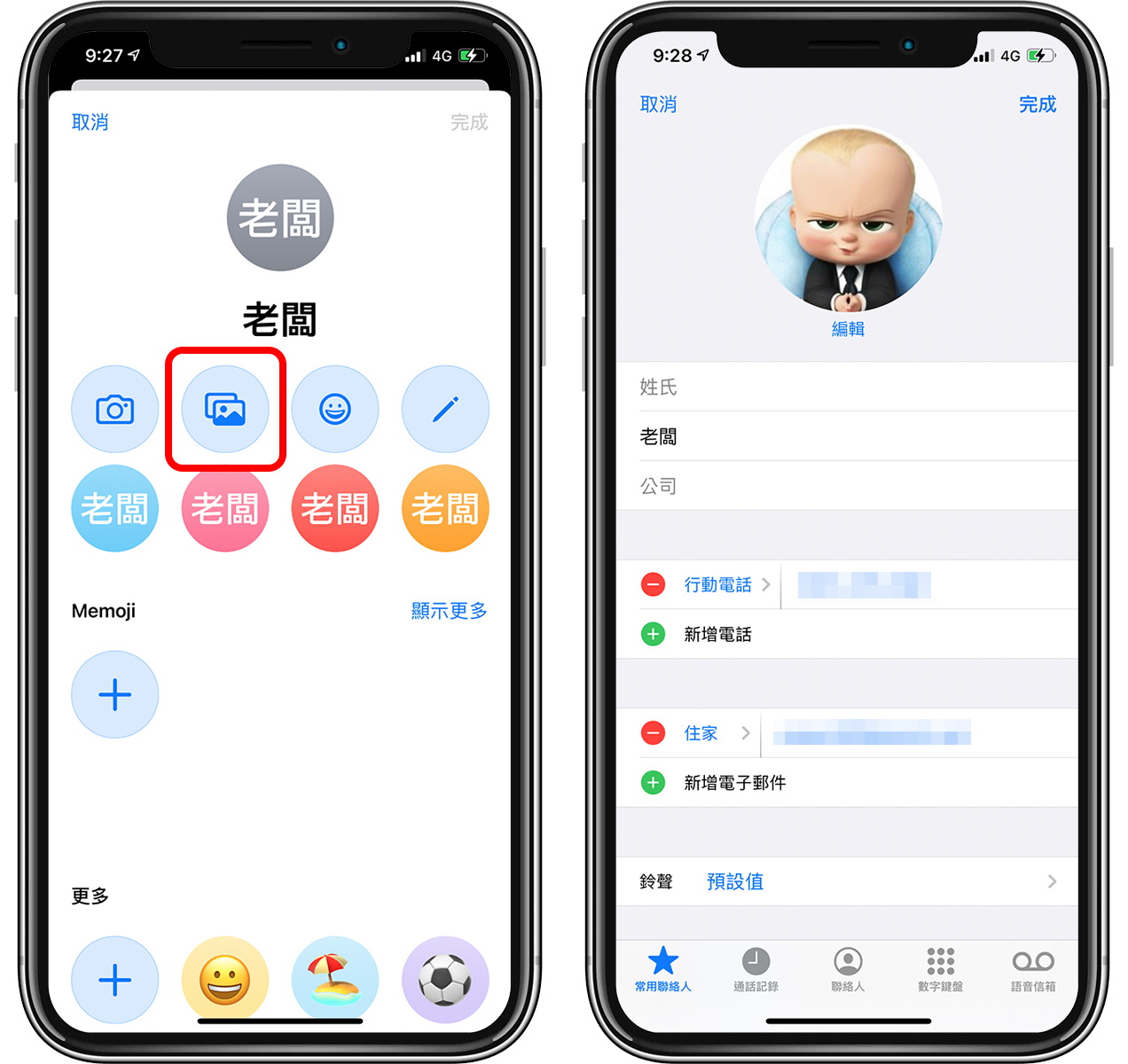
如果你的手机版本也是 iOS 14 的话,请接着到 iPhone 的配置 > 电话,并在「拨入电话」中进入配置:
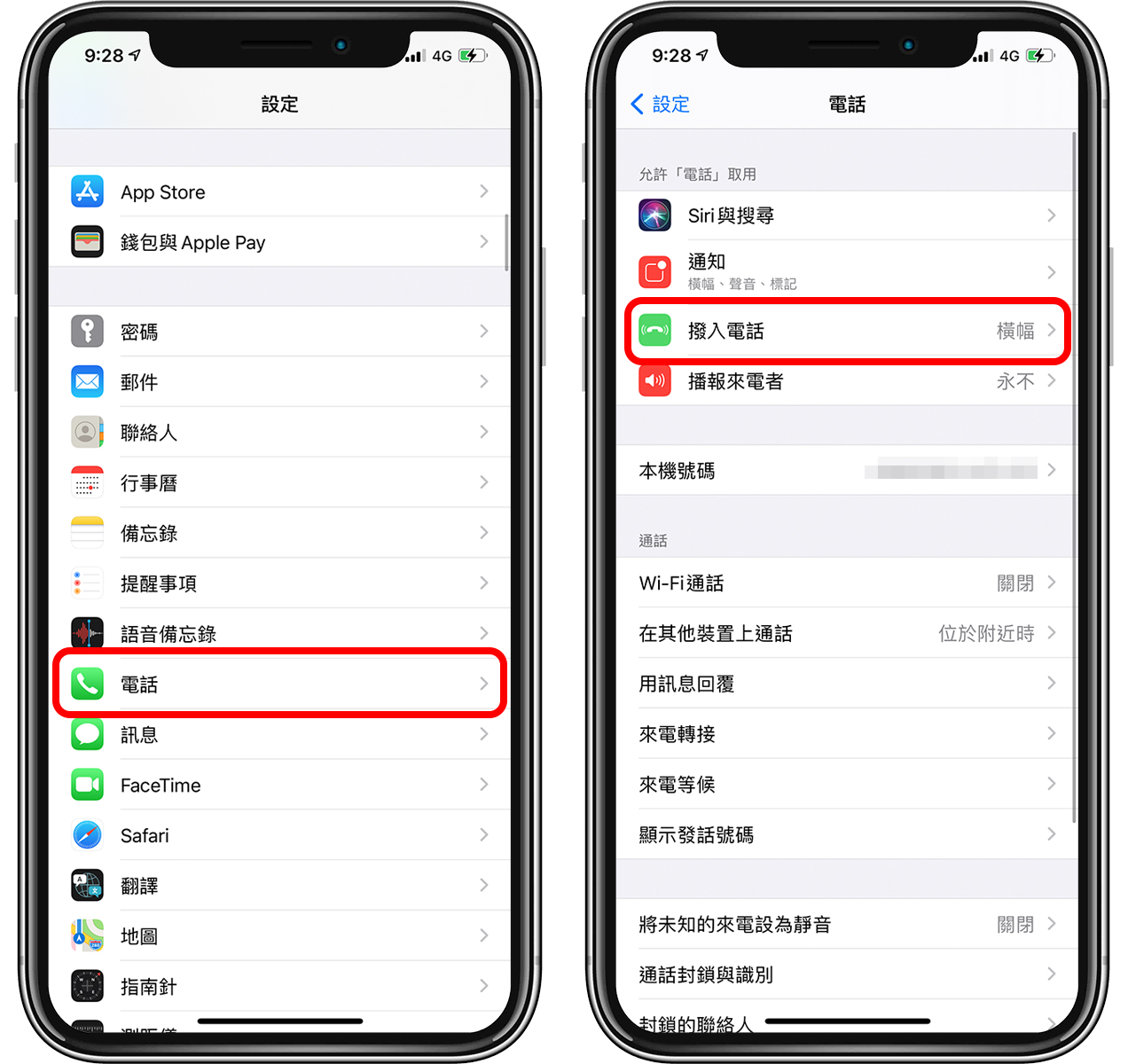
将「横幅」改为「全屏幕」,之后的来电画面就不会以上方的横幅画面呈现,而是会以满版画面呈现; 这样就达成了 iPhone 设置全屏显示设置啰!
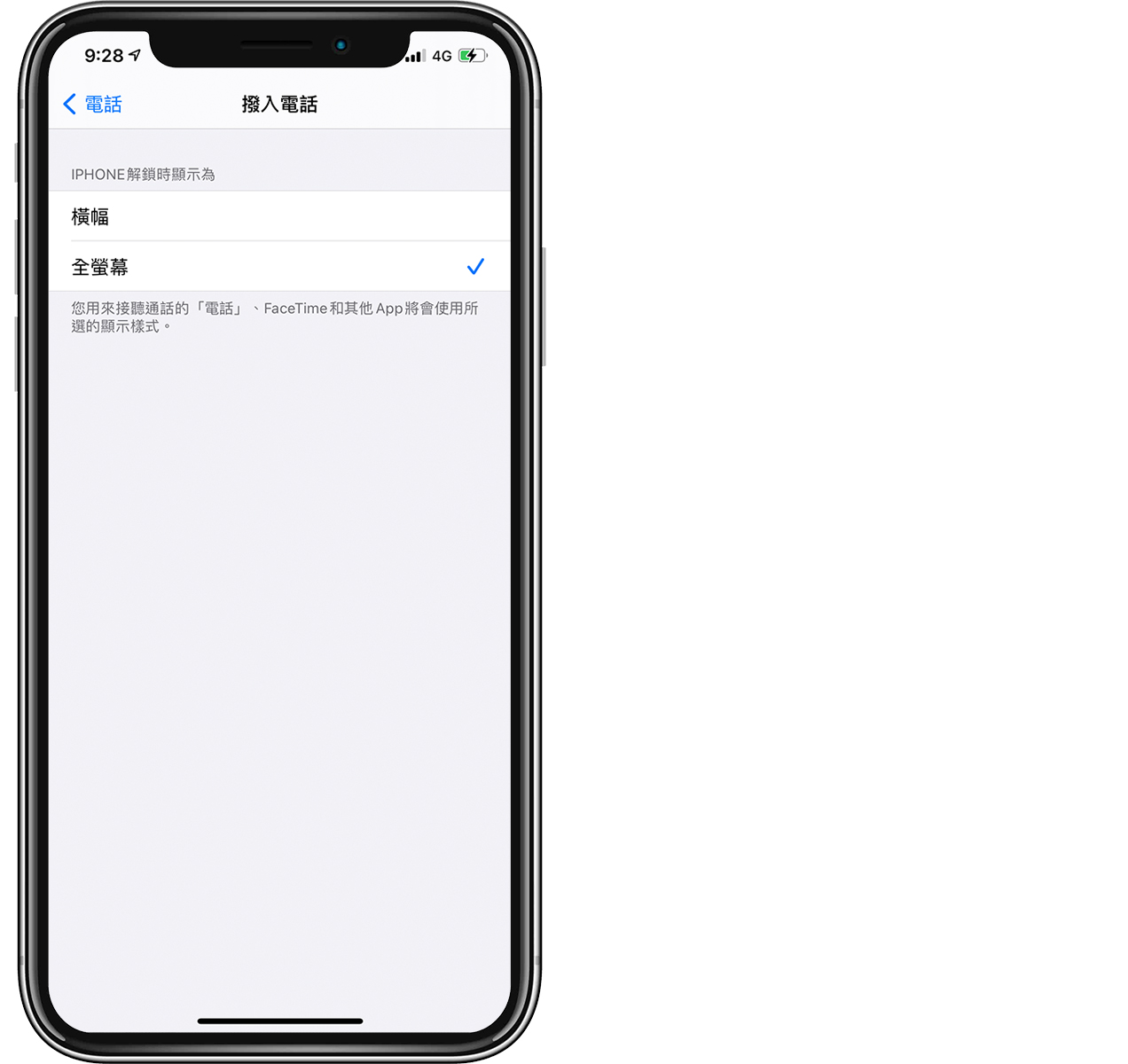
该联络人以后打来/来电时,iOS 画面就会变这样,以当初设置的当头贴作为满版全屏幕显示; 比较可惜的是满版画面会将人的照片变成长方形,但当初设置的大头照却是圆形,所以全屏幕显示时有时会被裁掉一些。
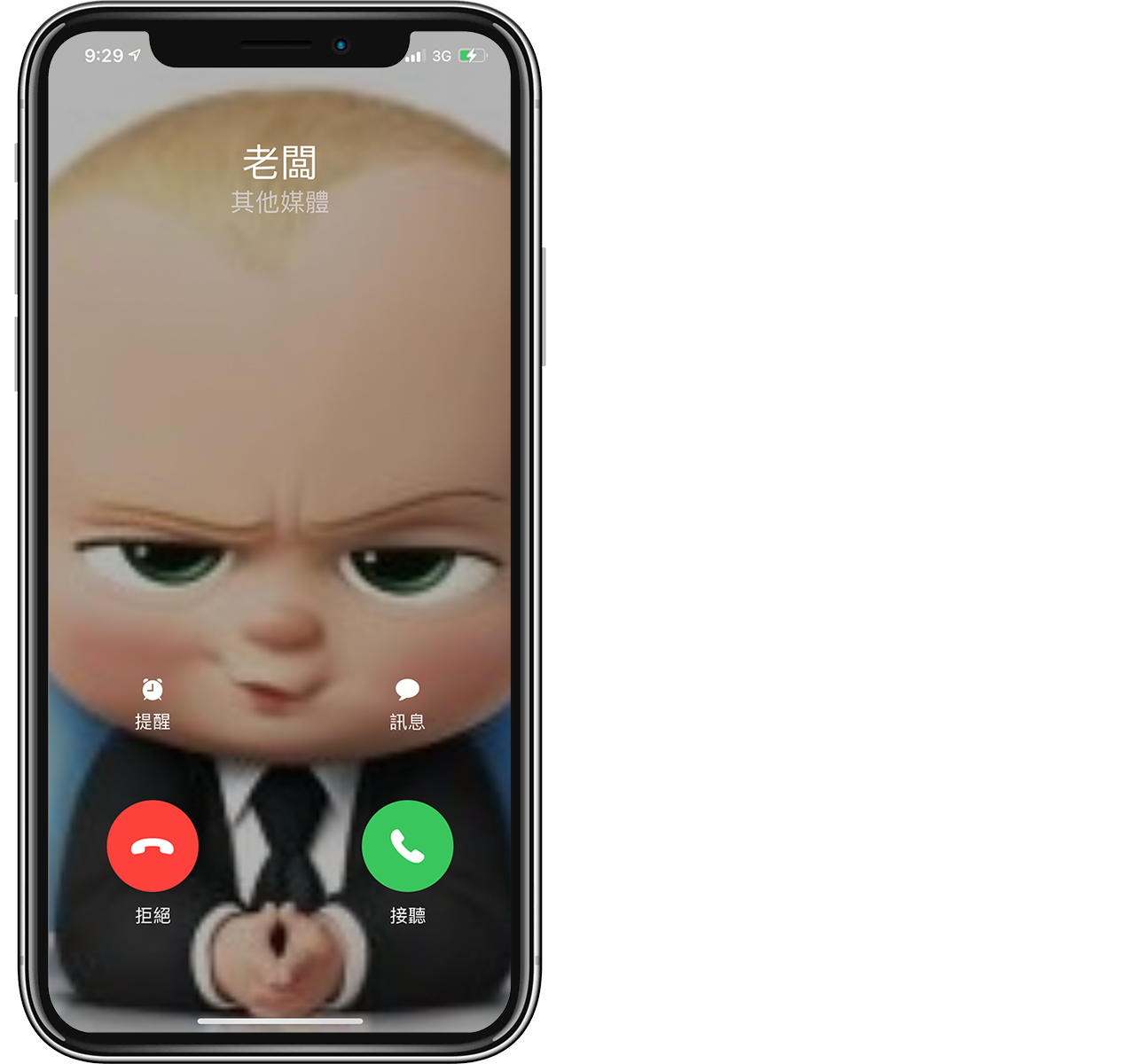
如何让 LINE、Messenger 打来的电话也呈现全屏幕
同样的方式,如果是支持 CallKit 的 App 也可以办到(也就是 LINE、Messenger 打来的纪录同样会显示在「电话」中),以下就教大家如何设置。
进入「电话」App 中,可以看到像是威信的来电也会显示在里面,这就代表也可以共享联络人的全屏幕来电显示设置。 此时点右边的“i”进入设置,并点“加入现有的联络人”:
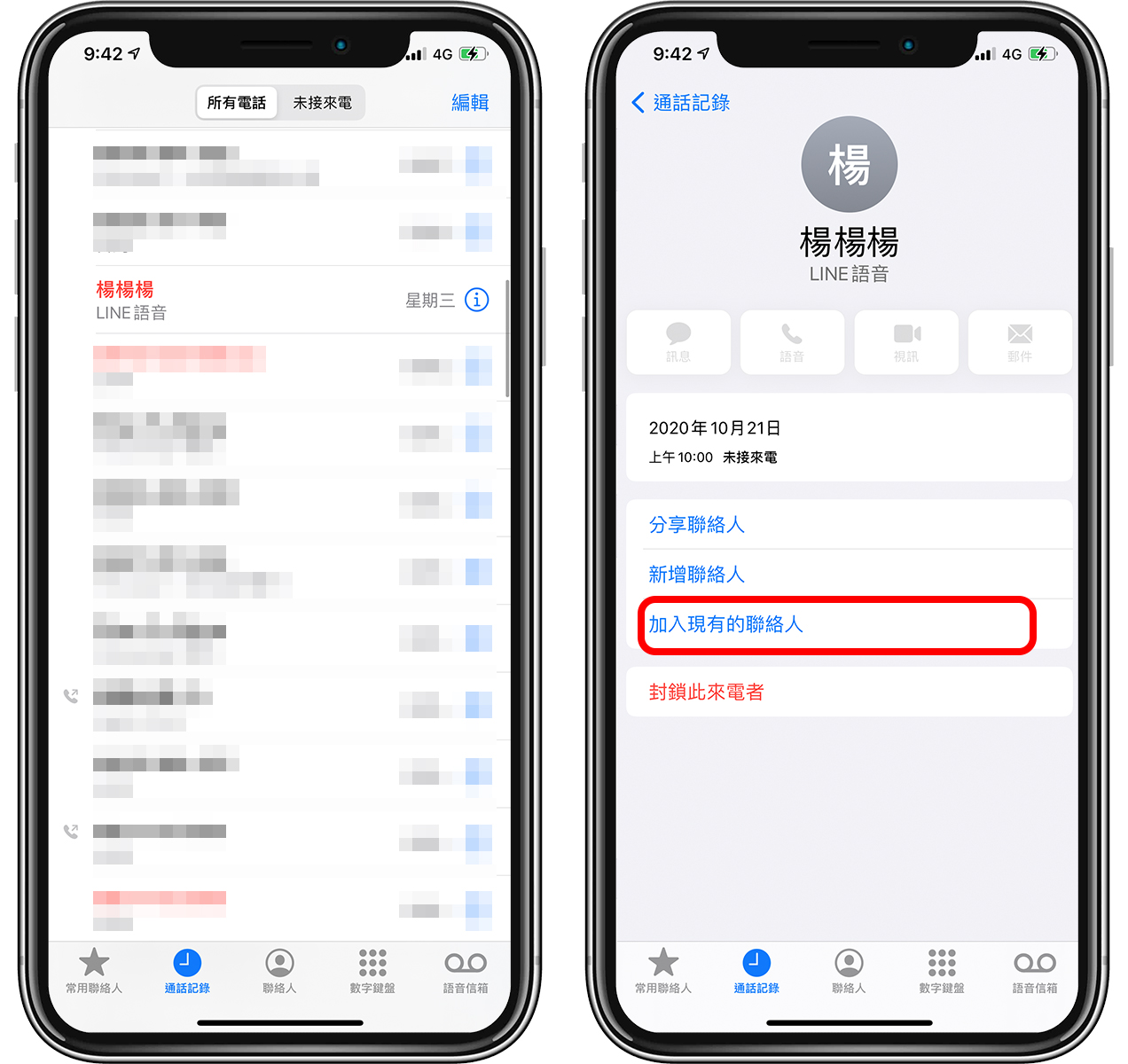
接着把这个联络人跟他原本的联络方式绑定在一起,并把原本的帐号设置一个全屏幕显示,这样就可以啰!
以上就是iOS 14后,将iPhone设置全屏幕来电显示的教程,以后对方打电话来就会以满版画面的方式呈现来电消息,提供给大家!