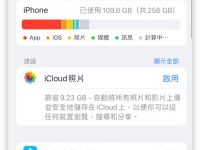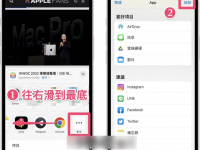iOS 14 开放用户把小工具(Widgets)放在主画面后,有许多服务就变得非常好用了; 今天介绍的这个「TickTick: Things & Tasks To Do」是一款待办事项工具,可以拿来当作任务列表或是购物清单使用,在 iPhone 主画面放上清单,做完就勾掉,相当方便!
以下就告诉大家这款「待办 / 任务 / 购物列表」iOS 小工具如何使用!
iOS 小工具:把待办 / 任务 /购物清单放在主画面
首先请先下载TickTick软件(载点于文末),并打开App,打开时不用注册帐号也能使用,点「我是新手」即可; 另外他会问你想记录哪些事,这边只是先帮你建好各个清单而已,事后也可以自订,因此不用太在意。
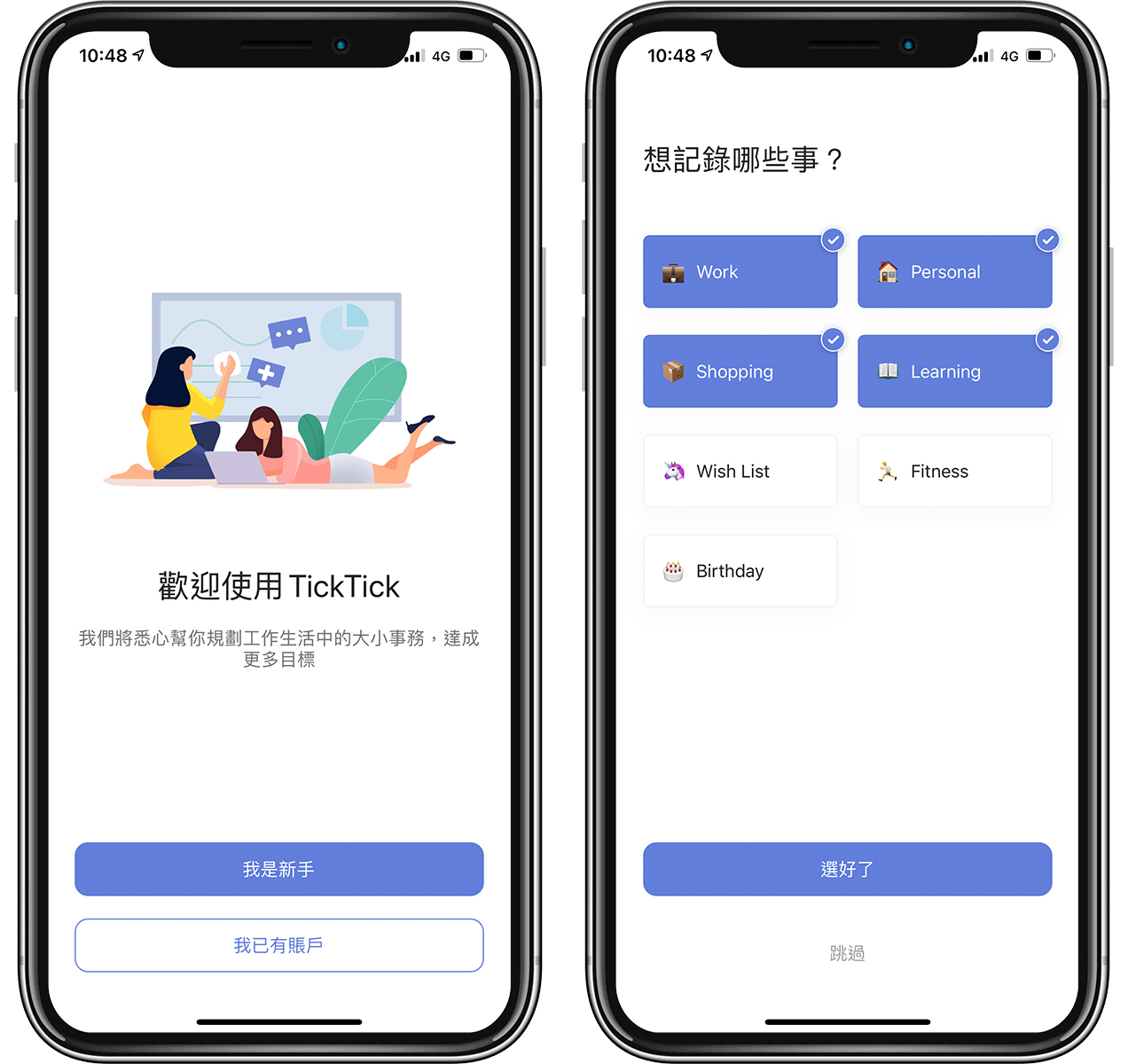
进入欢迎画面后,点左上角的「菜单」图标,就可以切换之前设置的各个待办事项分类了; 我们先点“Shoppin”当范例:
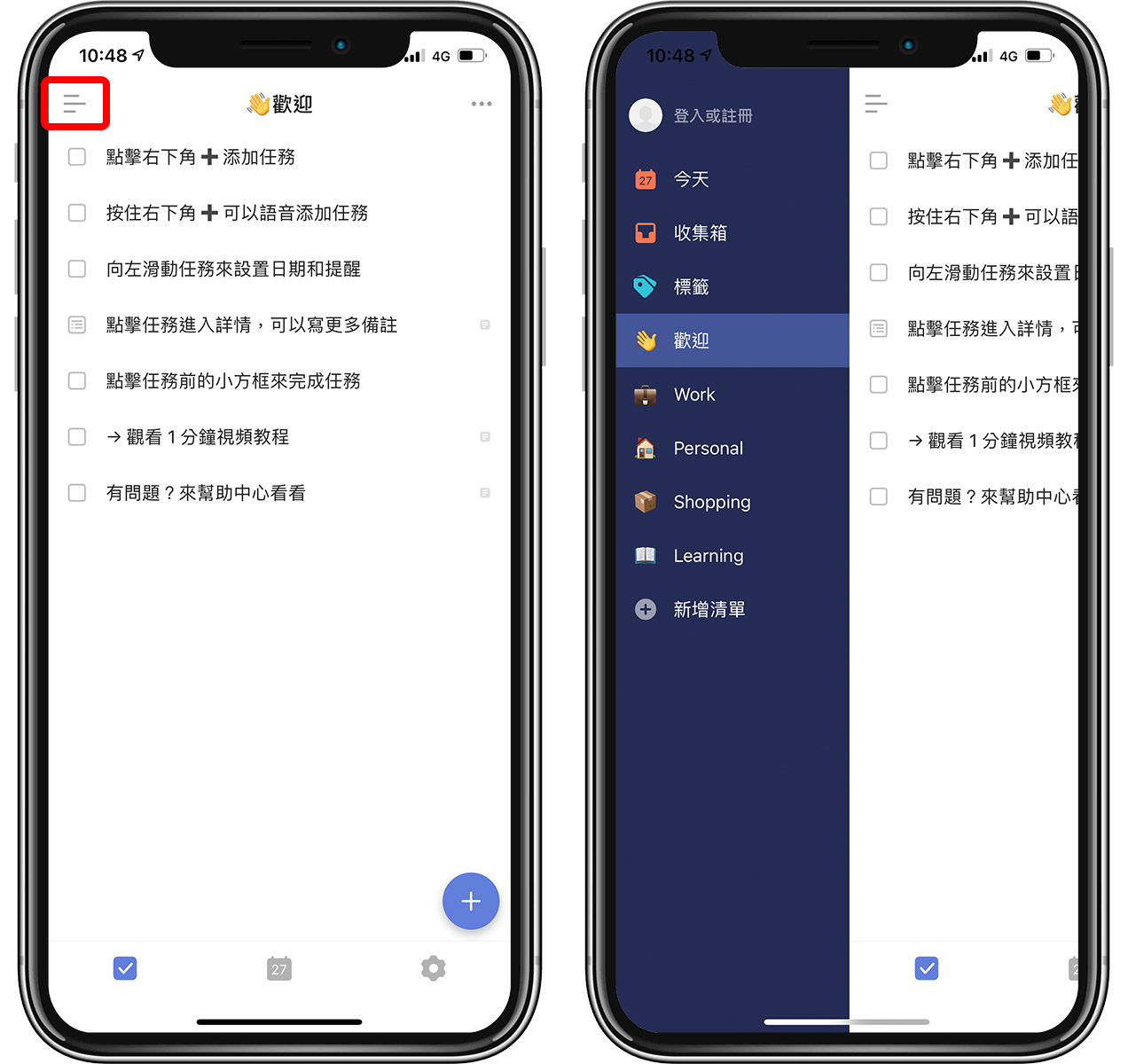
这时回到主画面,长按桌面空白处,点左上角的「+」新增 TickTick 小工具(或叫 Tasks),此时你会看到他写「没有任务」,那是因为 App 默认会列出「今天」的任务,所以若你没有为项目设置日期就会是空的。
这边建议大家再点一下小工具(编辑小工具),并将查看选为「列表」、List 选本篇范例的「Shoppin」:
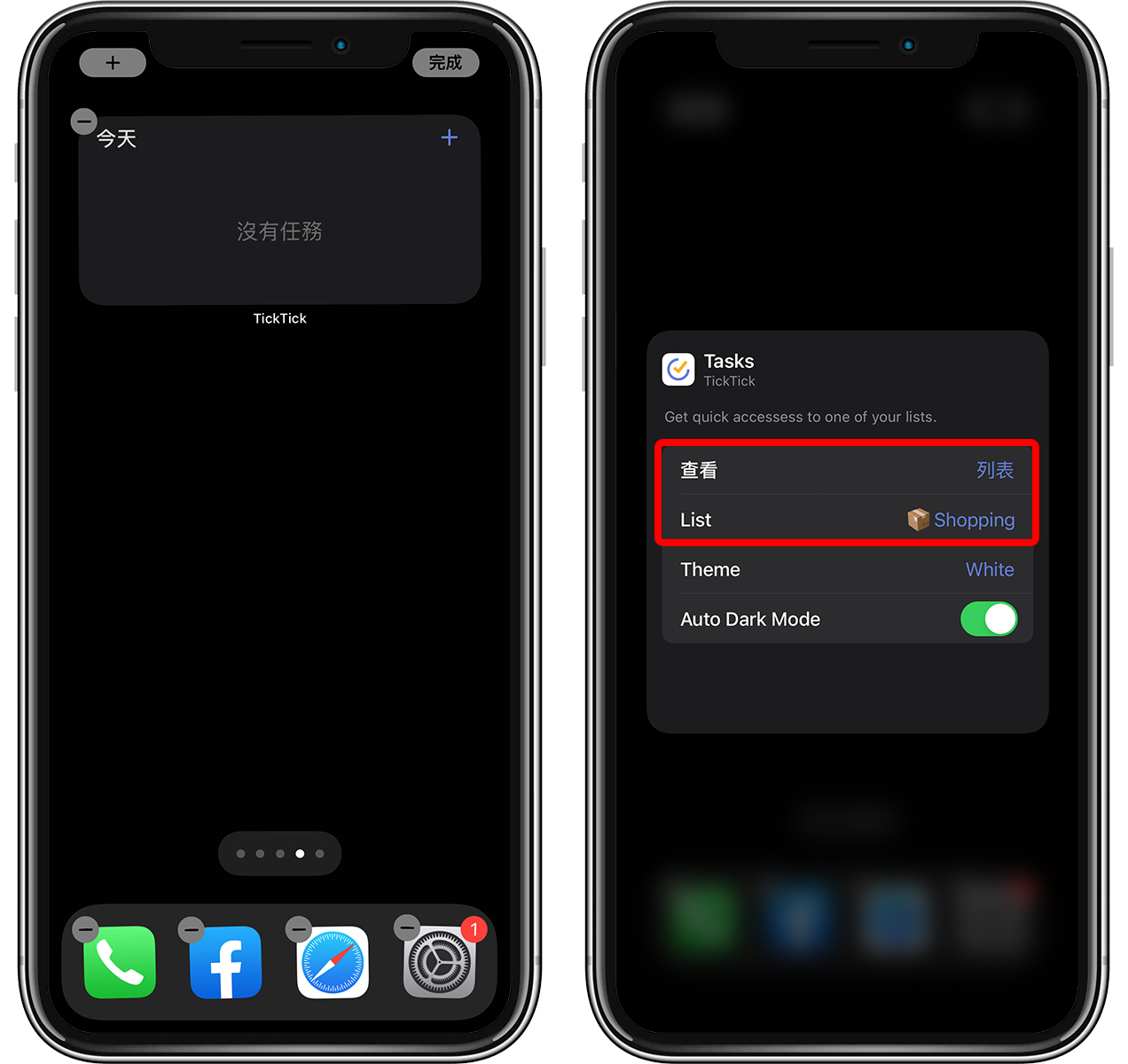
此时回到App的 Shopping 清单,按右下角的「+」建立各个清单,建立好选项后,点一下还可以进去写说明文字、日期等等; 但就算都不写也是没问题的,若项目已完成,点一下旁边的方块就可以把它勾掉。
创建好项目后,在桌面的小工具就可以看到 Shopping 列表里的项目啰!
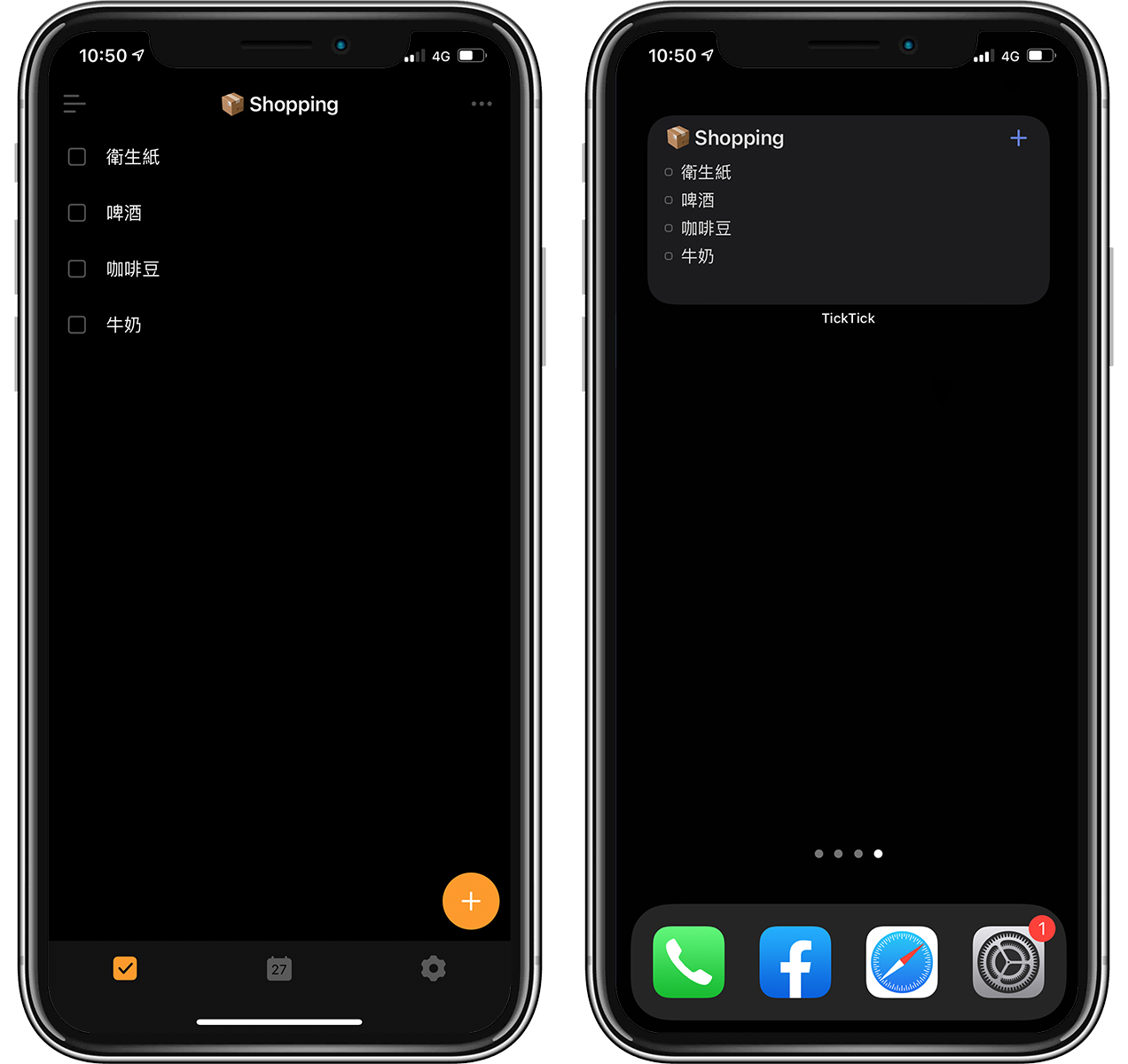
在桌面点一下清单,会被带到App内,此时把选项勾掉,桌面上的项目也会跟着更新; 点小工具右上角的「+」也可以快速进入 App 的新增页面中,使用上相当方便。
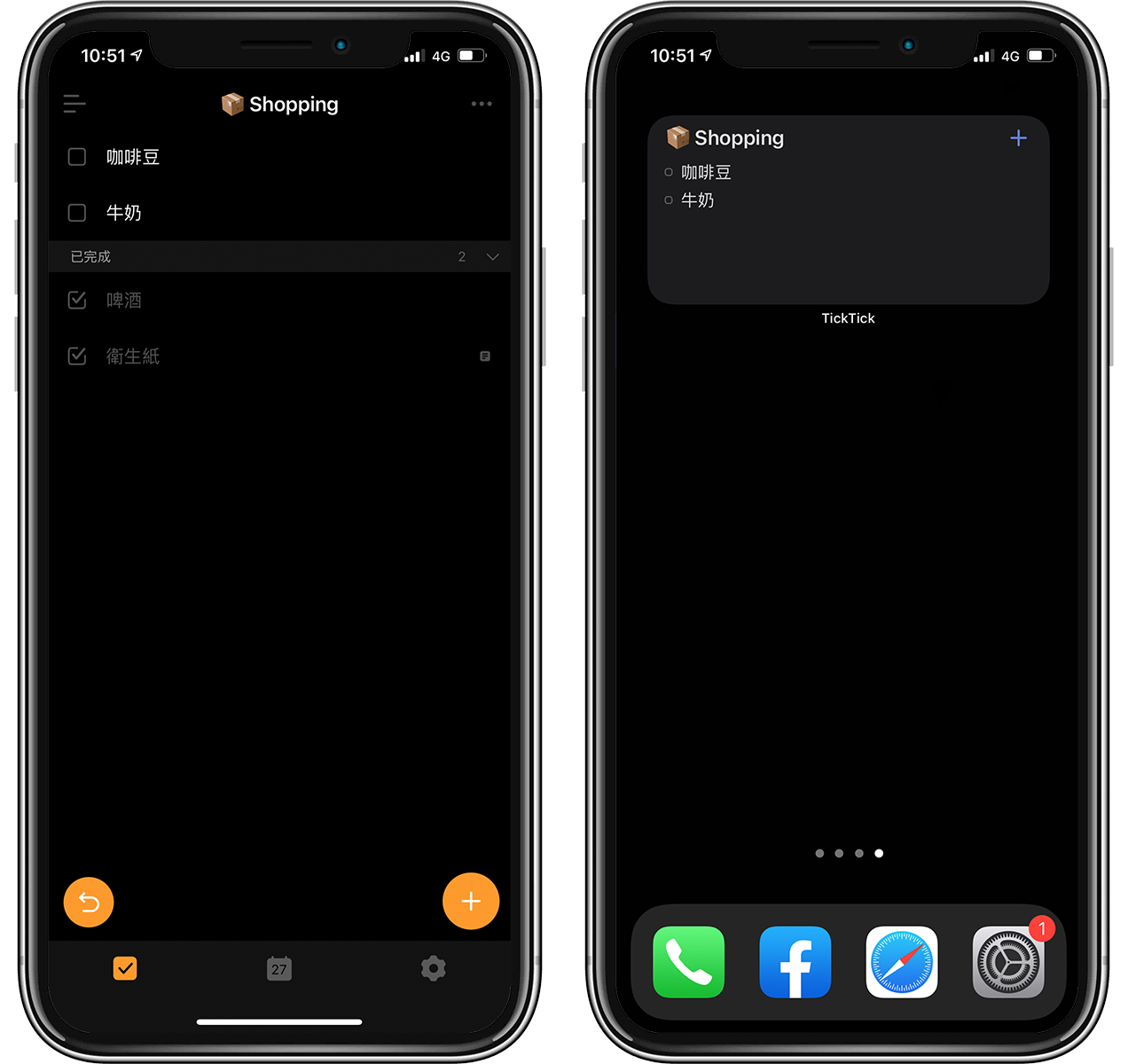
TickTick 任务/待办事项 / 购物清单有小、中、大三种尺寸的小工具可以新增在主画面中,不过建议至少选「中」或「大」,因为这样右上角才有可以直接新增项目的按钮; 最小的小工具就只会列出待办项目了。
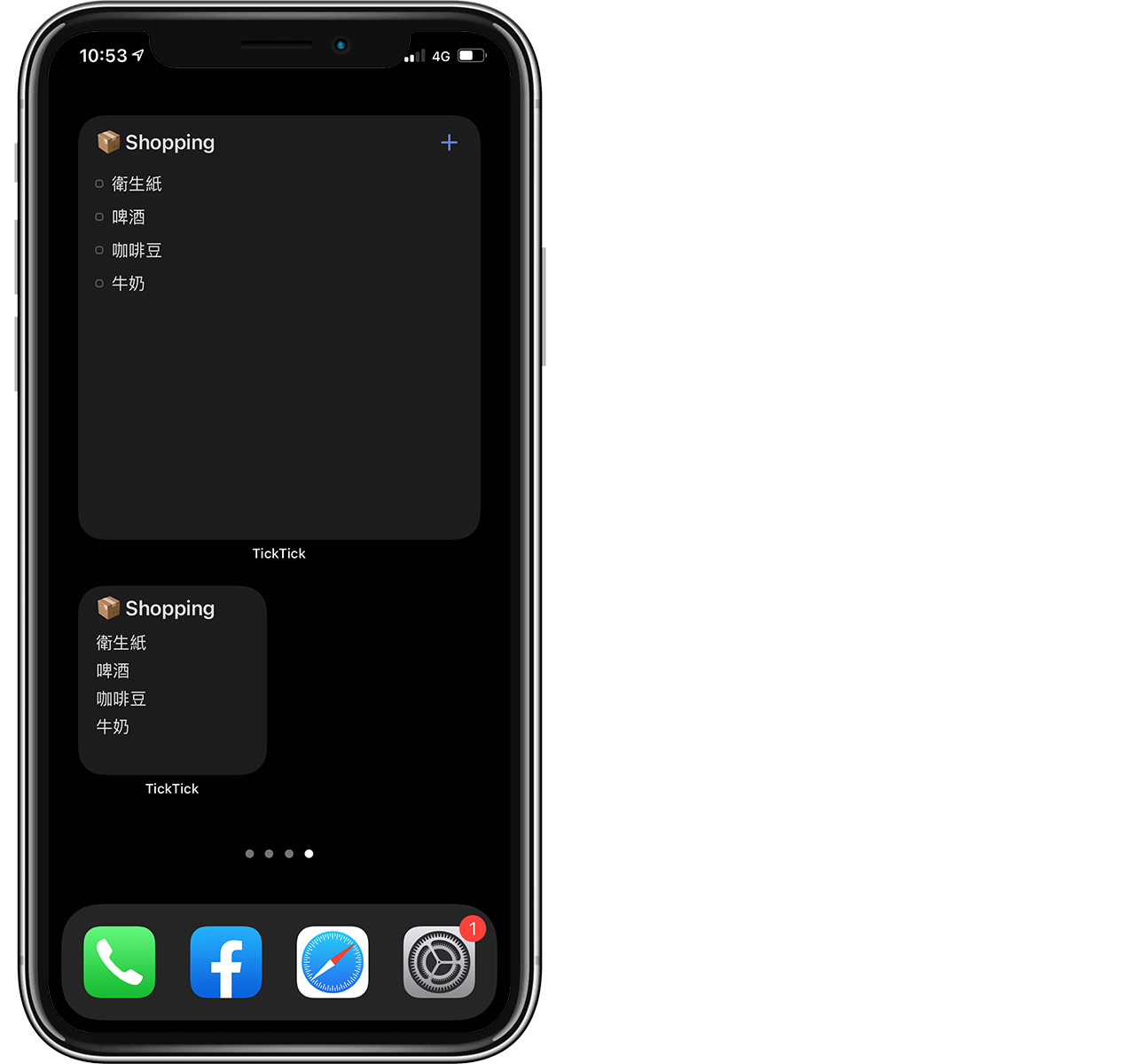
如果想要TickTick列出「今天」要处理的事,一样长按小工具并编辑,然后再「查看」里选「今日」即可。