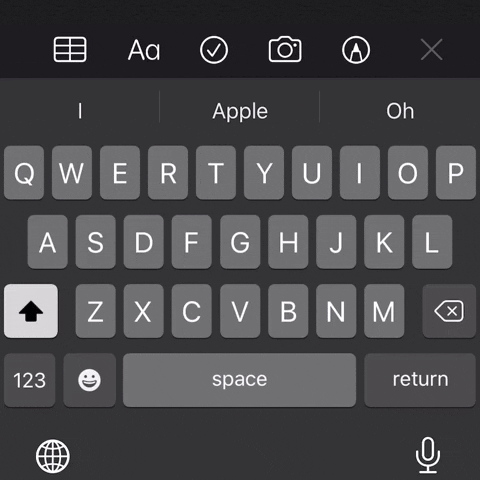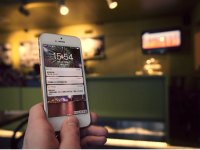iOS 键盘用了很久,但你知道光是简单的“打字”也能有很多技巧吗?
今天教大家四个隐藏技能,让你快速打出英文单字、快速打出地址等长文字、设置单手专用键盘,大大提高你的打字效率!
iPhone 键盘四招隐藏技巧
第一招、设置替代文字
假使你家住「台北市中正区重庆南路一段122号」,每次要打地址时都要打这一长串,不累吗?
这时你就可以设置当你打「ㄊㄅㄕ」的时候,就自动在键盘选单中跑出「台北市中正区重庆南路一段122号」这样一串字给你选,就不用一个字一个字打了!

只要到 iOS 的「设置」>「常规」>「键盘」>「替代文本」,设置「输入码」(如ㄊㄅㄕ)以及「字词」(如台北市中正区… ),这样就可以完成快速输入字词,而且设置中英文都可以喔。
成果如下:
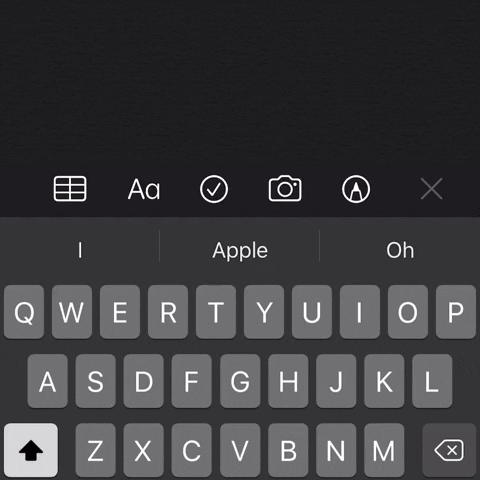
第二招、单手键盘小手不再按不到
如果 iPhone 对你来说太大了,单手打字时可能会按不到侧边的键盘按钮。
这时就可以到按住键盘的地球图标,然后在下方选择单侧键盘,这样就可以让按钮集中到某一侧; 左撇子或右撇子都可以按得到每一颗按钮!
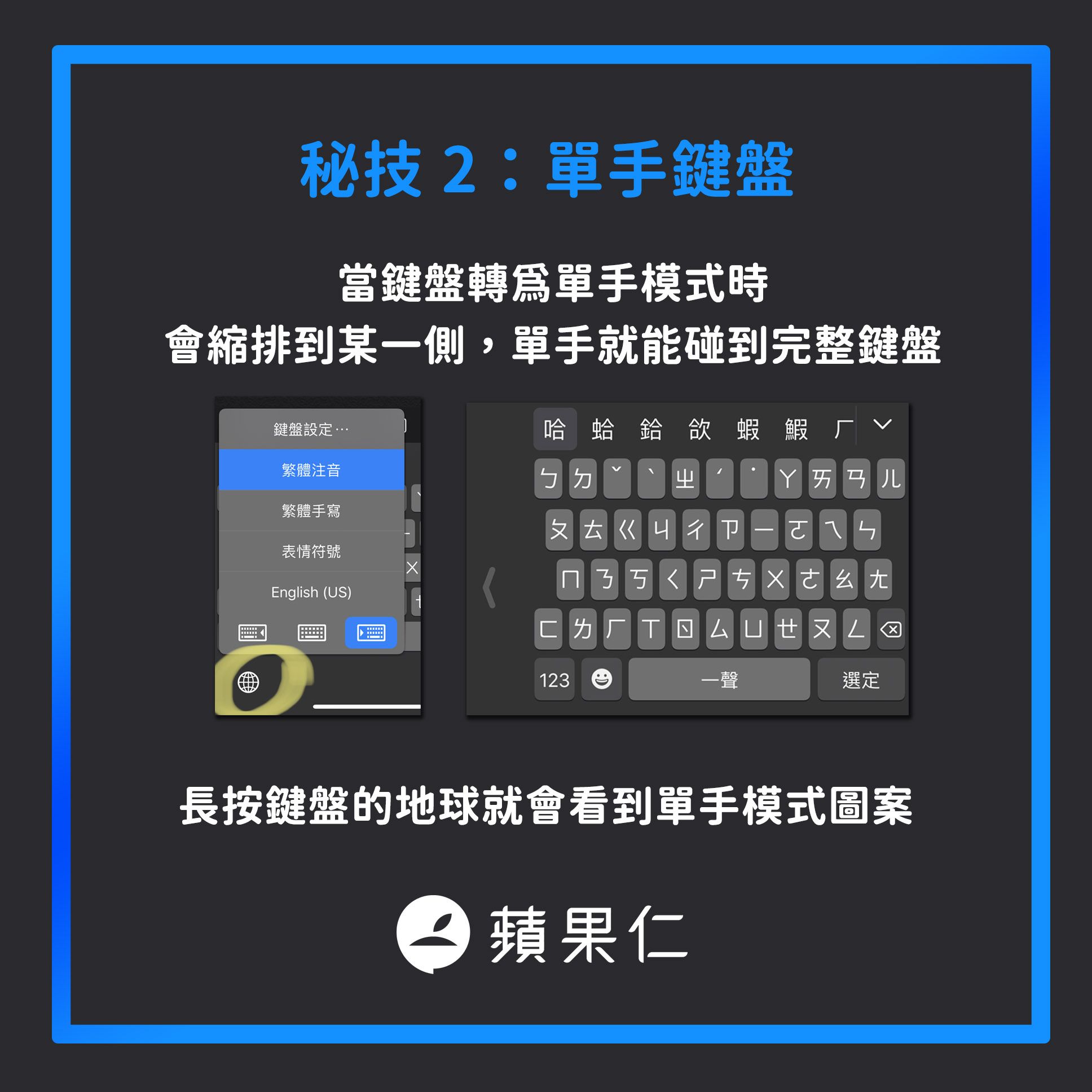
要恢复正常键盘模式,只要点一下键盘空白处的箭头即可。
第三招、动态键盘
这招不太算秘技,因为很多人其实很不习惯这样的输入法…
如果觉得 iOS 键盘按键太小,可以到「设置」>「一般」>「键盘」>「键盘」>「繁体中文 – 注音」,然后勾选为「动态调整」。

这样键盘按钮就会变大,会先显示声母,按下键盘才会显示韵母; 早期 iOS 内置的键盘只有这一种,所以很多老 iPhone 用户现在也都是这样打字喔。
第四招、英文滑动输入
你知道英文键盘,其实不用一颗一颗按,可以直接用“滑动”的来输入吗?
只要用手指滑动,iOS 会自动侦测你滑过的按键符合什么字词,然后自动帮你选字; 熟悉的话这样输入也非常快速!

效果如下: