使用iPhone拍摄视频后,如果有剪辑视频的需求,有什么App可以用呢? 你可以使用iOS内置视频编辑功能,但如果想要将剪辑的多个视频合并时,就可以使用官方推出的iMovie。 iMovie 除了可以合并视频之外,还可以编辑视频与视频之间的转场,也能加上字幕以及背景音效或音乐,甚至能够录制缩时视频。
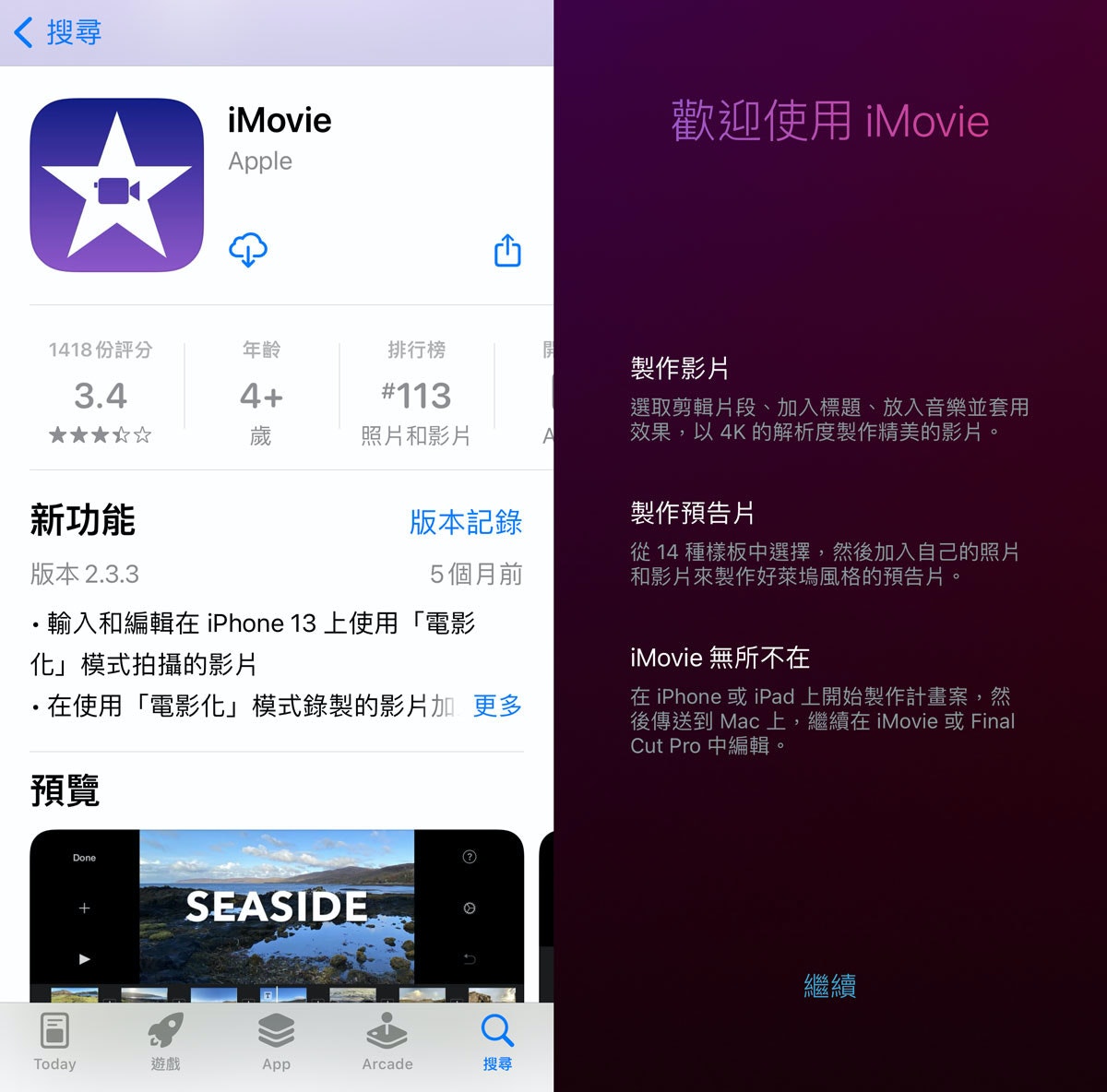
▲iMovie内置在iOS系统中,可以自由删除或是重新下载。
合并视频步骤、编辑转场样式
iPhone原本的iMovie是内置的,不想使用也可以直接删除,如果删除了还是可以前往App Store重新下载。 录制好视频后打开iMovie,在主画面就可以看到「计划案」的字段,点选「制作计画案」之后,就会跳出「新增计画案」的窗口,点选「视频」之后,就会跳到选择视频的画面,可以从「时刻」中选择最近的资料,或是按下「媒体」返回到上层,直接从「视频」中,选择「全部」去找寻旧资料。
点击想要加入的视频之后,可以看到三角形和打勾图标,选择打勾图标,就可以一次选择多段视频,接着按下最下方的「制作视频」就可以进入视频编辑页面。 导入的直式视频都会自动被裁切成方形,利用两只手指头,同时点按视频,就可以将视频由直转横。 在编辑页面中可以按下「+」图标,就可以继续加入其他视频,加入视频之后,视频与视频之间就会出现转场的图标,点击图标就可以开始选择转场的样式。
合并视频、编辑转场步骤
- 开启iMovie后点选《制作计划案》。
- 在「新增计划案」的窗口,点击「视频」。
- 选择想要加入的多部视频。
- 按下最下方的《制作视频》按钮。
- 进入视频编辑页面,按下「+」继续加入其他视频。
- 编辑视频与视频中的转场。
- 按下完成,并储存视频。
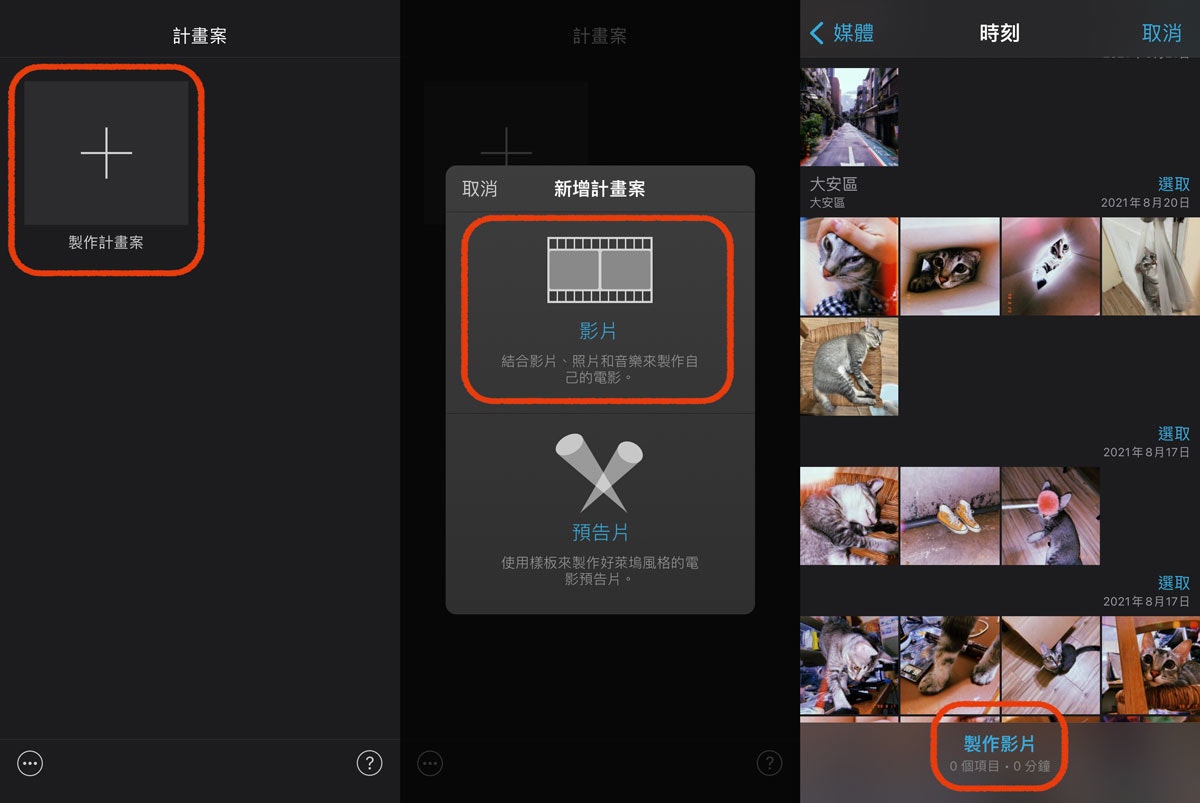
▲打开iMovie之后,就会直接进入计划案页面中,按下视频后选择要编辑的视频,按下下方的「制作视频」就能开始编辑。
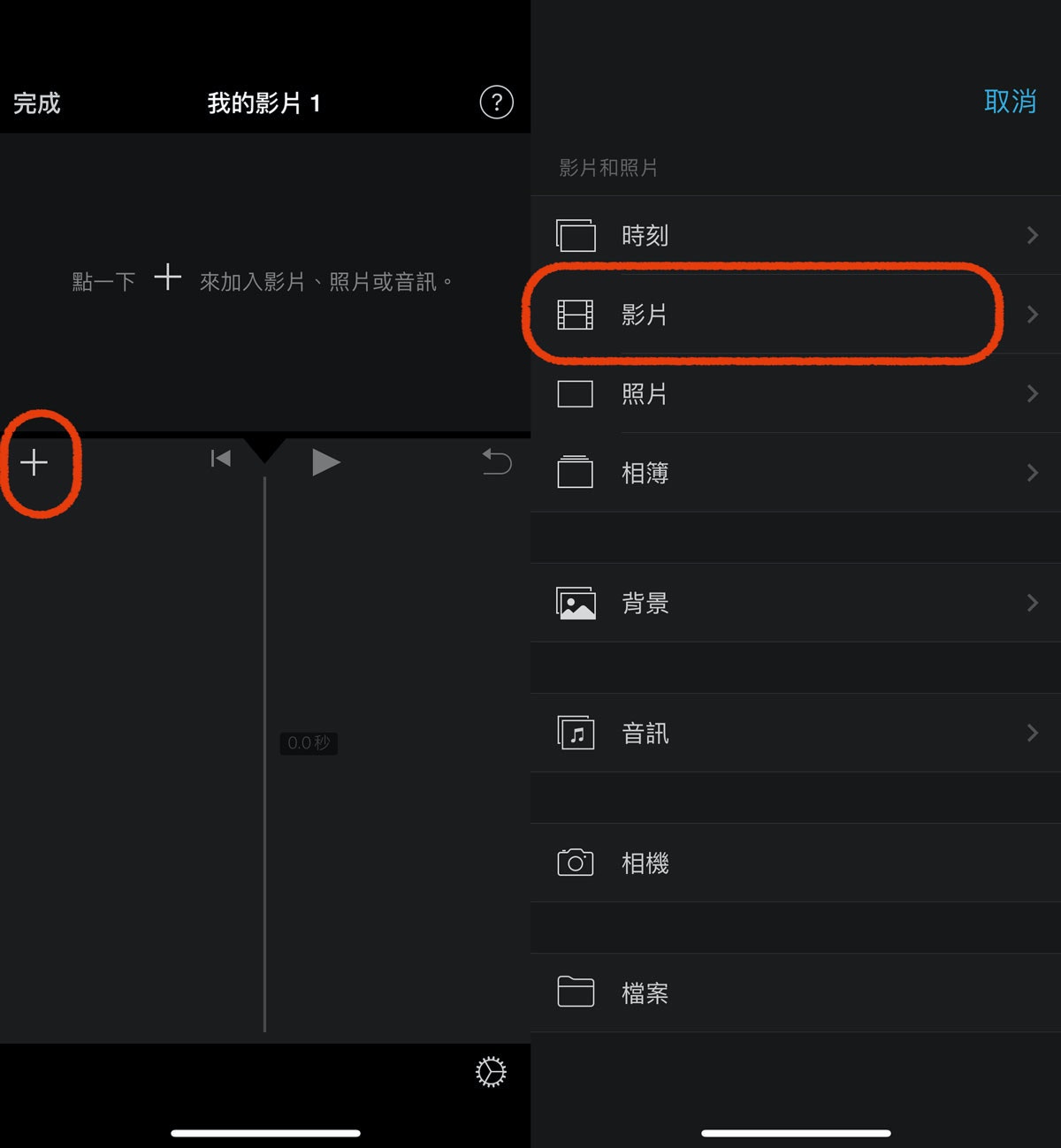
▲也可以按下视频之后先进入编辑页面,随后按下画面的「+」图标新增短片。
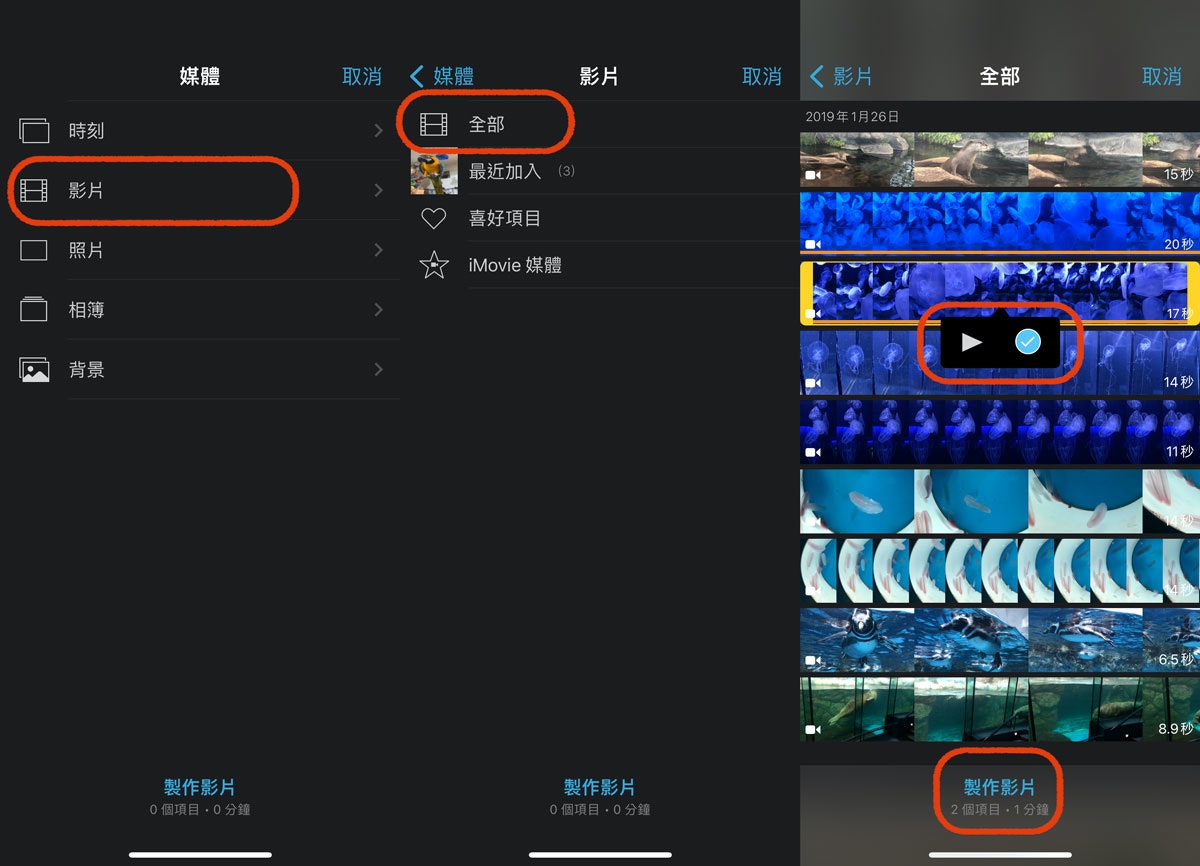
▲选择页面上的加号图标之后,也可以在「媒体」页面中选择「全部」,选择视频后按下打勾的圆形图标,就可以选取多部视频。
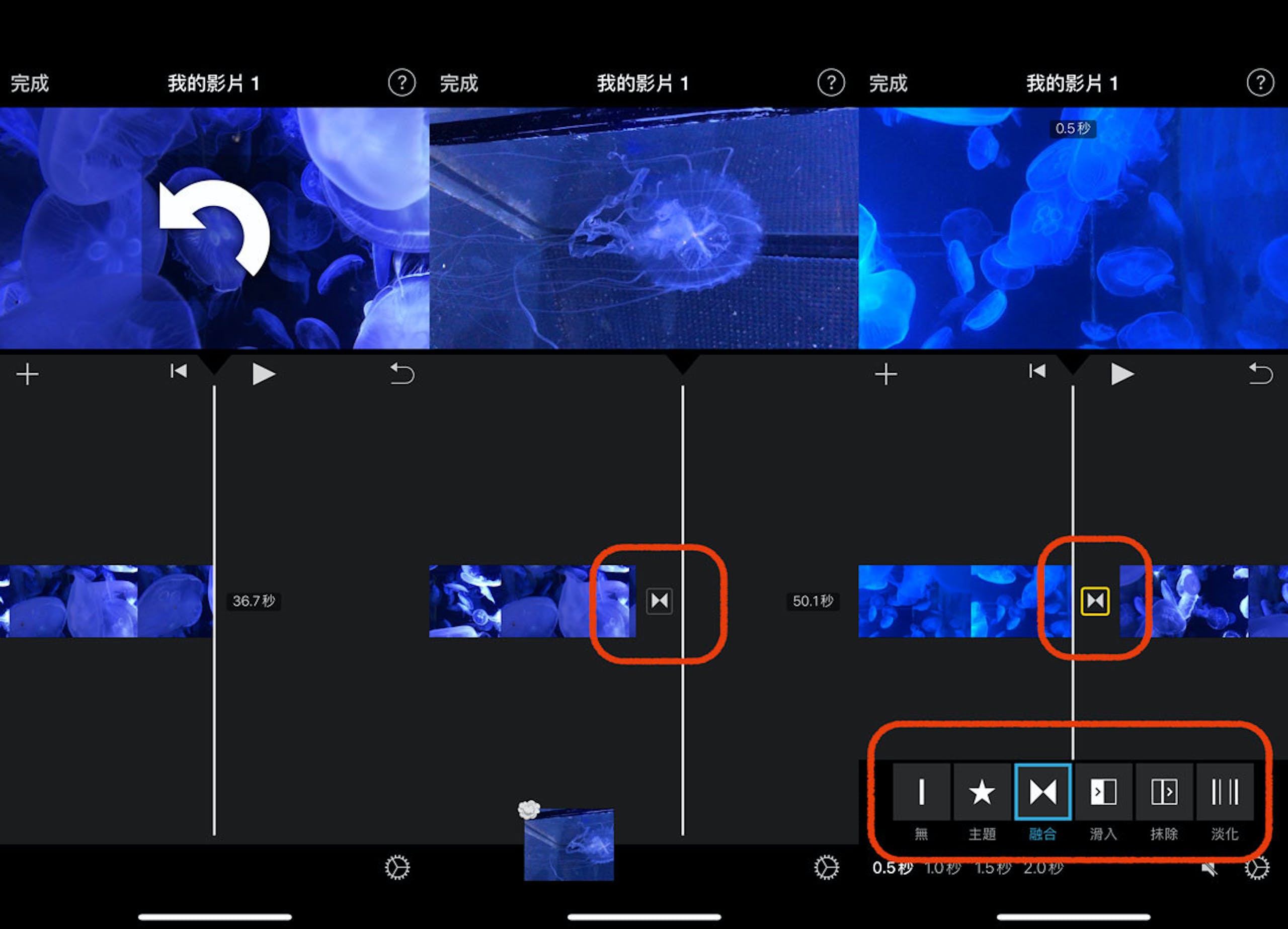
▲在视频与视频中间,会出现转场图标,点下后就可以选择转场的样式。
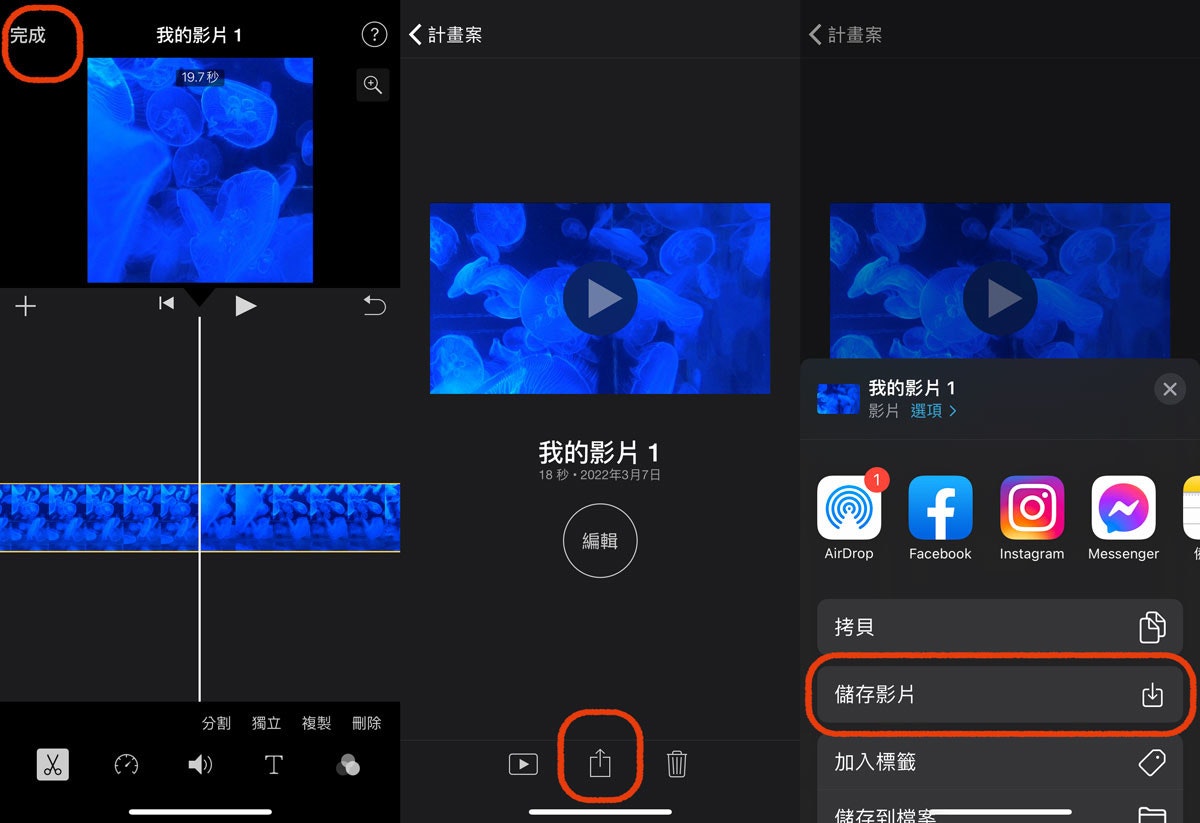
▲最后按下左上角的完成,就可以存入计画案页面中,按下最下方的分享图标,就可以储存视频或分享到其他社群平台中。
加上字幕、播放速度的方式
将视频导入到编辑页面之后,下方会出现5个工具选项,分别是剪刀图标的「裁切视频」功能、时钟图标的「调整视频播放速度」功能、喇叭图标的「调整背景音量大小」功能、字母T图标的「加入字幕」功能、三个圆形图标的「调整滤镜」功能,不过能选择的样式都十分简约,没有过多花俏的设计,如果只是想要制作简单的短片还是绰绰有余。
「裁切视频」功能操作步骤
- 点击视频将播放杆移动到想要裁切的视频区域。
- 点击剪刀图标之后,选择下方的分割。
- 将分后的视频复制或删除。
「调整视频播放速度」功能操作步骤
- 点击视频后,选择下方的时钟图标。
- 想放慢速度时,将光标移至她图标。
- 想加快速度时,将光标移至兔子图标。
- 想要暂停画面时,点选「冻结」。
- 想重新调整选点重置。
「调整背景音量大小」操作步骤
- 点击视频后选择下方的喇叭图标。
- 调整光标至最左方就能去除背景音。
「加入字幕」功能操作步骤
- 点击视频后选择字母T图标。
- 选择字幕出现样式。
- 输入文字后选择「Aa」图标就能选择字体。
- 点击三个点图标就能编辑文字阴影、大小写或字幕持续时间。
「调整滤镜」功能操作步骤
- 点击视频后选择三个圆圈图标。
- 选择喜欢的滤镜并同时调整滤镜百分比。
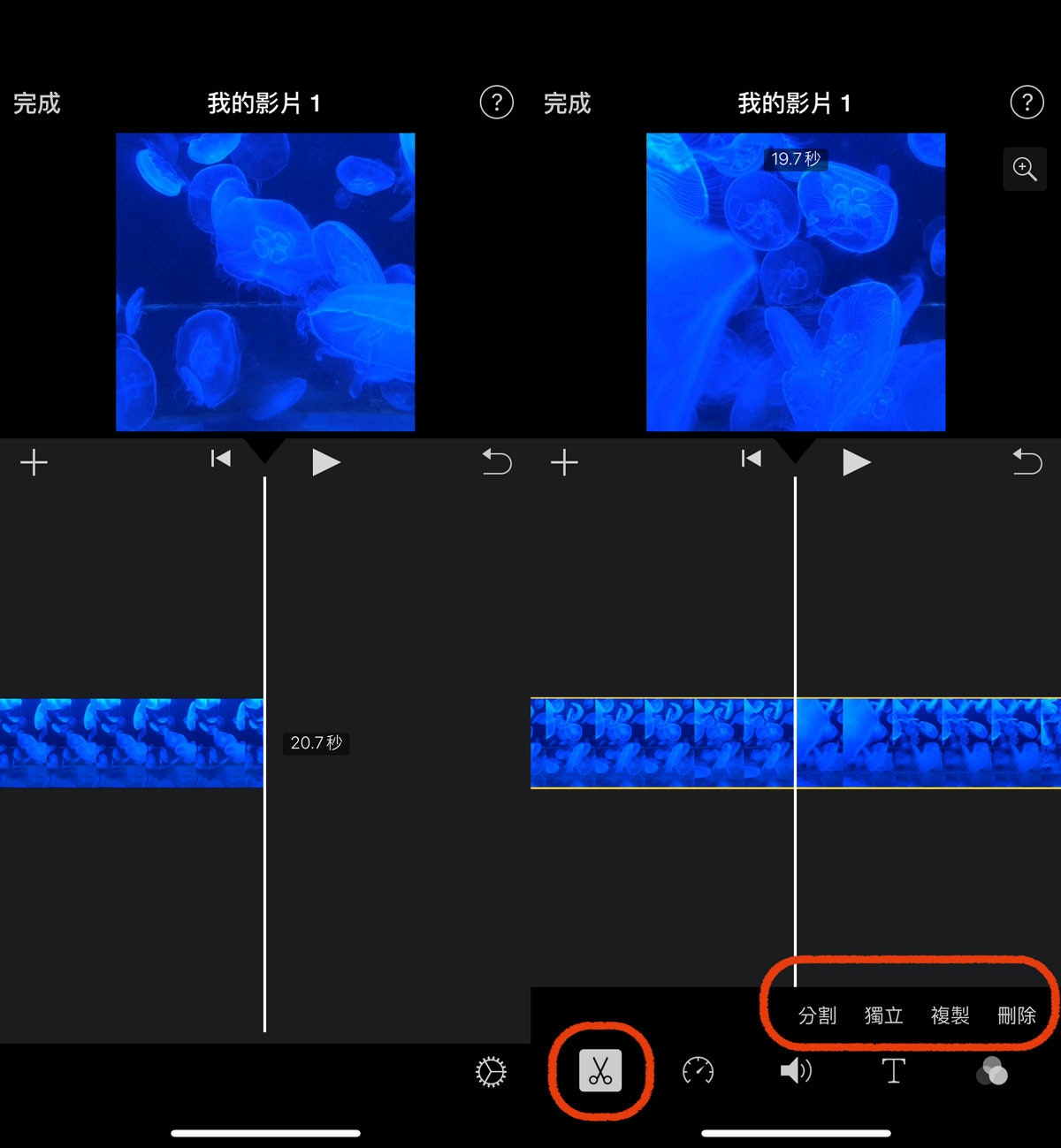
▲裁剪功能可以将过长的短片裁切并删除,或是复制视频加长片长。
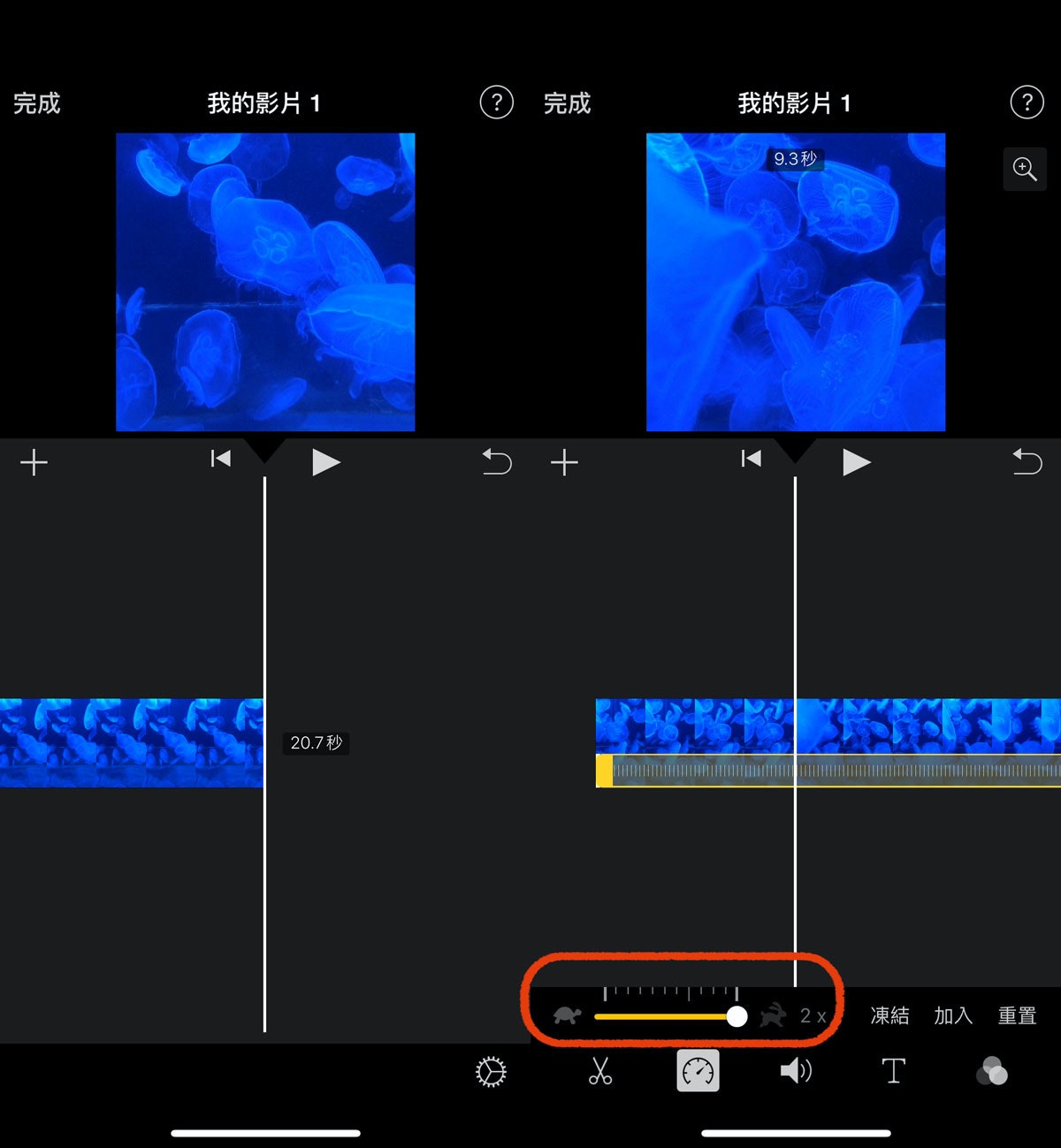
▲按下时钟图标,就会出现了一个较心及兔子的图案,可以通过移动光标加快或放慢视频速度。
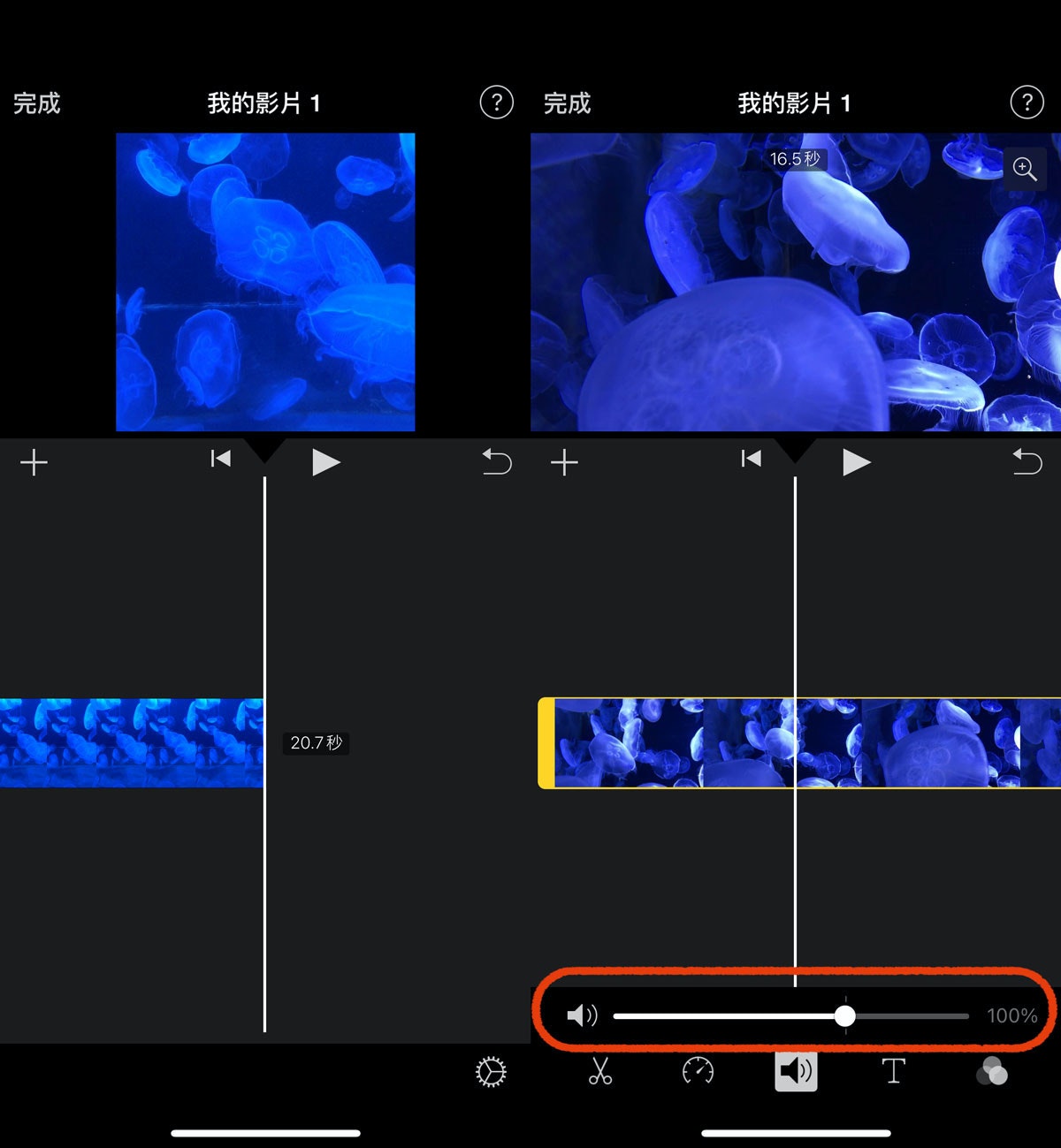
▲喇叭图标,可以调整背景音量,调制最左边就可以变成完全静音的视频。
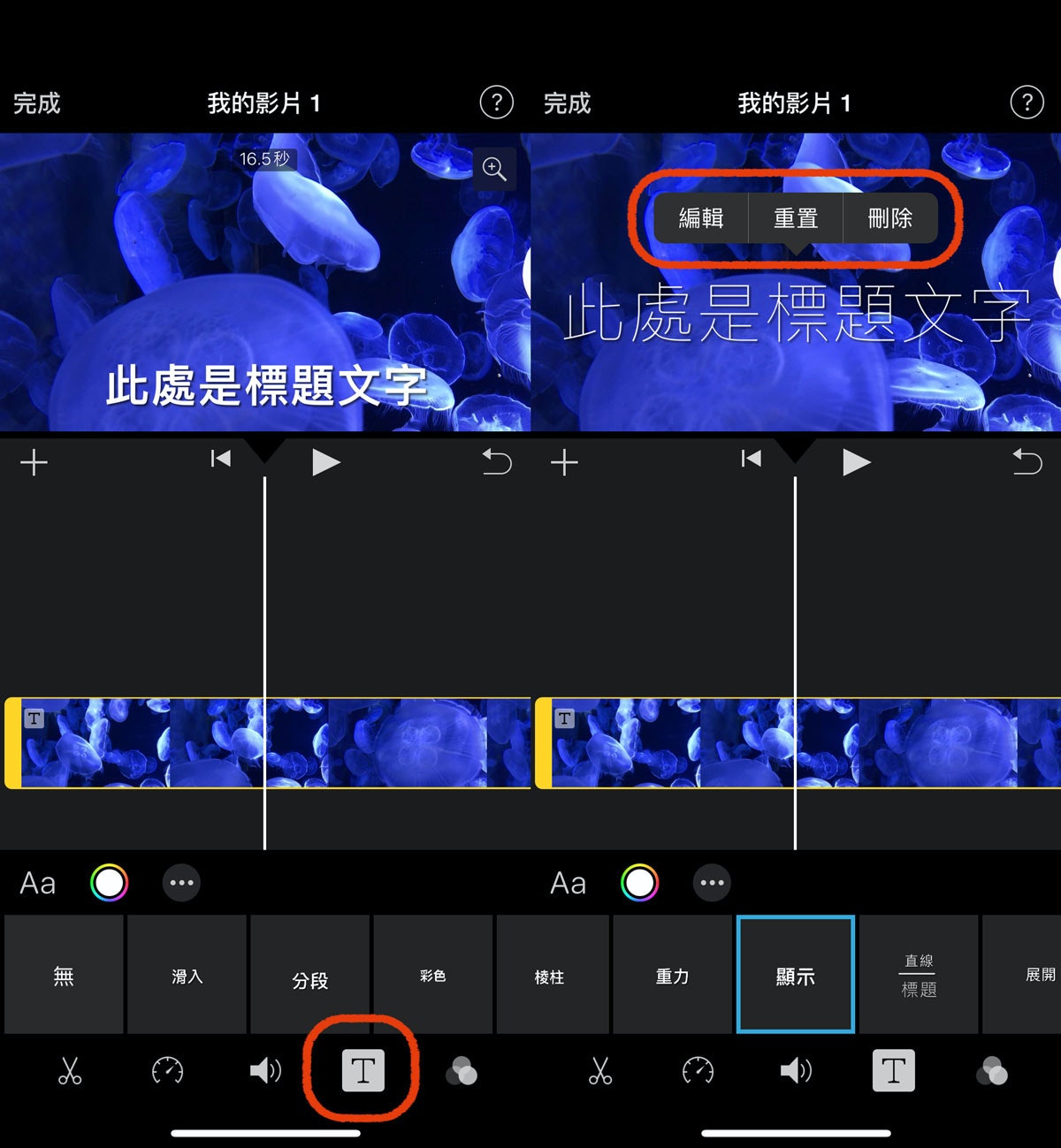
▲加入字幕只要点击下方的字母T图标,并选择字幕出现的样式。
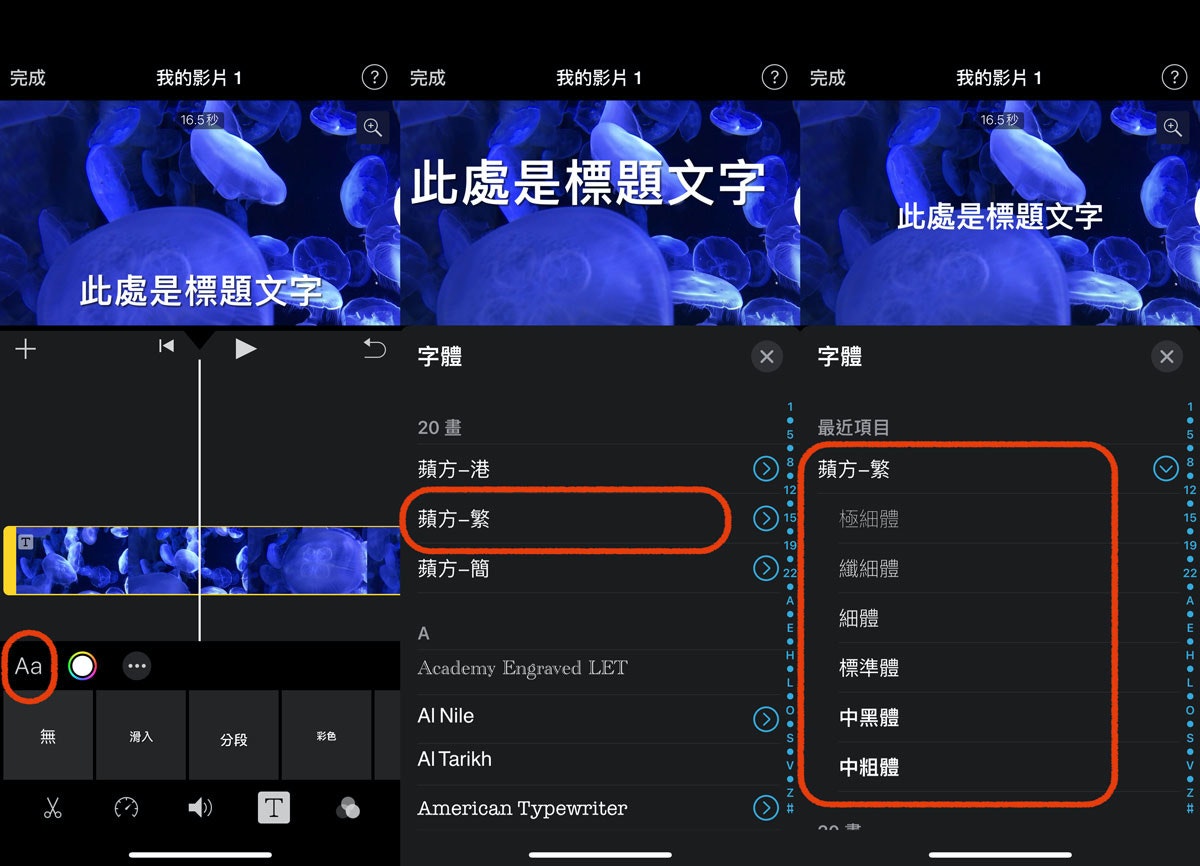
▲左上角的「Aa」图标,可以选择字幕的字体与字重,中文字只有黑体可以选择,英文字体选项比较多。
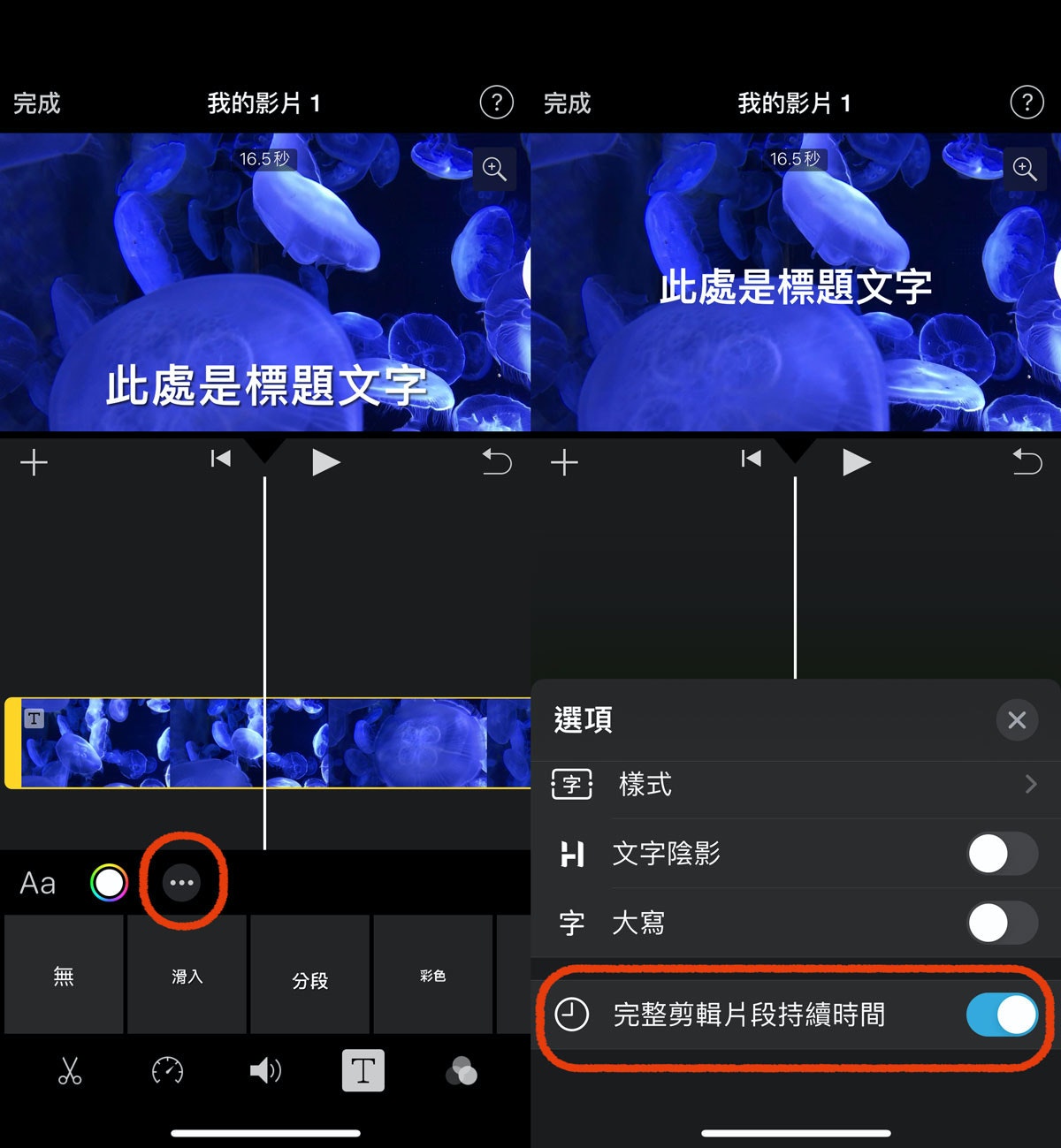
▲按下左上方的设置图标,除了可以调整字幕阴影、大小写之外,还可以将字幕的持续时间拉长至整部视频中。

▲最后滤镜的部分,点击后就选择滤镜,还可以调整滤镜百分比。
帮视频添加音效、背景音乐 也能自行录制旁白
全部操作完毕之后,可以按下画面中的「+」图标,选择「音频」,选择「音效」,就可以使用iMovie中内置的各种罐头音效,要加入背景音乐则是回到上层中,选择「我的音乐」,但要注意的是音乐的版权问题。 也可以选择「旁白」,就会开启麦克风功能,就能自己录制声音。
最后操作完毕之后,就可以按下左上方的「完成」,视频就会自动存在「计划案」中,之后可以重复按下「编辑」去重新操作。 最后按下下方的分享图标,就可以储存视频,或是分享到其他社群平台中。
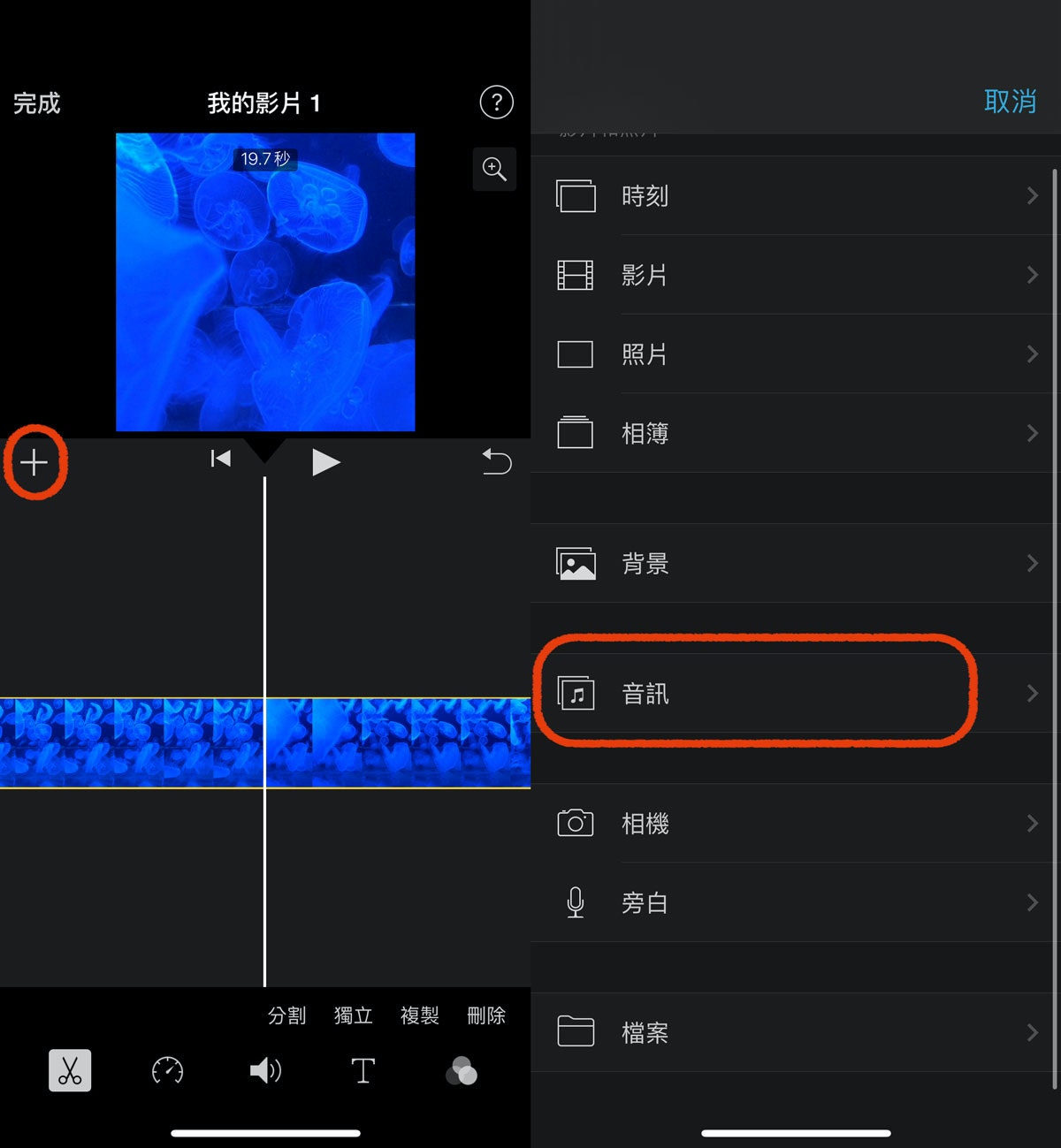
▲背景音乐可以通过按下主页面的「+」图标,去增加音频。
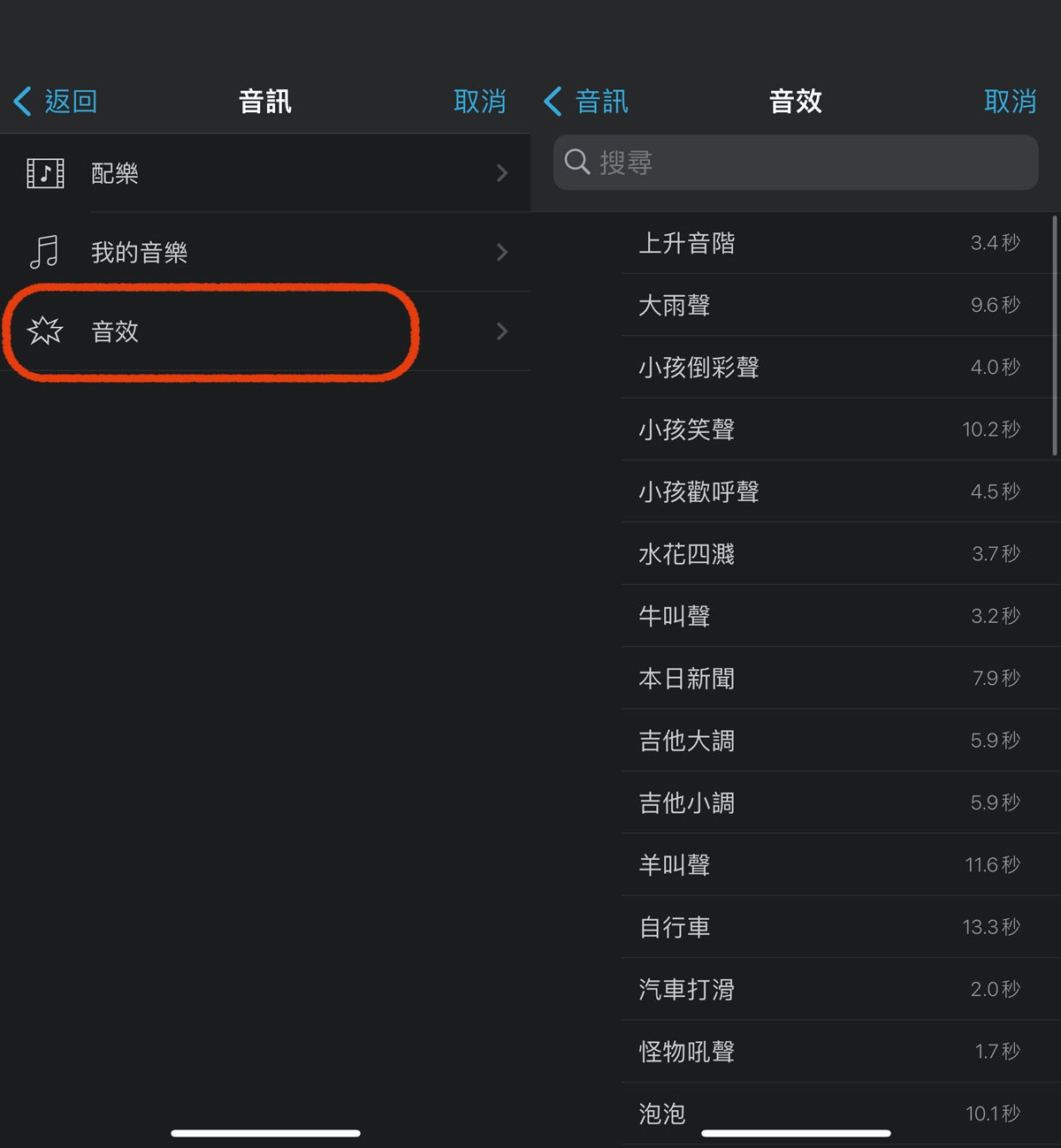
▲能加入的音频有iMovie内置的配乐,音效部分也有不少罐头音效可以选择,如果要加入自己的音乐就要注意版权问题。
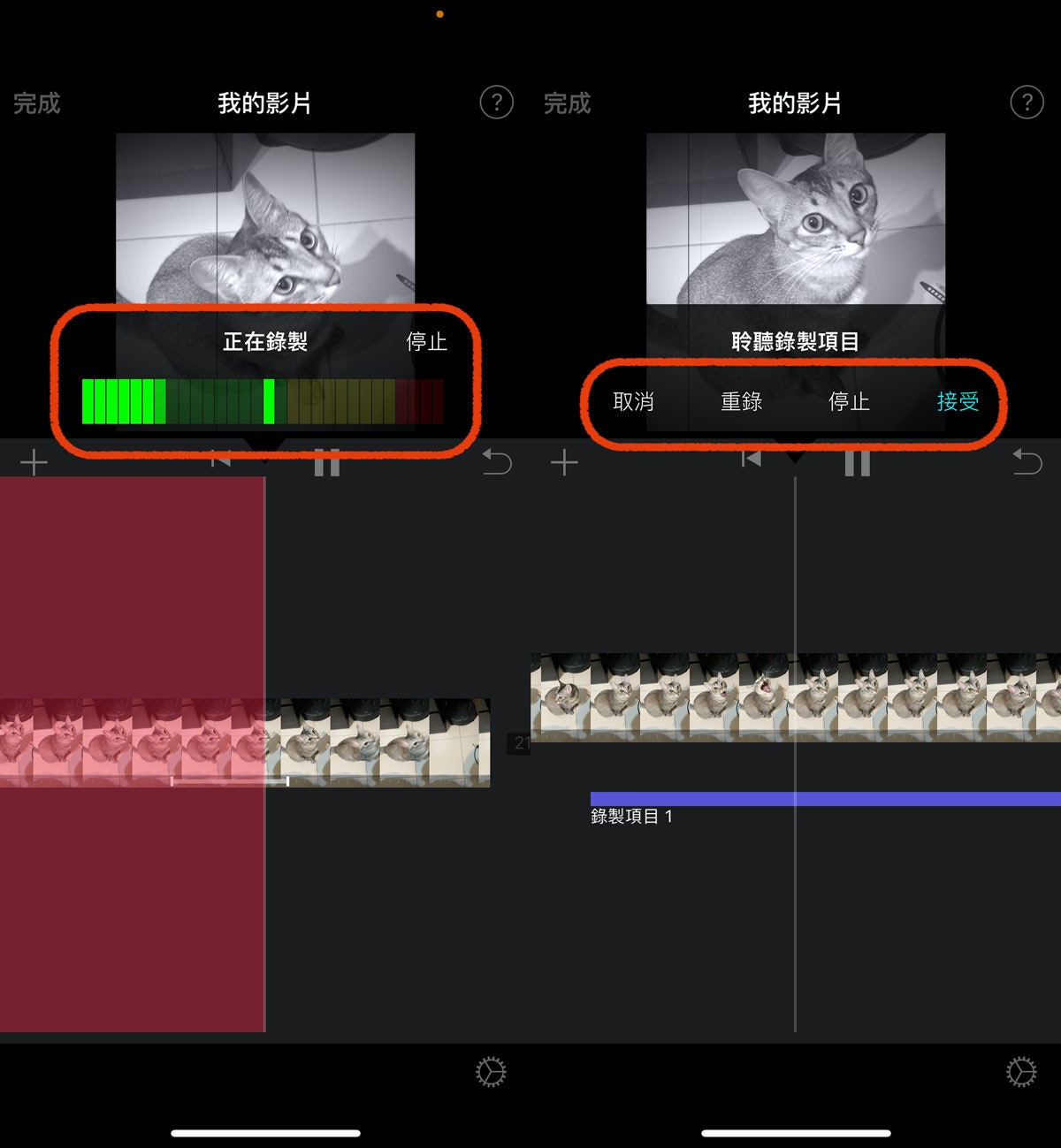
▲如果想要帮视频现场录音,就可以选择「旁白」选项。

▲选择「旁白」之后,就会进入麦克风录制模式,录制完的音频还能重复聆听或重录。
版面简洁直觉、功能齐全但样式少
iMovie使用起来步骤较少,版面设计也很简洁,功能方面都统整在一起,所以不管是加入视频、音频、照片,都可以按下画面的加号图标就完成。 而下方的功能列表使用上也都很直觉,不太会有找不到操作按钮的状况发生,但是因为整体都很简约,所以没有花俏的框或贴纸可以使用,就基本视频还算够。










