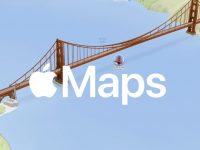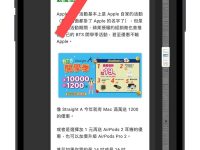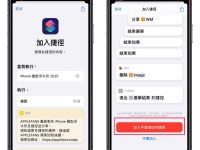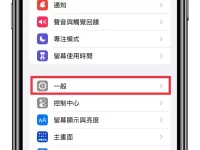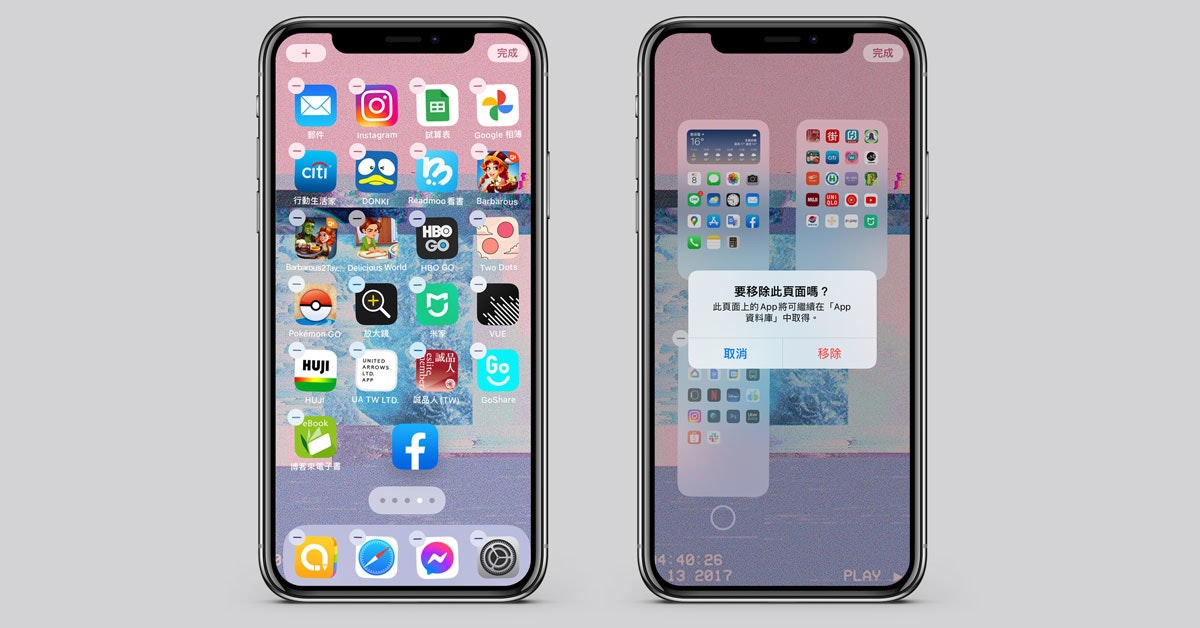
随着手机便利性越来越高,在日常生活中会用到的App也越下载越多。 要重新排列整理多个App时,除了可以单个处理之外,在iOS 14之后,就支持选取多个App的功能,也可以直接将整页隐藏。 隐藏App并不是删除App,而是会被收至App数据库的分类文件夹中,往后还是可以通过搜寻的方式找到自己想使用的App。
快速选取移动多个App
整理手机App其实是一件很繁琐的事,iPhone更新至iOS 14后,就开始支持选取多个App的功能。 要将旧的App、或刚下载好的App拖曳到新页面,在主页面长按并等待App抖动,或是选择某个App长按等到「编辑主画面」的选项跳出后选取,就可以开始编辑App的位置。 接着按着某个想移动的App并拖曳到别处,手指持续保持按着不放,接着点选其他App,就可以看到App逐一被收在一起,右上方的数字则代表的是收合的App数量。
在手指未放开之前,这些被收合的App也可以拖曳到别的页面,就可以继续收纳其他App。 按着收合的App,一但手指放开了,App也会随之散开在目前的页面中。 最方便的就是选取同样性质的App后,拖动到已经建立的分类文件夹中。 游戏类就在游戏文件夹中、工作用的相关App就放在工具程序文件夹中,整理App就能节省很多时间。
选取多个App步骤
- 在主页面长按并等待App抖动,或是选择App长按等待选项跳出后选取「编辑主画面」。
- 选取拖曳想移动位置的App到别处,并保持按着不放。
- 点击其他想要移动位置的App,右上方会出现数字。
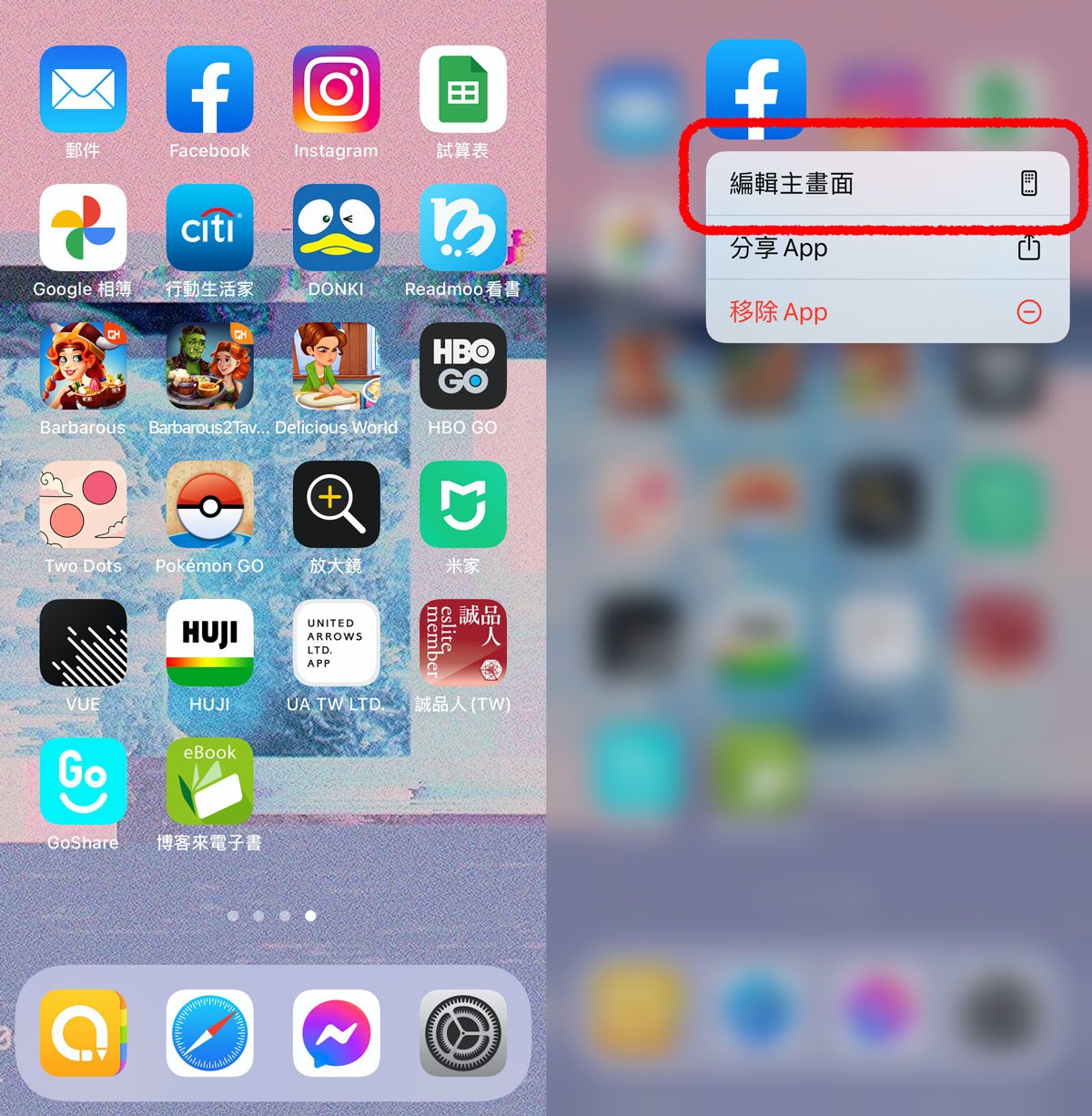
▲长按iPhone主页面,或是长按某个App直到跳出选项,都可以进入页面编辑模式。
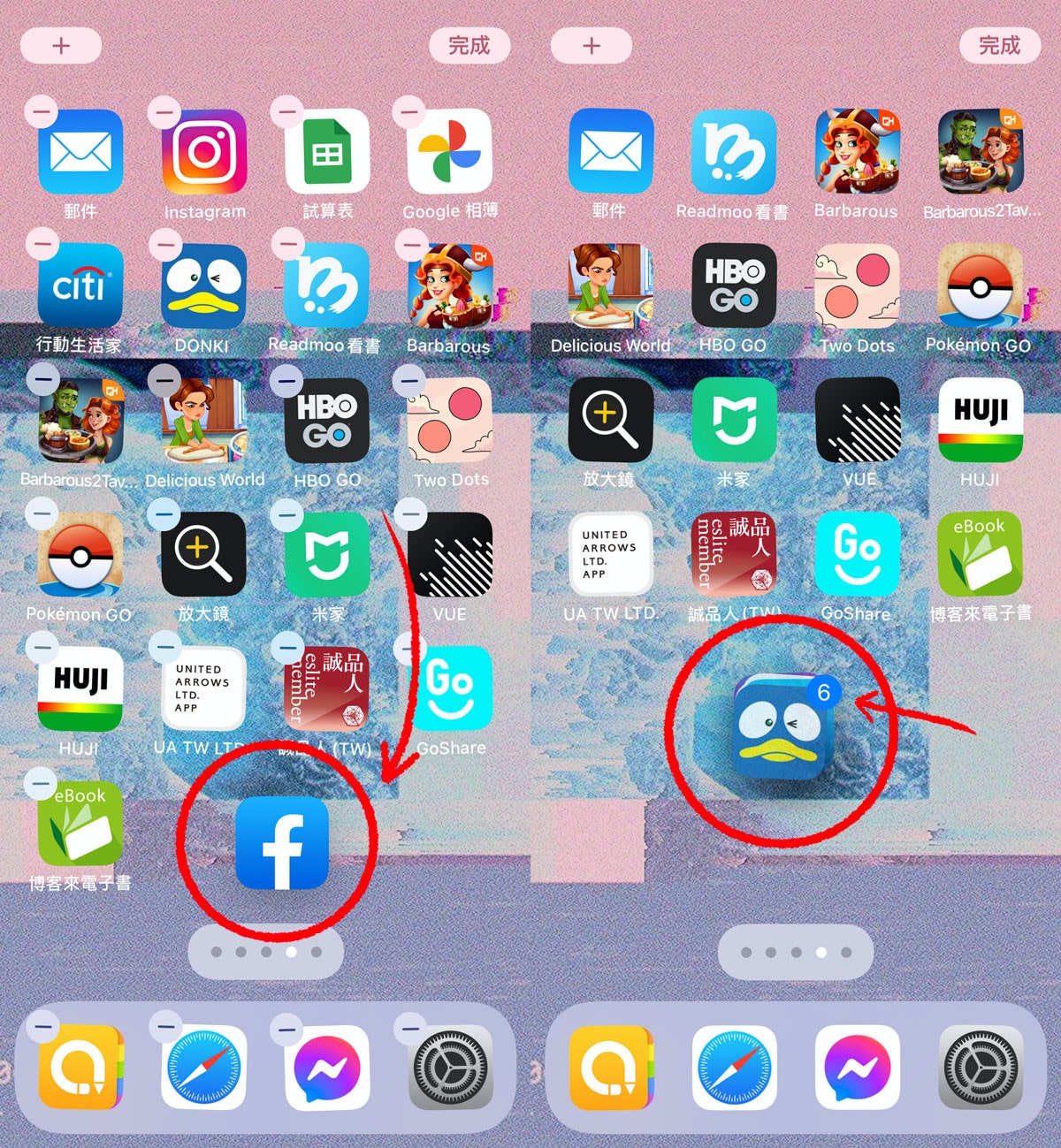
▲在编辑模式中拖曳App,按着不放接着点选其他App,就可以快速选取多个App了。
一次隐藏整页页面或大量App
App数据库功能推出之后,就不用再被数量庞大的App占用过多页面。 只要利用刚刚选取多个App的功能,将想要隐藏的App选取好之后,全部拖曳到新的页面。 接着长按页面进入主页面编辑模式,点击下方的页面显示图标横条,出现页面的编辑模式之后,就可以把想隐藏的页面取消打勾,页面就会整页被隐藏。
之后想要隐藏的页面再出现,只要用同样的方式进入页面编辑模式之后,选取勾选,就会再次出现在主页面可滑动的范围内。 如果想要直接把整页的App都收到App数据库里,也只要在页面取消勾选后,点击左上方的「-」符号,就可以直接把那页的所有App都收起来。 之后只要将页面滑到最右边,在App数据库的搜寻字段打入关键词,就能找到想找的App了。
隐藏整页页面或大量App步骤
- 利用选取多个App功能,将App一口气放到新页面。
- 长按页面进入编辑模式后,点击下方页面图标横条。
- 直接将页面取消勾选,就能隐藏此页面。
- 点击取消勾选后,点击左上方的「-」符号,就能一口气将此页的所有App都收到 App 数据库中。

▲在页面编辑模式中点选下方的页面图标横条,就可以进入整页编辑模式。
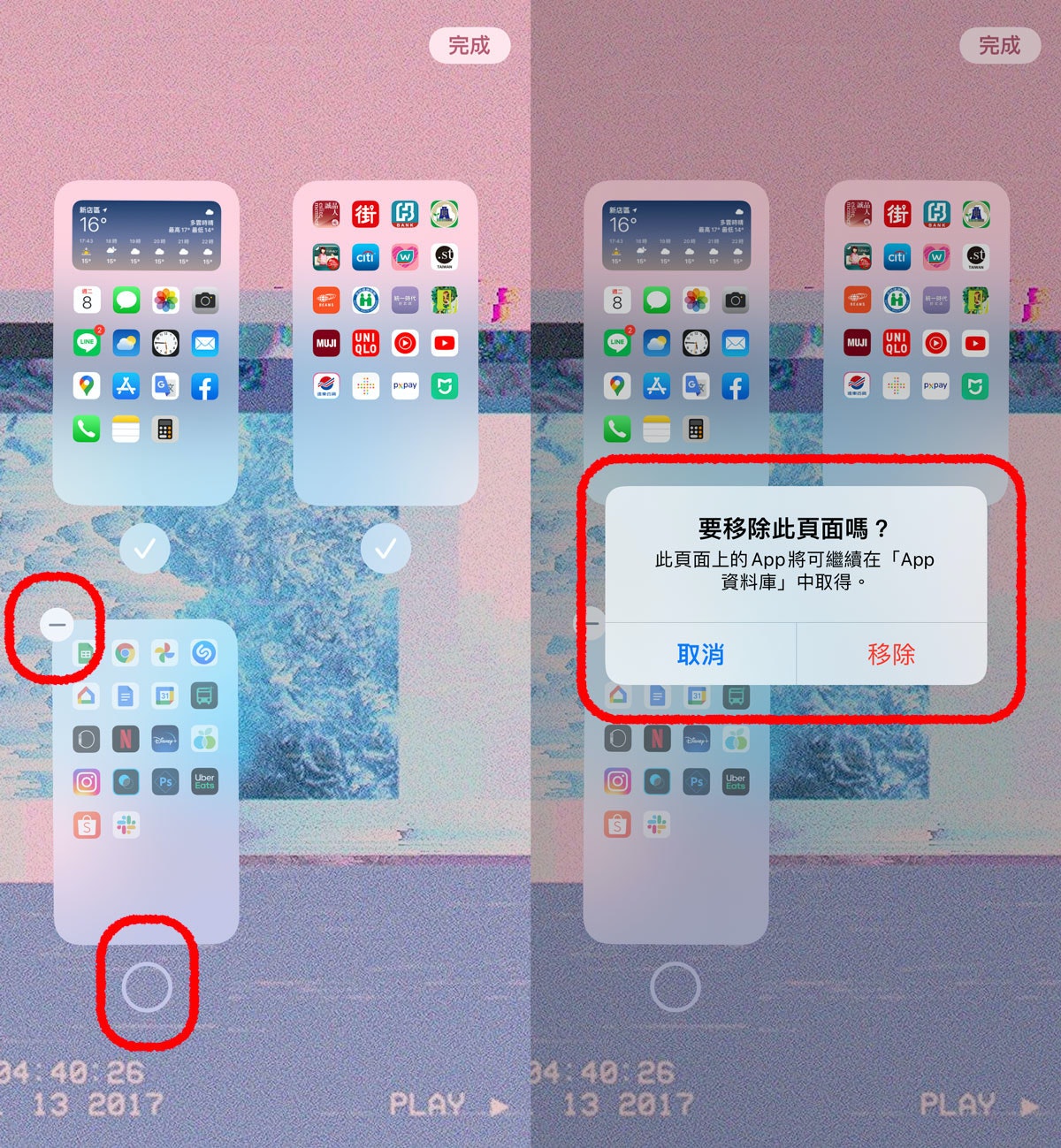
▲取消勾选后,那页就不会出现在可滑动的范围内,如果点击左上角的「-」符号,则是会将那页的所有App都收到 App 数据库中。
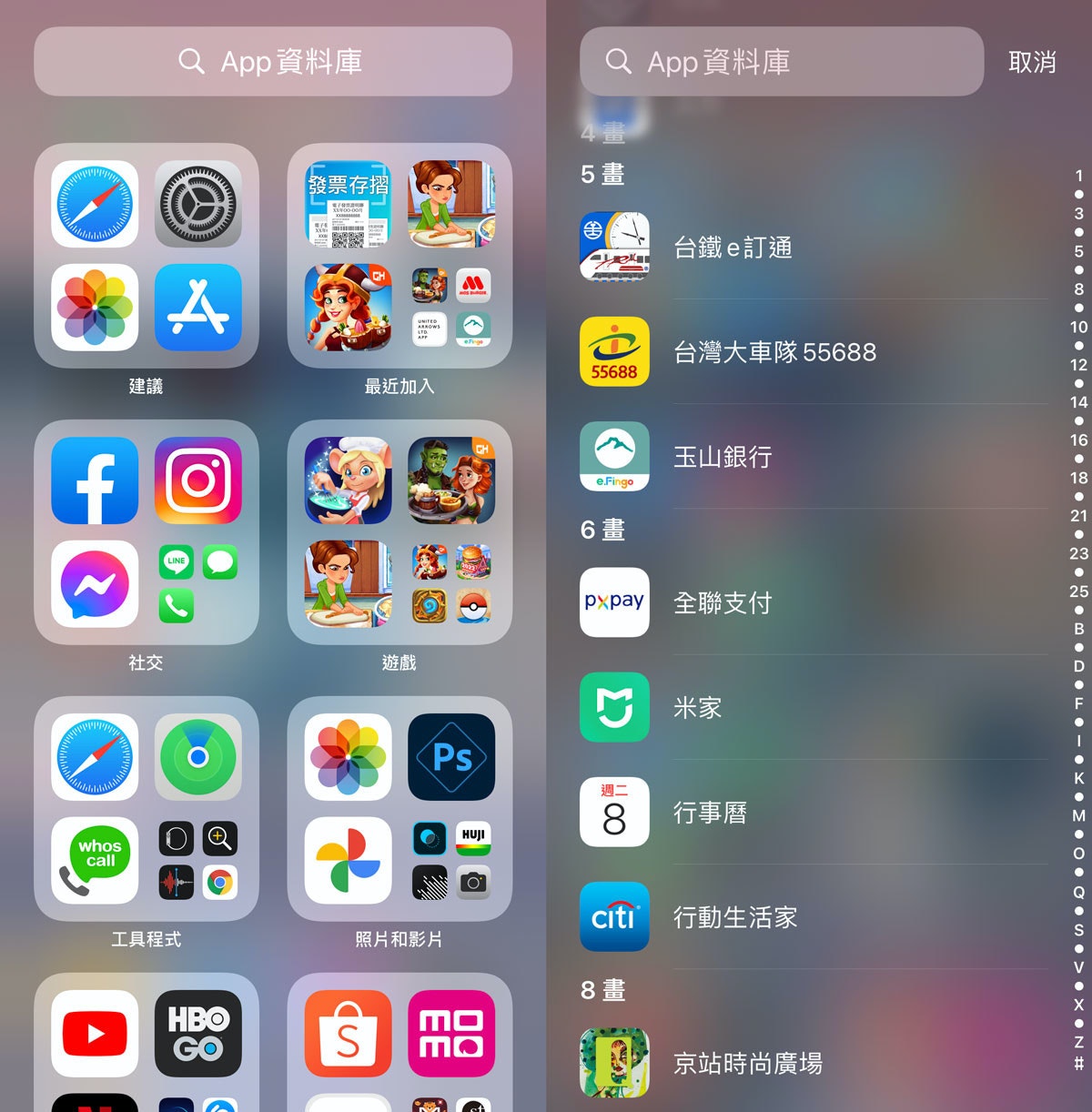
▲被收到App资料库中的App,可以在主页面向右滑到最后找到,或是利用iPhone搜寻功能寻找。