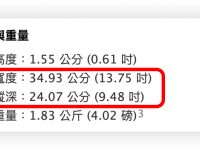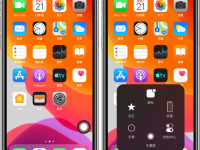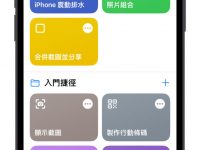如果你要将整个长条网页备份下来,使用iPhone的全网页截图功能不用另外下载App。 在iOS 13时,Apple就已经将整页截图功能内置在手机里,只要先用Safari开启网页并同时按下「侧边按钮(即电源键)」和「音量增加钮」后点一下截图的图片,就可以进入iPhone的截图编辑页面,正上方就会出现「屏幕」和「整页」选项,要注意的是只有用Safari开启网页且撷取网页时才会出现这2个选项。
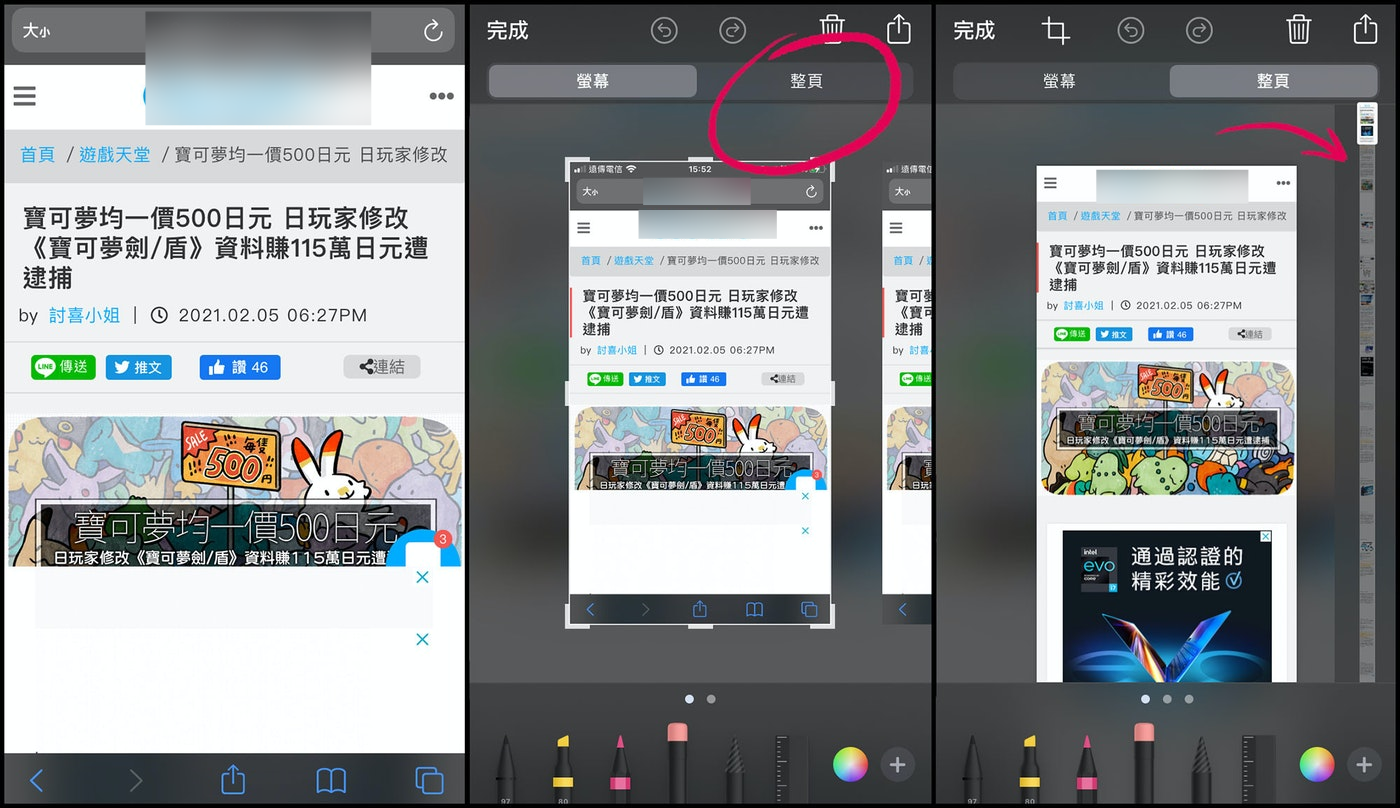
只要3个步骤就完成全网页整页截图
利用Safari浏览器开启网页后,同时按下 iPhone 的「侧边按钮(即电源键)」和「音量增加钮」,点一下进入截图编辑页面,上方有「屏幕」和「整页」选项,「屏幕」选项只能截下看到的页面,选择「整页」之后,会看到右侧边出现一整条网页,点选最上面的裁切钮,拉动裁切框的边界,就可以选择要裁切多大的页面。
按下完成之前,都还是可以使用iPhone的内置绘图功能,画重点或标示备注。 全网页截图按下完成之后,系统默认会以PDF文件存在iCloud中,如果要查看存好的图片,需要下载文件App,点进文件夹里选择使用邮件、消息等其他App传送文件或是另外AirDorp到电脑里。 全网页截图步骤如下:
- 按下「侧边按钮(即电源键)」和「音量增加钮」进入截图编辑页面
- 点击整页选项,再点选裁切功能并拉动范围
- 点击完成将截图存入文件中
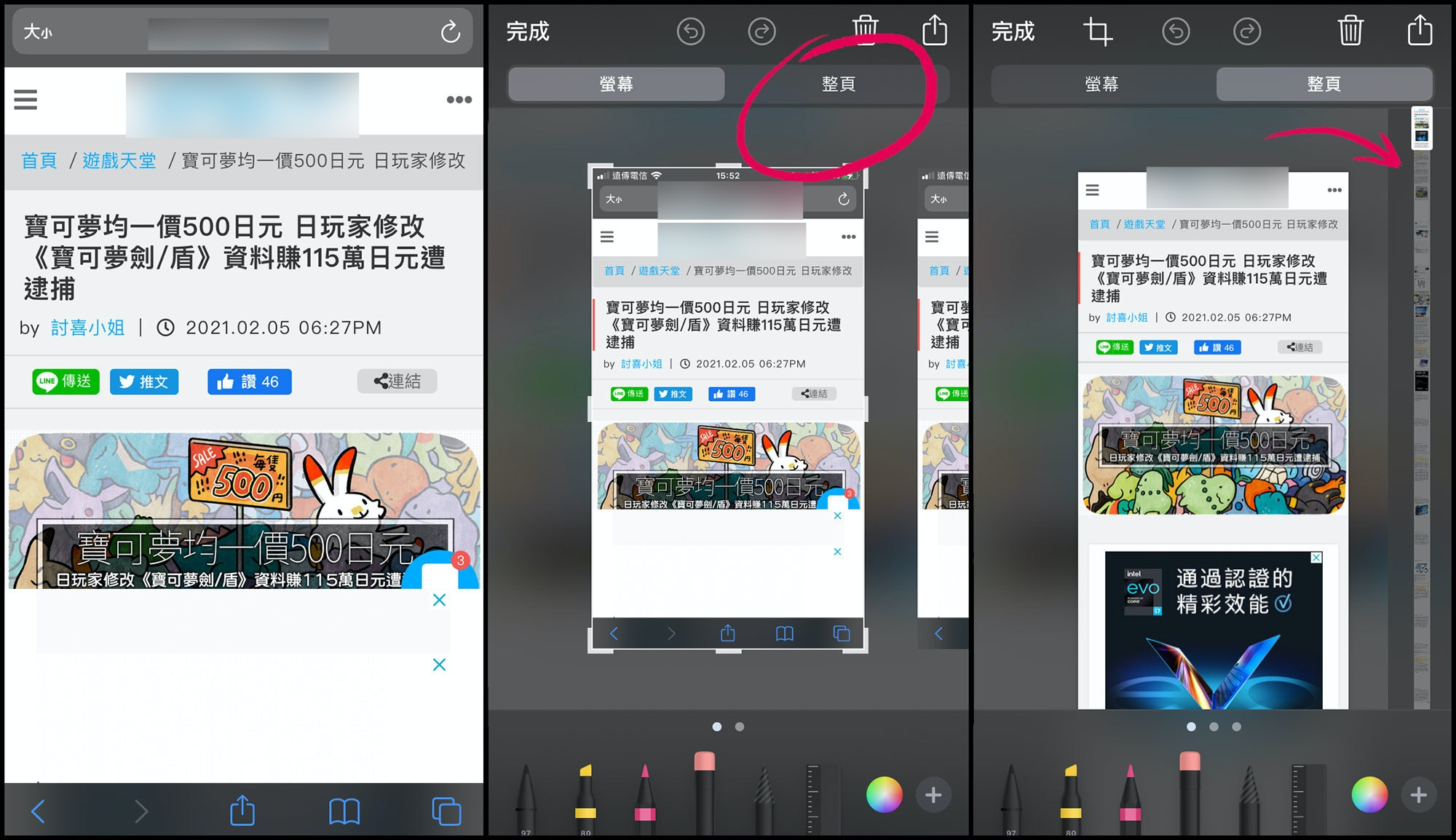
截图后可以看到上方有「整页」选项,点选后右边就会出现全页网页的截图。接着点裁切钮,就可以进入全网页的编辑模式,拉好范围按下完成,就会存成PDF文件至iCloud。
按下完成之前,都还是可以在编辑页面中,利用绘图功能绘制图片。
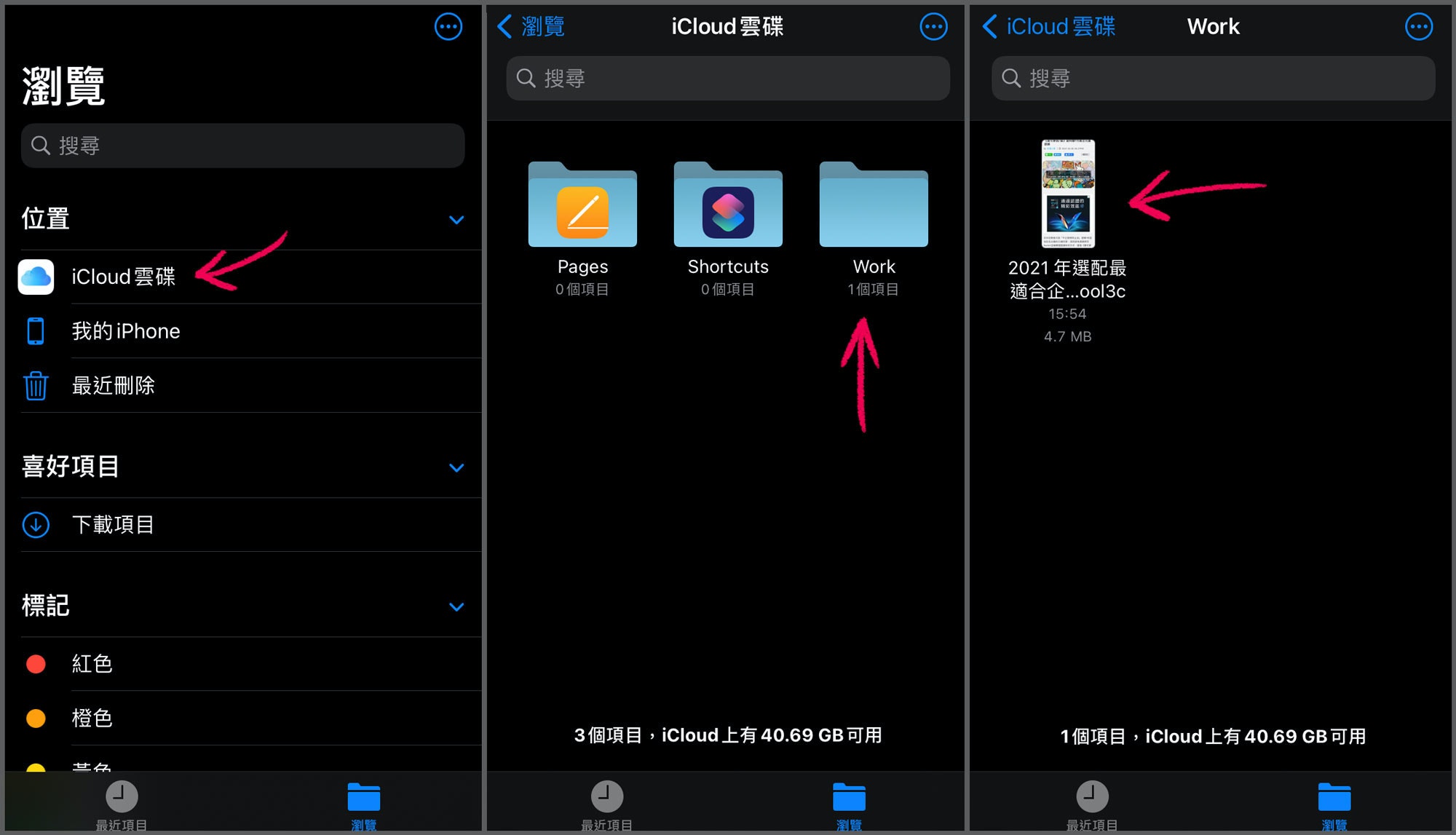
▲最后存好的文件会以PDF的格式存在iCloud的文件中。
全网页截图功能在处理备份十分方便,不需要截图后还另外拼接,但是因为分辨率问题,所以只能存成PDF文件,如果要另外制作成JPG文件就必须要进电脑处理,但整体而言是很实用的功能。