莫名其妙地 iPhone 当机了? 完全摸不着头脑? 其实 iPhone 当机原因有很多可能性。 如果是因为摔过、进水等引起主板或机内零件产生错位受损的硬件故障,那么只能到苹果授权维修中心寻求帮助了。
如果是因为软件故障,如暂时性出错、APP与系统不兼容、系统漏洞、系统更新不完全、苹果越狱等原因的话,那么可以通过下面9个实测有效的妙招进行自救。 废话少说,赶紧来解决 iPhone 当机问题。

1. 专业软件一键修复 iPhone 当机问题【推荐】
如果不确定是由什么原因引起的 iPhone 当机,无论是 iPhone 画面卡住无法关机还是 iPhone 当机转圈圈,都可以用 Passvers iOS 系统修复来直接解决,准没问题! 这款响当当的救援软件,主要针对iOS操作系统研发,让科技小白都可以进行紧急自救,更有免费模式、标准模式和进阶模式等逐层渐进解决深层次系统故障。 如果你并不熟悉该款软件,那么先来看看它的强大之处吧!
亮点功能:
- 万能iOS修复 – 解决50多种系统问题,如卡在安全模式、莫名当机、iPhone无限转圈等。
- 安全有保障 – 支持在保留信息前提下,解决各种 iOS 问题,无任何隐私泄露风险。
- 无密码重置 – 就算忘记屏幕锁定密码也能强制回复 iPhone/iPad,重新获得使用权。
- 轻松降版 – 新软件更新有 Bug? 赶紧用 Passvers 实现迅速简单地回复以往版本。
- 全系列支持 – 完美兼容 iPhone 15/14/13/12 及 Pro Max 等机型和 iOS 18/17 及更早版本。
2. 重新启动 iPhone 手机
俗话说,遇事不决,重启解决。 再不决,「强制重启」解决!
如果是暂时性的系统故障导致 iPhone 当机问题,完全可以通过将关闭 iPhone 再重启来尝试解决。 就算是冰冷的工业零件,在长时间运行后都会发热、效能下降,这就会导致一些不必要的小毛病。 可以让 iPhone 硬件休息一下再重新开机看看,而且这招只需要几秒即可完成,非常简单。 如果一次解决,那是最好的啦!
那么普通重启无效时,要如何将 iPhone 强制重新开机呢? 请参考下述表格根据你的 iPhone 型号选择相对应的操作方法:
| iPhone 8 及之后的机型 | 按下调高音量键后迅速放开按下调低音量键后迅速放开按住「电源」键,直到屏幕出现苹果标志 |
| iPhone 7 或 iPhone 7 Plus | 同时按住「电源」键及「调低音量」键,直到看见苹果标志 |
| iPhone 6s 及之前的机型 | 同时按住「Home」键和「电源」键,直到屏幕出现苹果标志 |
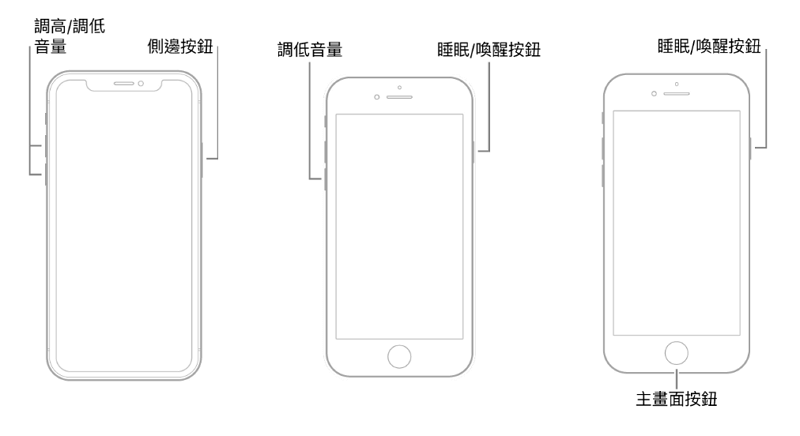
3. 关闭正在运行的所有APP
因为 iPhone 卓越的性能,很多用户会同时加载运行很多 APP。 但是如果有很多应用躲在后台的话,对芯片运算能力也会造成不小的负担。 在实时处理过多信息的情况下,装置可能会出现暂时性罢工,也就导致了 iPhone 当机。 在这种情况下,只需要简单的上划屏幕,然后减少后台进程就可以解决啦!
另一种情况是,iPhone 里的APP 与当前系统不适配时,比如程序的版本过旧时,容易出现手机卡顿甚至当机。 如果你有发现开启某个应用程序后手机变慢或直接当机,你需要将其移除后重新安装; 或者直接将一些比较旧的程序重新安装一次。
第 1 步:长按程序的图标,直到图标抖动
第 2 步:找到想要移除的程序,点击左上角的「×」按钮
第 3 步:点击屏幕其他的任意地方让图标停止抖动,然后前往 App Store 搜索并下载删掉的软件
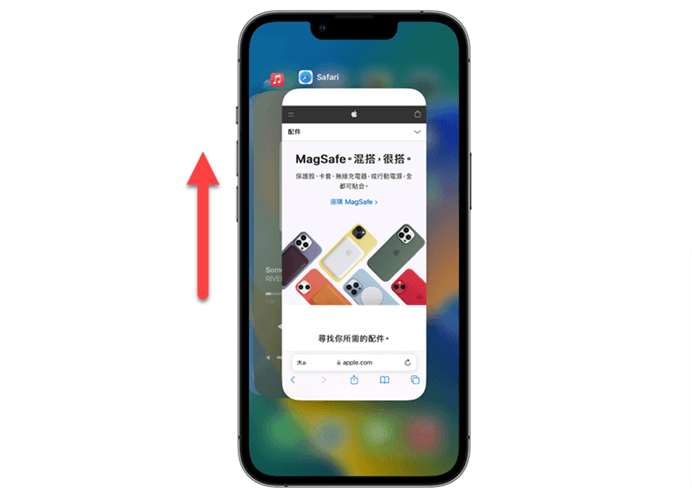
4. 更新 iOS 系统至最新版本
如果你已经很久未更新过 iPhone 的软件版本了,这也可能会导致 iPhone 当机。 因为太久的版本可能会导致某些最新版应用程序与现行软件版本不兼容,进而发生系统冲突。
相反,如果你意外中断升级导致无法更新 iOS 系统灾情的话,也可能引起 iPhone 手机宕机。 这个时候,你可以尝试将 iPhone 更新至最新版本来修复该问题。 而且一般最新版软件都是专注修复已发现漏洞以及系统优化,对因软件故障导致的苹果当机问题也算是「对症下药」了。
- iPhone 系统更新:在手机上打开「设置」>「一般」>「软件更新」,选择版本然后点击「下载并安装」
- 开启软件自动更新:同样打开「设置」>「常规」>「软件更新」>「自动更新」并选择开启
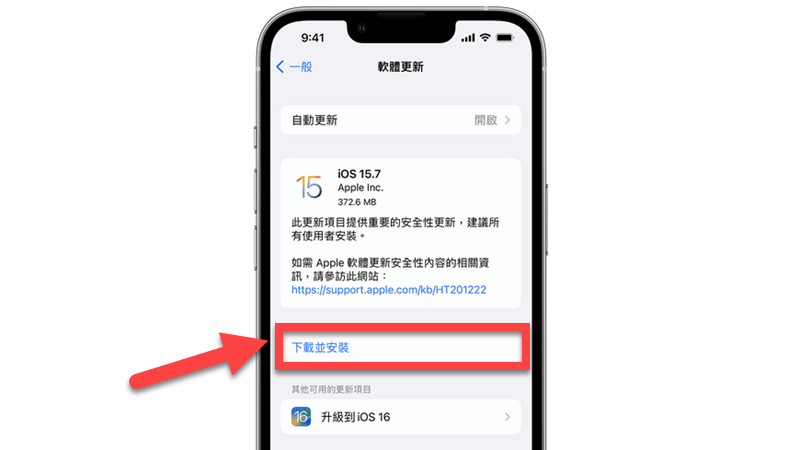
5. 检查 iPhone 储存空间及电量
当内存储存空间不足的时候,iPhone 可能会出现「心有余而内存不足」导致意外的系统故障。 这种情况,很简单,只需要检视下装置储存空间,再根据建议优化、释出空间即可。
同样,如果电量不足,或者电池老化严重的话,也会导致 iPhone 出现异常情况。 那么现在我们需要做的就是,通过排除法来检查是否这 2 个原因引起的 iPhone 当机,执行流程如下所示。
- 查看存储空间:在 iPhone 上启动「设置」>「一般」>「[设备] 存储空间」
- 查看电池效能:在 iPhone 上点选「设置」>「电池」>「电池健康度与充电」
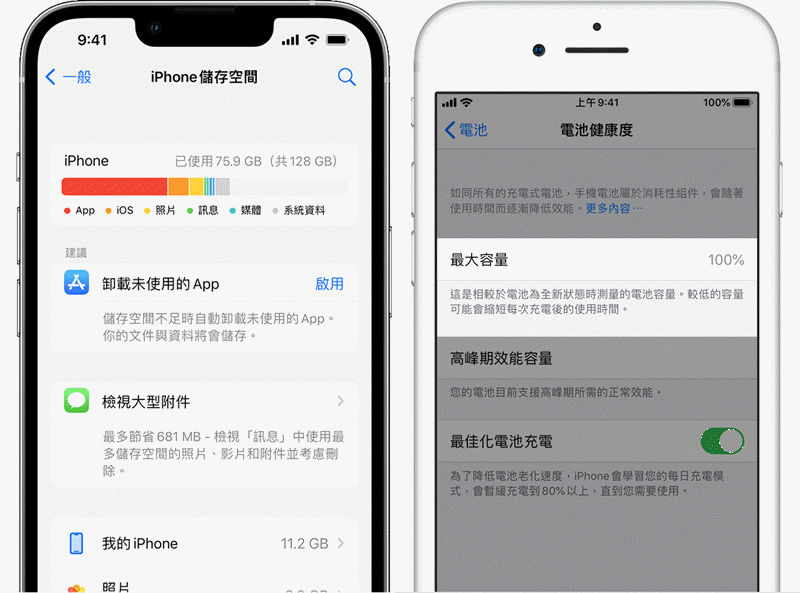
6. 通过DFU模式恢复宕机iPhone
iPhone 有自带的系统修复功能 —— DFU 模式。 这个模式可以帮 iPhone 排除故障并进行修复。 但是这个过程比较复杂,同时需要配合 iTunes 使用,且修复后 iPhone 里的全部数据都会被清除。 因此在通过DFU模式修复iPhone当机之前,建议先对手机的文件进行备份。
这个方法需要先在电脑上安装最新版 iTunes,然后按照以下步骤开始操作:
第 1 步:在电脑上开启 iTunes/Finder(macOS Catalina 以上版本),通过 USB 线连接 iPhone 至电脑进行备份。
第 2 步:让 iPhone 进入 DFU 模式:
| iPhone 13/12/11/X/8 | 按下调高音量键后迅速松开,再按下调低音量键后迅速松开长按「电源」键约 10 秒,当 iPhone 屏幕变黑后,同时快速长按「调低音量」键约 5 秒后松开「电源」键继续长按调低音量键约5-10秒让iPhone进入DFU模式 |
| iPhone 7 或 iPhone 7 Plus | 同时按下「侧边」按钮和「调低音量」键 8-10 秒松开「侧边」按钮,继续按住「调低音量」键约 5 秒,直到 iPhone 屏幕变黑 |
| iPhone 6s 及之前的机型 | 同时按住「侧边」按钮和「Home」键约 8-10 秒松开「侧边」按钮,继续按住「Home」键约 5 秒直至手机画面变黑 |
第 3 步:在电脑上的 Finder/iTunes 上找到并选择你的设备,电脑界面上会弹出「iPhone 发生问题」的提示。 点击回复,随后 iTunes 将开始强制重置你的 iPhone。
需要注意的是,在 iTunes 修复过程中不要断开 iPhone 与电脑的连接。 等修复完毕后将装置重新启动查看是否修复成功。
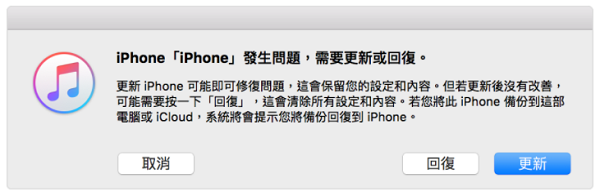
7. 使用 iTunes 修复 iPhone 死当
除了连接 iTunes 通过 DFU 模式修复之外,如果你的 iPhone 在当机状态仍然可以被 iTunes 成功识别到的话,你也可以直接利用「回复」功能来强制重置 iPhone 到出厂预设值。
因为该功能是通过迭代软件版本来实现的,所以难以避免会让你失去所有数据和设置,但是会很大成功几率可以成功解决iPhone转圈圈或iPhone画面卡住无法关机问题。 当然,前提是能够被 iTunes 识别到才可以执行该方案。
第 1 步:如果你的 Mac 使用的是旧版 macOS,或者你是使用 Windows PC,启动最新版 iTunes。 如果是 macOS 10.15.7 及后续版本,请打开 Finder。
第2步:使用USB连接线将当机的iPhone接入电脑端,看看是否能够被iTunes或Finder成功识别到。
第3步:如果成功了,那点选界面上的「手机图标」>「摘要」,然后在右侧点击「回复 iPhone」按钮并执行重置作业。 这个过程会耗时比较久,等到完成后,重新启动 iPhone 看看是否解决苹果宕机问题。
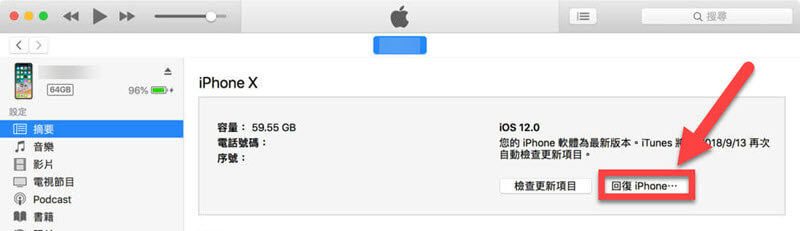
8. 重置 iPhone 所有设置
另外,如果你的 iPhone 只是暂时性宕机,仍然可以开机操作一会界面的话,赶紧通过其内置的「重置 iPhone 所有配置」功能来尝试修复手机宕机问题。 该功能可以回复至出厂设置、优化装置性能、解决系统紊乱故障,而且不会清除其他重要资源,如联络人、消息、相片、视频、备忘录等,可以放心使用。
具体操作步骤:启动手机里的「设置」>「一般」>「移转或重置 iPhone」>「重置」,点击「重置所有配置」
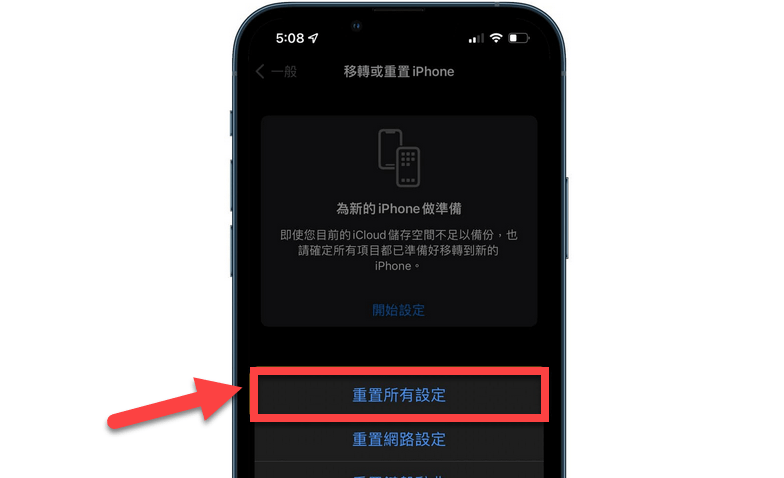
9. 到苹果维修中心检查宕机 iPhone
实在是束手无策的情况下,那也只能寄望于苹果的天才们了。 你可以在「苹果维修官网」先预约你附近的苹果授权维修中心,再预估下可能需要花费的维修费。 但是需要注意的是,如果是软件原因导致 iPhone 当机的话,那你可能会收到一部「空壳」。
如果有贵重数据来不及备份的话,不妨先通过前文专业工具 Passver 的免费模式或标准模式来尝试保留数据并修复 iPhone 当机问题。 或许都不需要花费出门一趟再回来的时间呢。
总结:如何修复当机的 iPhone 最高效?
在当今效率至上的时代,我们肯定优先考虑最高效的解决方案啦! 但是这 9 个绝招怎么选呢? 不用担心,下面为你整理了各个方法的优势与缺点。 让你一目了然地选出最完美的方法!
| 操作难度 | 花费时间 | 保留资料 | 成功率 | 推荐指数 | |
|---|---|---|---|---|---|
| Passvers iOS 系统修复 | 非常简单 | 30 分钟到 1 小时 | ✔️ | 高达 95% | ⭐⭐⭐⭐⭐ |
| 重启 iPhone | 简单 | 1 分钟以内 | ✔️ | 一般 | ⭐⭐⭐ |
| 关闭所有APP | 简单 | 10 秒以内 | ✔️ | 较低 | ⭐⭐⭐ |
| 更新 iOS 系统 | 简单 | 30 分钟到 1 小时 | ✔️ | 较高 | ⭐⭐⭐⭐ |
| 检查储存空间 及电量 | 简单 | 1 分钟以内 | ✔️ | 较低 | ⭐⭐⭐ |
| DFU 模式恢复 | 有难度 | 1 小时以上 | ❌ | 较高 | ⭐⭐ |
| 使用 iTunes 修复 | 一般 | 1 小时以上 | ❌ | 较高 | ⭐⭐⭐ |
| 重置 iPhone | 简单 | 1 分钟以内 | ✔️ | 一般 | ⭐⭐⭐ |
| 送检苹果维修中心 | 麻烦 | 7天左右 | ❌ | 较高 | ⭐⭐ |
你可以先通过排除法,将耗时最短的几个方法一一执行一遍,再来考虑费时间的方法。 如果你有定期备份 iPhone 的话,可以考虑借助 iTunes 回复设备。










