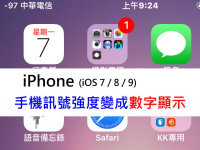iPhone 的用户都知道,iPhone 会自动同步备份到 iCloud 里面,但是 iCloud 免费使用的大小只有 5G,如果连 iCloud 也满了,那怎么办呢?

大家常说:「就把 iPhone 备份到外接硬盘就好了!」但具体要怎么备份 iPhone 呢?
本文将提供一些情境以及帮助您完成 iPhone 备份外接硬盘的教程指南!
需要备份 iPhone 到外接硬盘的情景:
1 特别注重隐私的原因
- 有些人会非常注重自己隐私的数据,而不想把被资料和图片备份到 iCloud,这时将 iPhone 备份到外接硬盘就是非常好的选择。
2 iPhone 内存空间已满
- iPhone 如果内存空间已满,就不能下载或存放新的数据,因此把旧有资料备份到外接硬盘就是一种解决方式。
3 iCloud 空间已满
- iCloud 空间可以储放一些数据,但空间仍有限制,除了升级空间这可选择以外,就是把 iPhone 数据备份到外接硬盘来做处理!
3 个 iPhone 备份到外接硬盘的方法
上一部分为大家介绍完要 iPhone 外接硬盘的原因与情境,那么具体要怎么备份? 如何备份呢? 以下有 3 种方法,提供您参考:
1 使用专业的 iPhone 备份工具(适用于 Windows & Mac)
如果想要将 iPhone 备份到外接硬盘,那么您可以尝试使用专业的 iPhone 备份工具—— iMyFone D-Back for iOS! 这个软件 Mac 系统或是 Windows 系统都适用,因此不用担心您的设备是哪个系统的! 一起来看看吧~
iMyFone D-Back for iOS 的强大功能:
- 无需考虑兼容性,同时支持 Windows 和 Mac,随时可将 iPhone 备份到外接硬盘。
- 安全简单,三个步骤完成 iPhone 备份外接硬盘,保证资料不外泄。
- 支持多种iPhone数据存取,如照片、联络人、备忘录、Safari书签、第三方App资料如iMessage消息等导出至外接硬盘。
- 保留所有 iPhone 备份的记录,可随时查看。
- 多个用户和达人对iMyFone D-Back评价高度赞赏,如苹锐达哥、就是教不落和锐达哥都推荐过它。
2 在 Mac 上将 iPhone 备份到外接硬盘
如果您是 Mac 用户,您可以参考以下方法来备份 iPhone 到外接硬盘:
步骤 1:将外接硬盘连接到电脑。
步骤 2:在 Mac 电脑中开好一个用来存放备份资料的文件夹,例如:「iPhone 备份」。
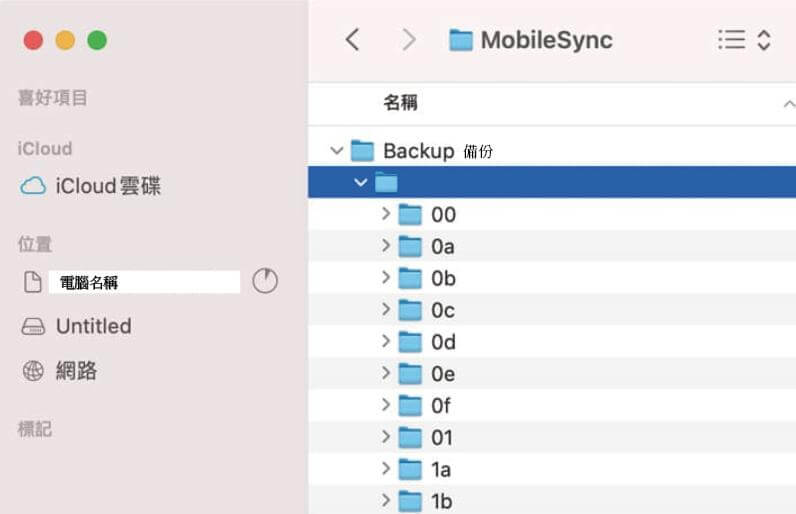
步骤 3:在「Finder」文件夹,找到「前往」(位置在工具栏上)」>「前往文件夹…」,在输入框输入「:/Users/电脑名称/Library/ApplicationSupport/MobileSync」。
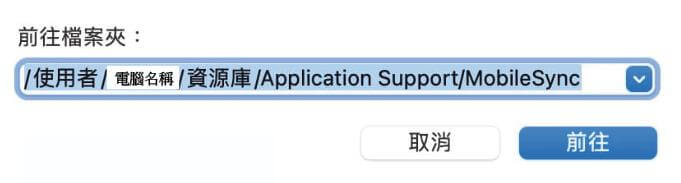
步骤 4:将「Backup」内的文件复制到对应的外接硬盘「iPhone 备份」上即可。
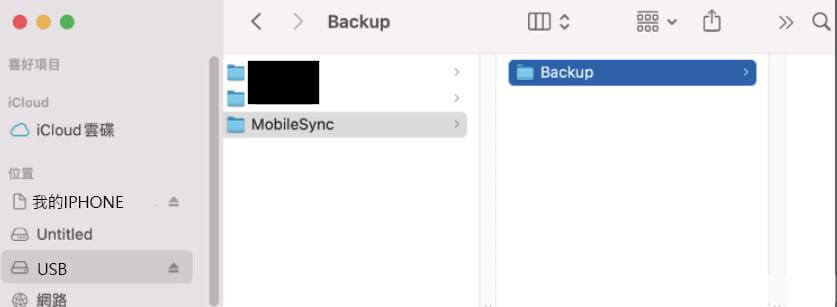
3 在 Windows 上将 iPhone 直接备份到外接硬盘
Windows 用户将 iPhone 备份外接硬盘可以参考这个教程:
步骤 1:通过「搜索」来找到 iPhone 备份的位置:文件搜索处键入「% appdata%」。
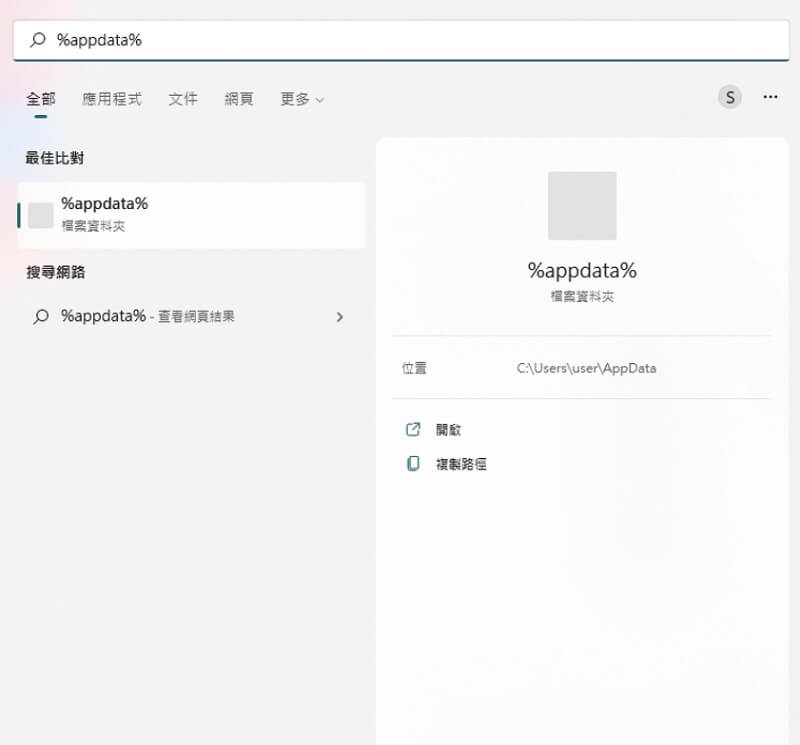
步骤 2:按「Enter」键进入 「AppData」> 「Roaming」 文件夹。
步骤 3:在该路径下找到「Apple Computer」文件夹,进入找到「MobileSync」文件夹打开进入「Backup」 就是您目前的 iPhone 备份的位置了。

贴士 :
您也可以在文件夹直接打上这一串 C:UsersuserAppDataRoamingApple ComputerMobileSyncBackup」,到达备份的位置,再接上您的外接硬盘,把文件复制过去即可。
总结
以上为您提供了 3 种针对不同电脑系统将 iPhone 备份到外接硬盘的方法,希望对您有帮助! 老实说,有时候会遇到公司用 Windows 系统,家中用 Mac 电脑的情况,这种时候就要考虑不同的系统问题。