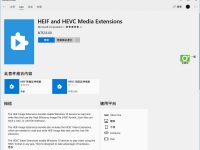现在是人手一机的时代,非常多照片、音乐、视频、文件资料等,我们常常使用手机储存起来。
但是通常想要更细致的修图、剪辑音乐、整理文件等等,会需要把 iPhone 手机文件传输至电脑,以方便我们使用。 那到底有什么方式能轻易的把 iPhone 文件传到电脑呢? 以下介绍几种方式,方便您操作使用!
专业的 iPhone 文件传输工具(适用于 Windows 和 Mac)
想要在电脑上查看 iPhone 文件,有什么方法可以轻松办到呢? iMyFone D-Back for iOS 可以最大程度上满足您的需求。
iMyFone D-Back for iOS:
- 可选择性传输所需 iPhone 文件到电脑,无需整机传输。
- 快速高效,安全性 100%,保证 iPhone 文件传输安全。
- 界面简洁,操作简单,无需任何技术支持即可把 iPhone 文件传电脑。
- 除了文件传输之外,还可导出 iPhone语音备忘录,访问短信,增加iPhone的通话纪录上限和修复iOS系统。
- 适用多种类型的文件,包括备忘录、语音消息、通话纪录、笔记和 WhatsApp、LINE、Instagram 等第三方 App 的数据。
- 支持所有iPhone型号和所有iOS版本(包括iPhone 16和iOS 16/17/18)。
iPhone 文件传到 Windows 电脑
除了使用 D-Back for iOS 以外,也有其他方式可将 iPhone 传输文件到 Windows电脑,以下提供3种方式:
1 通过 iTunes
iTunes 是一款由苹果公司开发的综合性软件,是最受欢迎的管理 iPod 与 iOS 设备文件的主要工具,其中我们会介绍如何将 iPhone 传输文件到电脑上。
步骤 1:使用 USB 传输线将你的 iPhone 与 Mac 电脑连接。
步骤 2:启动 iTunes ,点击 iTunes 窗口左上的「设备」按钮。
步骤3:点选左侧菜单栏中的「摘要」,再点击右侧字段「立即备份」。
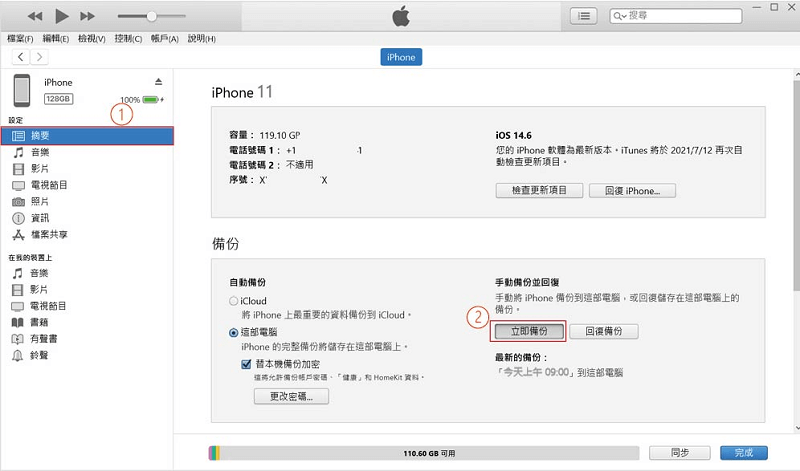
2 通过 iCloud
iCloud 也是一款很受欢迎的 iPhone 备份工具,一起来看看如何使用 iCloud 将 iPhone 传输文件到电脑上吧。
步骤 1:登入你的iCloud 账号。
步骤 2:把 iPhone 中的资料备份到 iCloud。
步骤 3:在电脑中打开 iCloud 并下载备份,即可完成 iPhone 文件传电脑。
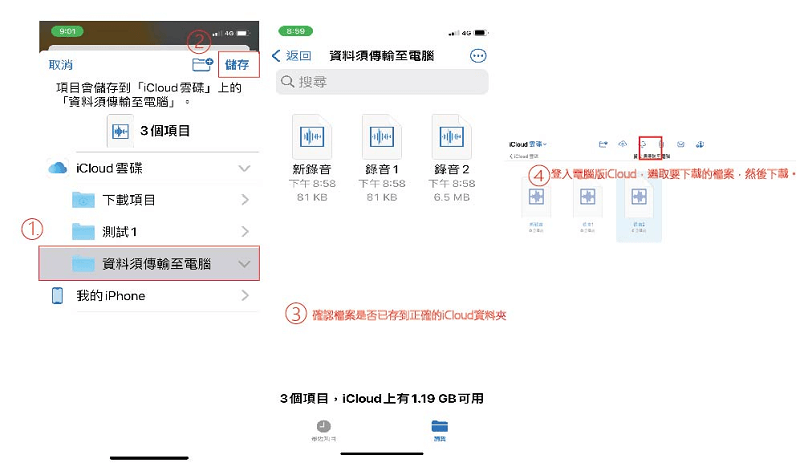
3 使用 Windows AutoPlay
除了广大用户常用的 iCloud 和 iTunes 之外,Windows AutoPlay 也是一个将 iPhone 文件传输到电脑的好工具,一起来看看怎么操作吧~
步骤 1:使用 USB 线将 iPhone 连接到电脑。
步骤 2:在文件夹菜单中找到「Apple iPhone」。
步骤 3:选择你要传输至电脑的文件,可以直接拖拉至桌面。
这样您就完成了 iPhone 在 Windows 的文件传输啦!
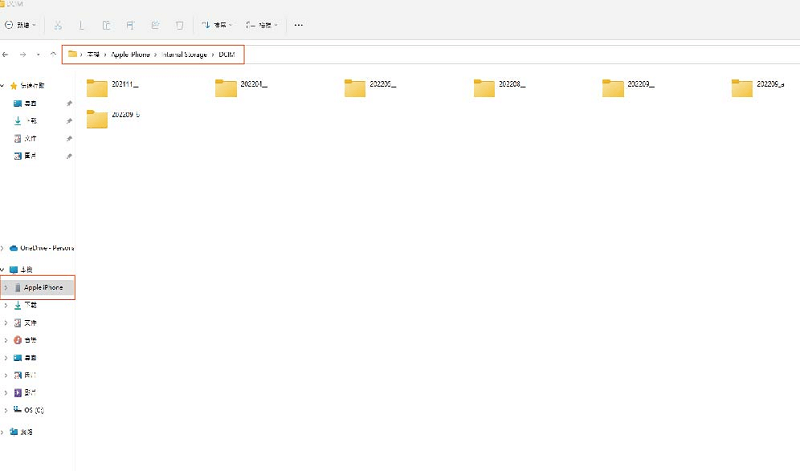
iPhone 传输文件到 Mac 电脑
前面介绍了 Windows 电脑的传输方法,接下来我们看看能从 iPhone 传输文件到 Mac 电脑的方法是什么呢~
步骤1:将你的 iPhone 使用 USB 传输线链接至 Macbook。
步骤2:打开 Finder。
步骤3:找寻「iPhone 装置」,选取你的「资料」,最后「输入所有项目」,就大功告成啰。
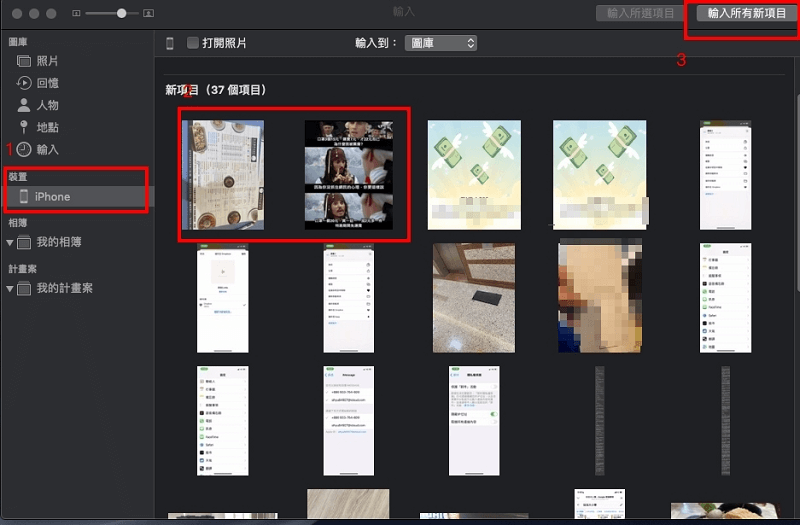
总结
希望上述方法能够帮您成功将 iPhone 文件传输到电脑! 对比之下,D-Back 支持将 iPhone 传输至 Windows 和 Macbook 两个不同系统的电脑。 若你同时有两种系统的电脑,我最推荐使用这种方式! 因为其他的方法基本上只能支持一种系统(Windows 或 iOS)。