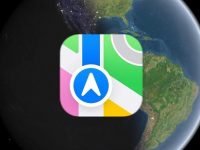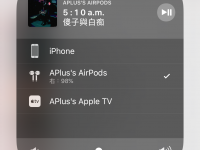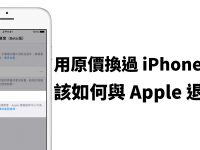iCloud 云盘通常在您的 Mac 上运作良好,但您的联络人、日历或其他数据可能同步速度不如预期那么快。 如果您遇到了这种情况,请尝试这些简单的技巧来修复,让一切恢复顺畅运行。
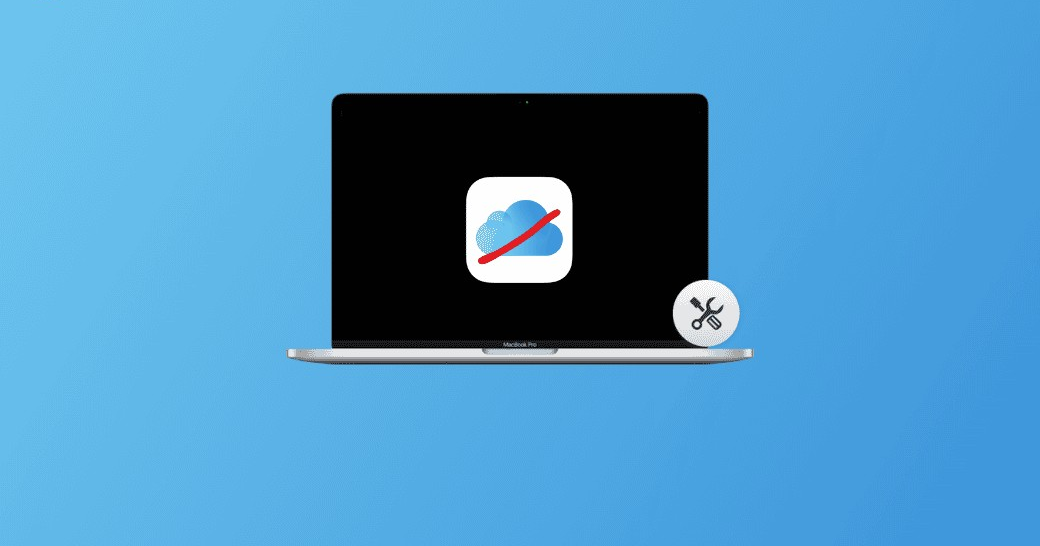
iCloud 云盘不同步的可能原因
以下是在 Mac 上 iCloud 云盘不同步/同步卡住的一些原因:
- iCloud 服务器问题
- 设置错误
- 网络连接不良
- 过时软件
- iCloud 存储空间不足
修复 Mac 上 iCloud 云盘不同步的 8 种方法
1. 检查苹果的系统状态
苹果服务器有时可能会出现问题,因此让我们首先检查 苹果的系统状态页面是否有报错。 这个页面会定期更新,以及时告知用户问题。 如果系统状态页面有报错,请耐心等待苹果修复。
如果在 iCloud 系统状态页面没有报错,请跳至其他解决方案。
2. 更新您的 Mac
确保您的 Mac 安装了最新的 macOS(最新的 macOS 为 macOS Sequoia 15.1)。 系统错误可能导致 iCloud 上传错误和同步问题。 检查并安装更新。 这确保您的 Mac 具有与 iCloud 更兼容的最新修复和改进。
如何更新您的 Mac:
- 前往「苹果菜单」 > 「系统配置」 > 「一般」 > 「软件更新」。
- 按照指示操作。 如果有待更新的项目,请点击立即更新。
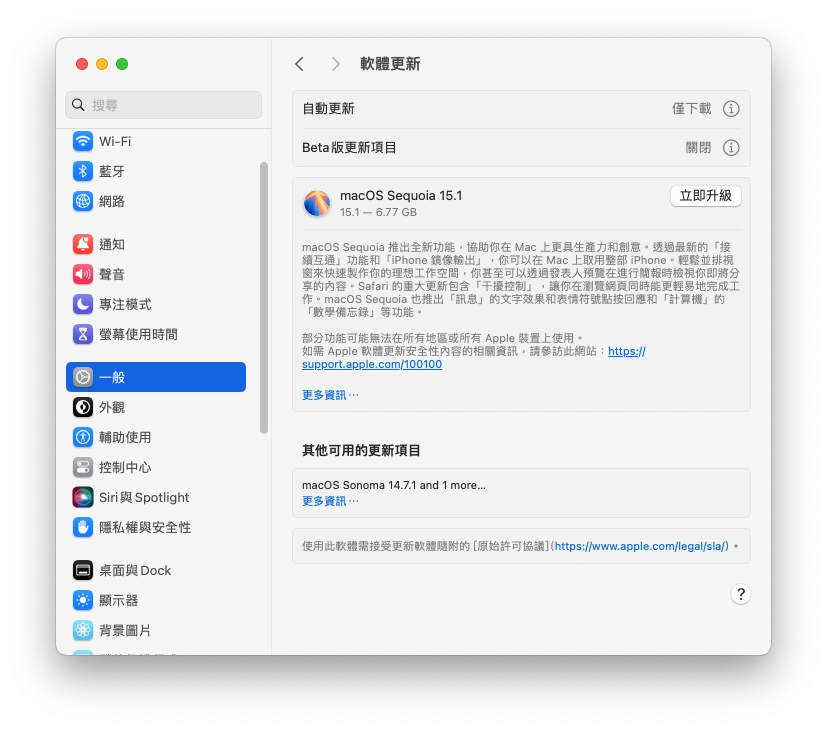
3. 确认 iCloud 云盘开启
前往苹果菜单>「系统设置」>你的名字>「iCloud」>「iCloud 云盘」。 检查是否开启「同步此 Mac」、「桌面与文件文件夹」、以及同步到 iCloud 云盘的 App。
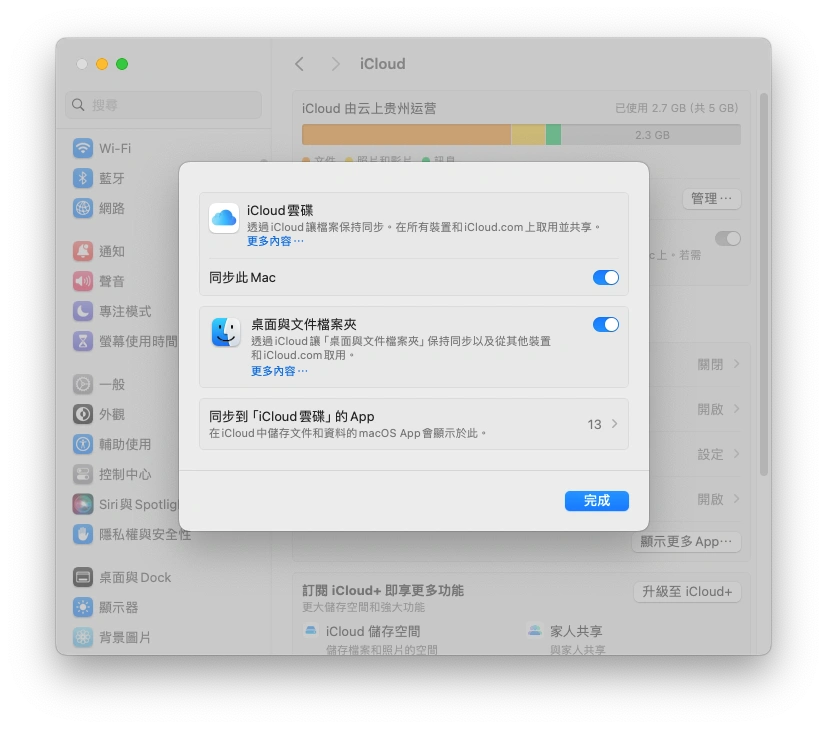
4. 重新启动您的 Mac
重新启动您的 Mac 可能是 iCloud 云盘不同步的一个解决方案。 在 Mac 重新启动的同时,也刷新了 Mac 上的服务与应用程序设置。 等待 10 分钟,看看是否能够正常同步。 如果不能,尝试下一个建议。
5. 确保足够的 iCloud 存储空间
iCloud 存储空间不足是 Mac 上 iCloud 云盘不同步的另一个原因。 iCloud 云盘中可能储存了很多文件的副本。 如果您的 iCloud 存储空间满了,您的 iCloud 数据就无法同步。 删除无用文件,为新的文件腾出空间。 这是快速释放空间的一个好方法。 检查方法如下:
- 前往「苹果菜单」 > 「系统配置」。
- 选择 Apple ID > iCloud >在顶部查看存储空间使用情况及分布。
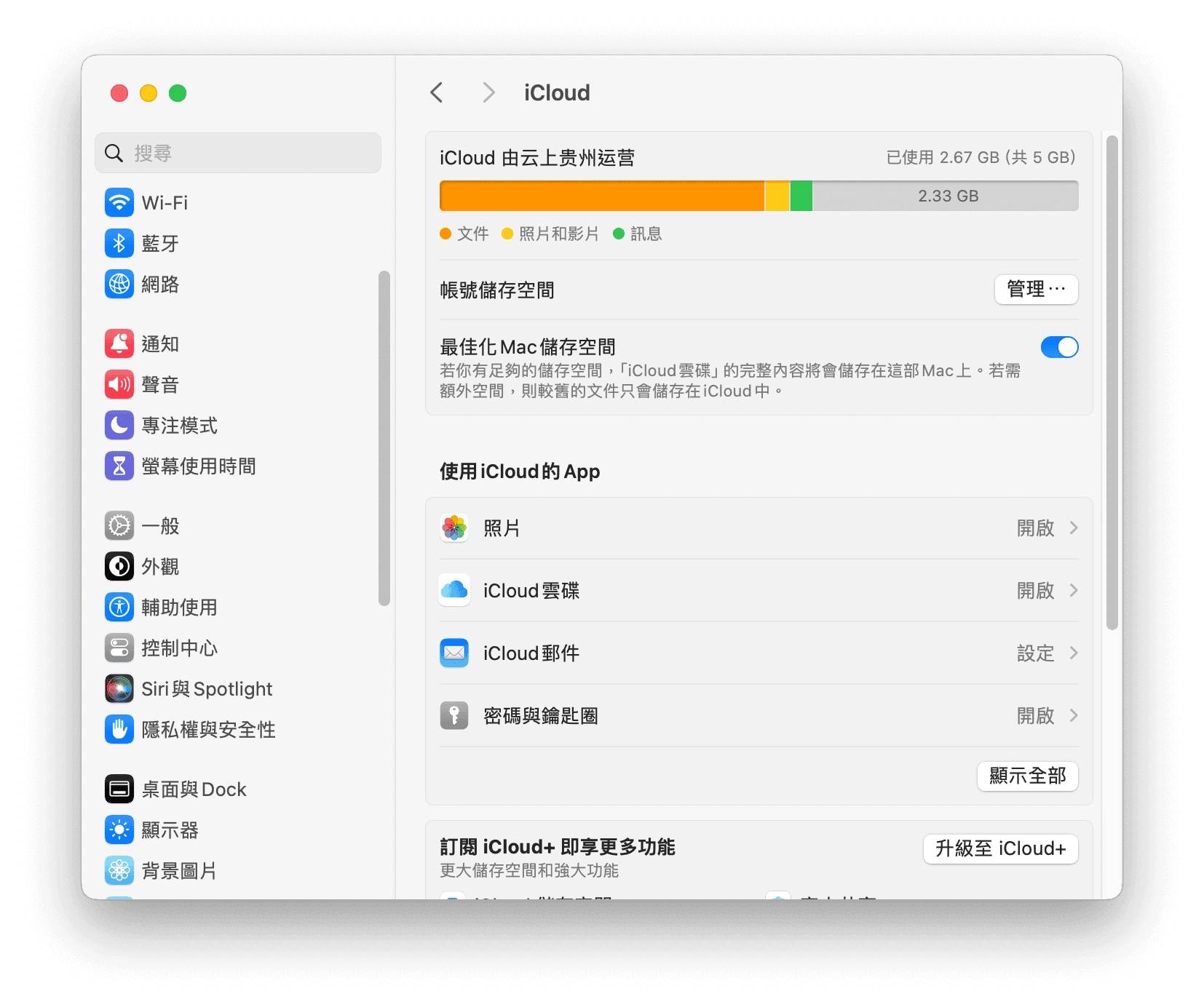
如果存储空间不足,点击「管理…」以获得更多选项,按照屏幕上的指示进行操作。
6. 查看您的 iCloud 账户
Mac 上 iCloud 云盘不同步的一个主要原因是在设备上使用不同的账户。 例如,我在同步时遇到了麻烦,因为我在 Mac 上未登录同一 iCloud 账户。
如何解决这个问题:
- 前往「苹果菜单」 > 「系统配置」。
- 选择Apple ID>如果需要进行验证或登录。
确保您在要同步的设备上使用相同的帐户登录。
7. 更改时间和日期
有些时候,您最近可能去了另一个时区,您的系统可能识别到更改并作出相应的更新。 这可能是导致错误的原因。 尝试更改 Mac 的时间或日期来修复这个错误。
如何更改 Mac 上的日期和时间:
- 前往「苹果菜单」 > 「系统配置」。
- 选择「一般」 >「日期与时间」 > 在「日期与时间」下检查详细信息。
- 启用使用目前位置自动设置时区。
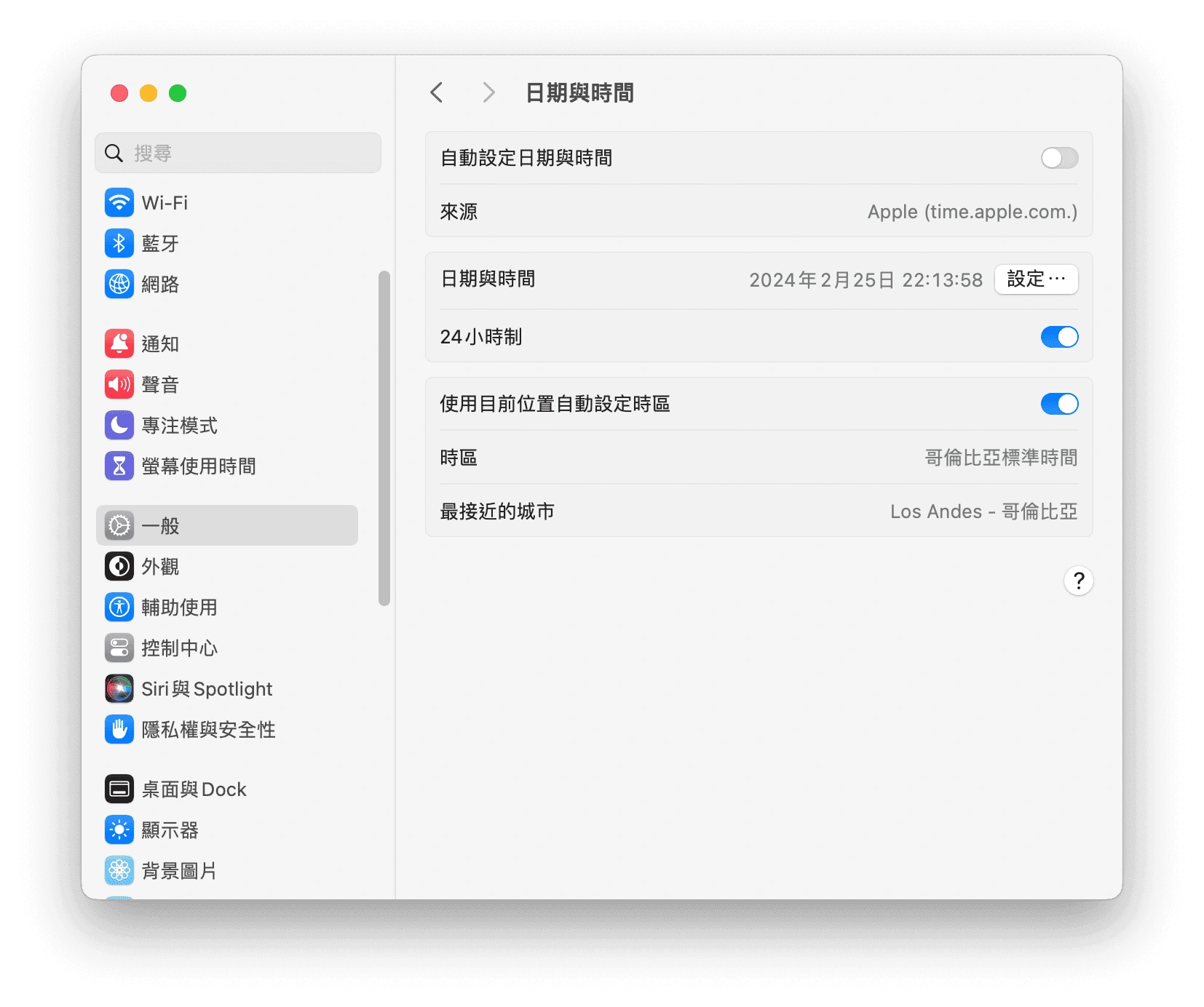
8. 联络苹果支持
如果前面的方法无法修复 iCloud 云盘不同步问题,软件可能存在复杂且未知的错误。 请联系苹果支持,提供您的详细资料以获得协助。
结论
总之,如果在您的 Mac 上遇到 iCloud 云盘不同步/iCloud 照片没有同步等问题,请尝试本文中提到的使用解决方法进行操作:检查苹果的系统状态,更新 macOS,重新启动您的设备,确保有足够的存储空间,验证账户,如果需要,请寻求苹果支持的帮助。