
在iOS 11之后,iPhone 就内置了「屏幕录像」的功能,不用下载App 就可以直接在iPhone上录制屏幕录像,就连App 发出的声音也可以一并录进去。
通过 iPhone 的屏幕录像,你可以直接录制游戏画面、把操作碰到的问题录下来给朋友看等等。 而在苹锐达哥社团中,最常问到的问题就是:「屏幕录影时如何开启麦克风录音?」
这边就教你如何把 iPhone 录音时的 App 声音录进去,以及如何录制「环境音」,这样一边操作 App 一边说明时,就可以把自己说话的声音也录进去了。
iPhone 屏幕录影时,如何录制App声音?
首先叫出控制中心(无 HOME 键版本的 iPhone 从屏幕右上角往下拉、有 HOME 键的 iPhone 从屏幕底部往上拉); 就可以看到下图的「屏幕录像」按钮。
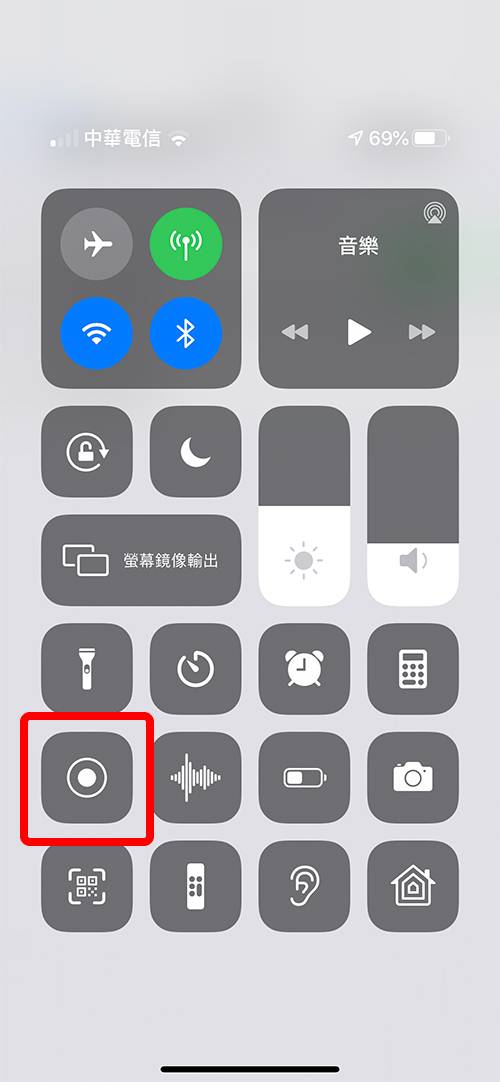
如果没看到那按钮,可以参考这篇的教程开启。 也可以直接到「设置」>「控制中心」>「自定义控制项目」把它打开。
iPhone 屏幕录影没有声音?
此时录制 iPhone 的屏幕录像,就会自动把 App 的声音也录进去啰! 如果录起来的操作画面没有 App 的声音,那有一个可能就是你把「静音」打开了。 (就是 iPhone 侧边的按钮)
把 iPhone 侧边的静音钮关闭(声音打开),此时 iPhone 屏幕录像的声音就会被录进去了。

如果静音钮关闭,但按音量键把 iPhone 声音调到 0,那么屏幕录像时是否还会有 App 的声音呢?
答案是会的! 只要静音钮是关闭状态(也就是侧边钮看不到上图按钮内的橘色),那么App的声音就会被录进去; 哪怕你是把音量调到 0 也一样。
iOS 屏幕录影时,如何录下环境音?
在 iOS 屏幕录影的时候,默认是「只会录到 App 声音」,此时你讲话、旁边有闲杂人等等噪音,都不会被屏幕录影录进去。
但如果你想要录制环境音(像是你要一边操作 App 一边说明),那就叫出控制中心,长按录音钮不放,此时会弹出一个小窗口; 在底部把麦克风音频打开即可。
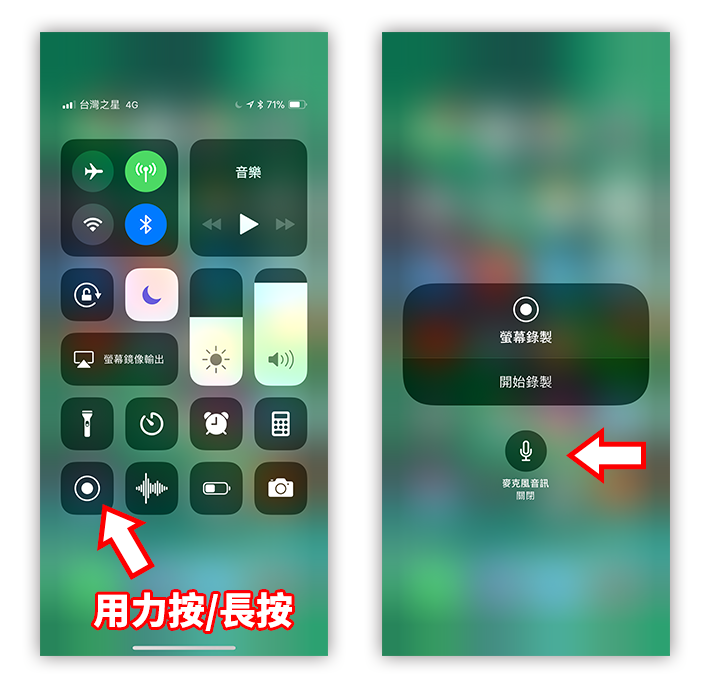
一但打开了「麦克风音频」,就会录到环境音 + App 本身的声音喔!
所以,如果想要把游戏的音乐一起录进去,就必须:
- 启用「麦克风音频」
- 关闭 iPhone 侧边的静音钮
如果不想配旁白的话,还要注意不能讲话,不然连说话的声音也会一起录进去。 所以如果不想把环境音也录进去,就记得把「麦克风音频」关闭; 如果录像结果没有声音,代表你不小心把静音钮打开了,关掉即可。










