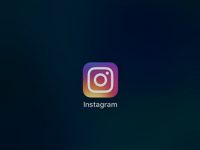iPhone 的 iOS 17/18 大家更新了吗? 新版本增加的各种特色功能都让人很想马上来更新了! 但是,最近很多「果粉」反馈更新时出现了灾情,在更新过程中屏幕显示「无法更新 iPhone 发生未知的错误 4000」。
大家在更新时看到提示窗口弹出类似的信息不免慌乱,担心会不会还没更新完毕,就连手机的内容也都「被消失」了呢? 先别急,出现这种情况可能是因为以下的原因导致的:
- iPhone 的储存空间不足。
- iTunes 的版本过低,导致无法更新。
- iPhone 在更新过程中屏幕被锁定。
- iPhone 的电量不足。
- 连接的 USB 线接触不良或断开。
- 新版的 iOS 已经在手机上更新完成。
那么当错误消息已经出现时,我们要如何应对解决这一问题呢? 今天这篇文章我们就将为你介绍了 7 种解决显示「无法更新 iPhone 发生未知的错误 4000」的方法,文末还有万能 iOS 系统修复工具,帮你一键解决任何系统出错情况引起的 iPhone 无法更新问题,轻松修复 iOS 异常引起的常见问题,还你一个「健康如初」的 iPhone。
方法一:检查 iPhone 当前 iOS 版本
为了排除是不是因为 iPhone 的版本已经在手机更新完毕,而导致使用 iTunes 更新失败,首先我们要检查一下手机的 iOS 版本。 此时需要打开手机的「设置」>「一般」>「关于本机」,此时便可以在「软件版本」看到目前手机的 iOS 版本了
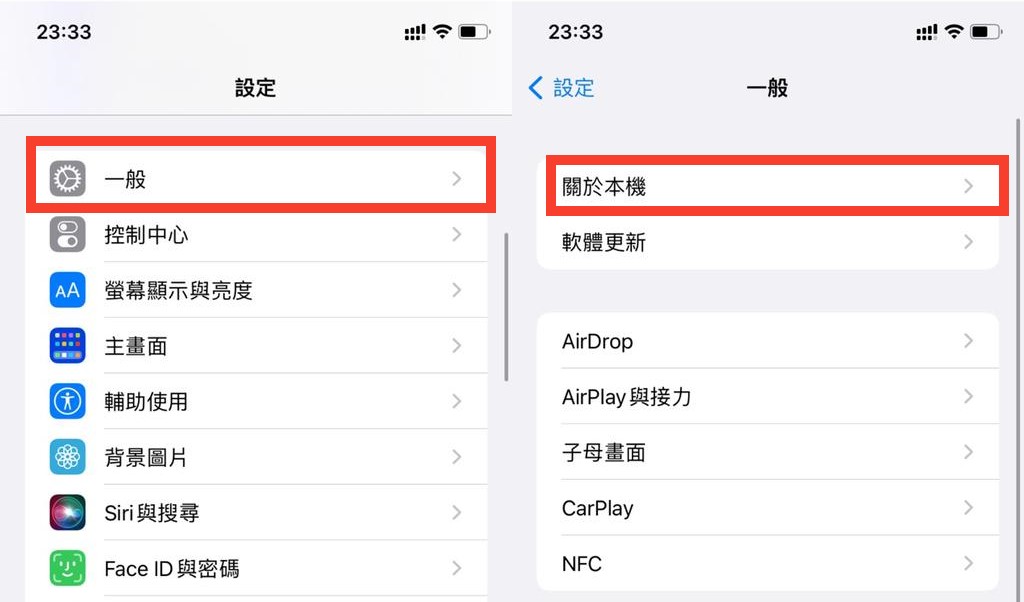
如果手机系统不是最新iOS 17或iOS 18版本,就可以排除不是因为已更新而导致使用iTunes更新失败了,那就需要继续找接下来的方法。
方法二:更新 iTunes 至最新版本
iTunes 的版本过低也会是导致更新失败,因此我们也需要在使用之前检查一下 iTunes 的版本,确保它是最新版。 如果不是最新版本,那就先升级 iTunes 再继续操作。
那么如何更新电脑上 iTunes 的版本呢? 很简单,步骤如下:
- Mac 用户更新方法:开启 iTunes,点击左上方的「iTunes」>「检查更新」,在弹出的窗口中点击「下载iTunes」,等待完成更新。
- Windows 用户更新方法:开启 iTunes,点击左上方的「说明」>「检查更新项目」,在弹出的窗口中点击「下载iTunes」,等待完成更新。
在 iTunes 更新到最新版本之后,再尝试接入更新 iPhone 系统。 如果还是更新失败,那请继续往下使用其它方法排查。
方法三:关闭 iPhone 自动锁定功能
通常我们都会设置手机屏幕在一定时间不使用的情况下自动锁定,但是更新系统是必须保持 iPhone 屏幕常亮,所以当准备要更新 iPhone 系统的时候,我们先要把 iPhone 的自动锁定关闭。
开启「设置」>「屏幕显示与亮度」>「自动锁定」>「永不」,待更新完成后再重新设置需要的自动锁定时间即可。
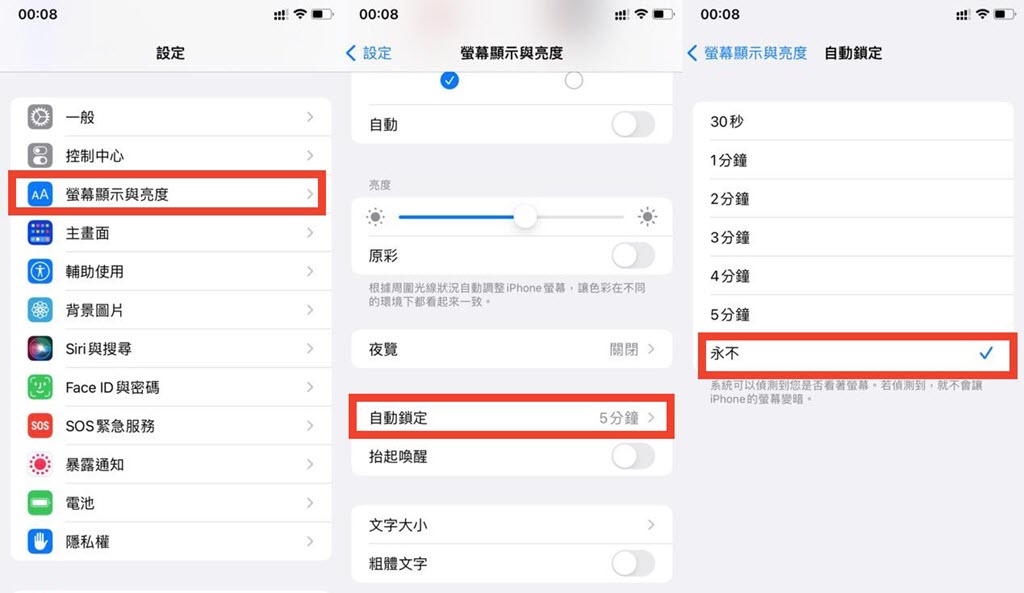
但很多时候大家都懂得要让屏幕常亮,此时这个方法是无法解决这个问题的,还请继续往下看看其他的方法。
方法四:重新启动 iPhone 及电脑
有时候因为手机/电脑使用时间长了有点跑不动,也有可能让系统更新这一操作失败,只需要重新启动一下就可以重新操作。
iPhone 不同机型有不同的重启方法:
- iPhone 8 及更高版本的 iPhone:同时按下左边「音量 +」按钮以及右边的「电源键」按钮 2 秒后松开,根据「滑动来关机」的提示操作,等待 iPhone 关机完毕,再长按「电源键」按钮开机即可。
- iPhone 7 系列:同时按下左边「音量-」按钮以及右边的「电源键」按钮 2 秒后松开,根据提示操作关机,再长按「电源键」按钮开机。
- iPhone 6 及更低版本的 iPhone:长按「电源键」按钮,根据提示操作关机,再长按「电源键」按钮开机。
Mac 电脑:只需要点击电脑左上方的苹果符号,按「重新启动」便可
Windows 电脑:点击「开始」>「电源」>「重新启动」。
设备重启完毕后,再尝试能否成功更新 iOS 16 版本。 若依旧无法解决,那么可以继续尝试下面的方法。
方法五:自行下载安装 IPSW 固件
要通过 iTunes 更新 iOS 还有一个办法,就是安装 IPSW 轫体。
IPSW 是苹果的专用格式,用于安装 iOS 轫体。 它能在 iTunes 上自动下载,也可以我们手动下载之后再安装。
- 打开 IPSW 网站,根据网页的提示选择自己的手机型号、需要安装的版本并下载。
- 将 iPhone 用USB 连接至电脑,开启 iTunes,并点击「摘要」。
- Mac 用户按住「alt」键,点击「检查更新项目」; Windows 用户按住「SHIFT」键,点击「检查更新项目」或「更新」。
- 在弹出的窗口里选择已下载完毕的 IPSW 文件,待窗口弹出「更新到 iOS 并与苹果验证更新」后点击「更新」即可。
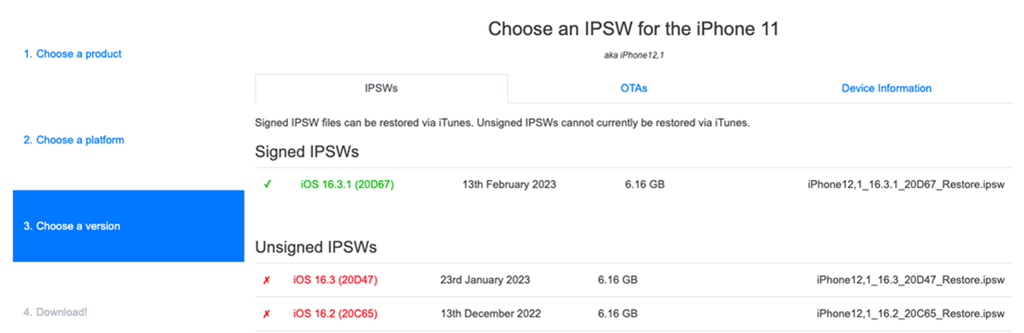
如果你动手能力强又不怕麻烦,不妨试试这个方法。 也有人也会担心说,下载 IPSW 轫体到电脑,电脑储存空间也会被占用,这样更新速度也会有所影响。
方法六:启动回复模式更新 iPhone
若以上方法都不奏效,依旧会「发生未知的错误 4000」,或许可以尝试一下启动回复模式更新 iPhone。 iPhone 回复模式是 iPhone 的一种安全模式,但使用这个模式可能使得手机上原本的数据丢失,所以在使用回复模式之前最好先备份好手机数据。
- 先将 iPhone 用USB 连接至电脑,开启 iTunes。
- 启动 iPhone 回复模式,不同机型有不同的方法:
- iPhone 8 及更高版本的 iPhone:按下「音量+」按钮后迅速放开,再按下「音量-」按钮后迅速放开,再按住「电源键」按钮,直到看到复原模式画面为止。
- iPhone 7 系列:同时按住「电源键」按钮和「音量-」按钮,直到看见复原模式画面为止。
- iPhone 6 及更低版本的 iPhone:同时按住「Home」键主以及「电源键」按钮,直到看到恢复模式画面为止。
- 启动回复模式后,在 iTunes 弹出的窗口中选择「更新」。
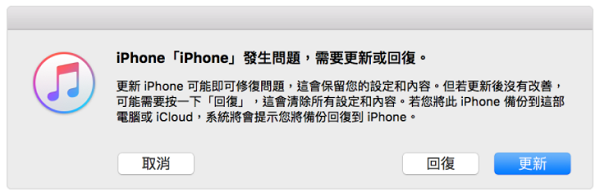
这个方法适用于对电子产品比较有了解的用户来使用,若是新手操作不当也很容易让手机里面资料消失。 下面还有一个简单的方法,或许可以试试看。
方法七:腾出 iPhone 存储空间
由于更新的软件会占用一定的内存,所以当 iPhone 的内存不足时,将无法完成更新。 当更新失败时,我们也可以检查一下 iPhone 的储存空间是否充足,如果内存不足,那就需要腾出一些存储空间了。 打开「设置」>「常规」>「iPhone 储存空间」,可以查看 iPhone 内存使用情况。
若可使用的内存不足,那就需要通过一些方法来腾出空间:
- 删除一些不经常使用的App。
- 清除所使用的App中的缓存数据。
- 删除不重要的短信。
- 将手机内的照片、视频移至电脑或云端,并清除手机存取的部分。
手机使用久了储存的东西难免会越来越多,清理一下 iPhone 储存空间也是可以提高流畅度。 但有很多果粉使用的是大容量的 iPhone,储存空间非常富足,这个方法也就不用考虑了。
若以上的方法都尝试过后,依旧不能解决「无法更新 iPhone 发生未知的错误 4000」,或许就是 iOS 系统程序出错了,不过也不用担心,还有一个方法方便又实用,那就是借助专业的软件来解决。
总结
在 iPhone 更新的过程中,导致「无法更新 iPhone 发生未知的错误 4000」的因素有很多,可以用以上提供的方法一个个排查。