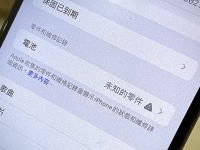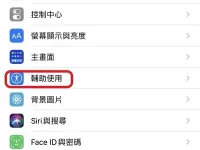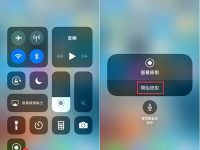我们的支持团队不时会收到果粉邮件,反映在Windows 10/8/7升级iTunes后打不开、连接iPhone到iTunes无反应,或在使用过程中iTunes意外退出及关闭等问题。 若你在用 iTunes 程序过程中遭遇上述情况,请继续阅读下文寻找对应的解决方案。
如果你没有时间一一尝试所有iTunes无法在PC/Mac上打开的技巧,请直接转到本文的第4部分和第5部分,在没有iTunes的情况下恢复冻结或损坏的iPhone,或者在没有iTunes的情况下在iPhone和PC之间传输数据。
检测并修复 Windows iTunes 无法开启及意外退出问题
1. 重启你的电脑
重新启动你的 Windows PC 并检查你现在是否可以启动 iTunes。 如果仍然无法启动,请同时按 Ctrl + Shift + Esc 打开工作管理员,找到 iTunes,右键单击它并选择结束工作。 接下来,在文件管理中打开搜索栏,输入% ProgramData% 并按 Enter。 转到Apple文件夹,单击查看并选中隐藏项目选项。 当你看到 SC Info 文件夹出现时,将其删除。
删除文件夹后,重新启动 Windows PC 并重新启动 iTunes,看看它现在是否可以打开。
2. 以管理员身份运行 iTunes
一些用户报告说,以管理员身份运行 iTunes 则很简单就可以成功启动应用程序。 因此,你只需尝试右键单击 iTunes 快捷方式并选择以管理员身份运行即可。
3. 以安全模式打开 iTunes
打开 iTunes 应用程序时,同时按住键盘的 Shift 与 Ctrl 键,以「安全模式」开启 iTunes。 若在安全模式下,iTunes 能够正常启动并不会意外关闭,你可以解除安装及删除附加组件(影响 iTunes 正常打开)。 通过以下路径找到元件:C:用户用户名称App DataRoamingApple ComputeriTunesiTunes Plug-ins 与 C:Program FilesiTunesPlug-ins。
注意:若文件夹被隐藏,前往「文件总管」>「查看」标签页 > 选取「显示隐藏的文件和文件夹」。
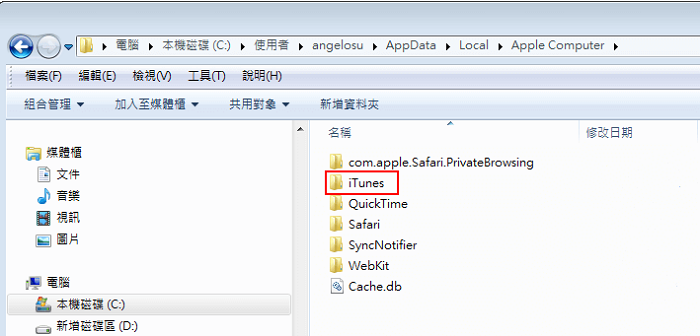
4. 重新配置系统防火墙
你的 iTunes 可能受到 Windows 防火墙的限制,可以尝试重新配置你的防火墙。
第 1 步:打开工具栏中的搜索栏并输入 Windows Defender 防火墙然后按 Enter
第 2 步:单击「允许应用程序或功能通过 Windows 防火墙」
第 3 步:点击「更改设置」,选择 iTunes 并选择私人和公共
第 4 步:单击确定并退出防火墙窗口
5. 断开你的计算机与Internet的连接
断开电脑网络连接,检测是否与 iTunes Store 及苹果服务之间的通讯错误,导致 iTunes 无法开启。 若能正常开启,则重装驱动程序。 反之,联络苹果支持请求协助。
6. 创建一个新的 iTunes 数据库
按下 Shift 键时,双击 iTunes。 然后你会看到一个弹出窗口,要求你选择一个 iTunes 数据库。 选择创建库并按照说明进行操作。 然后重新启动 iTunes 以查看它现在是否有效。
7. 修复 iTunes
如果问题是由 iTunes 本身引起的,你可以尝试修复 iTunes。 转到开始 > 设置 > 应用程序 > iTunes > 高级选项。 单击修复以修复 iTunes。
8. 断开硬件设备
断开所有外接硬件装置,例如蓝牙、USB U盘,然后重新打开 iTunes。 有用户发现,在断开设备连接后(例如新安装的 Wi-Fi 适配器),iTunes 可以成功打开了。
Mac 上 iTunes 打不开的解决方法
1. 删除 Mac 上的首选项文件
转到 user/library/preferences/ 的位置并删除一些 iTunes 首选项文件,这些文件可能会减慢 iTunes 的速度并使其无法打开。

2. 检查 iTunes 是否正在更新
如果你的 Mac 在启动时提示 iTunes 正在更新并且无法打开,请重新启动你的 Mac。 在你的 Mac 重新启动后,按 shift(不要松开)并双击 iTunes 以将其打开。
3. 重新安装 iTunes
如果上述解决方案不起作用,你可能需要完全卸载 iTunes 并重新安装它。
为什么在我的 Windows/Mac 电脑上无法打开 iTunes?
导致 iTunes 在你的 PC/Mac 上无法打开的原因可能是:
- iTunes 未正确安装。 iTunes 打不开的大多数情况,都是电脑上新安装或重新安装了 iTunes 应用程序。 不正确的安装或与旧的和损坏的 iTunes 文件冲突可能是原因。
- iTunes 中的限制来自 Windows 防火墙或某些防病毒程序。
- 连接到计算机的蓝牙或USB外接装置与iTunes冲突。
无需 iTunes 将 iPhone 数据同步到电脑
通过上述操作,相信你已经解决 Windows/Mac iTunes 无法开启/无反应及意外退出问题了吧。 如果你觉得使用iTunes备份或同步iPhone/iPad资料太麻烦,你可以通过Windows iCloud应用直接备份电脑数据到iCloud及回传iPhone文件到Windows电脑。 若 iCloud 空间不足,推荐你使用 FonePaw DoTrans(Windows 适用)或 FonePaw 苹果助手(Mac 适用),选择性地转移 iPhone 资料到电脑。 FonePaw DoTrans 是一款非常有效的资料传输应用程序,可以让你在手机与电脑之间传输几乎所有内容。 你还可以在 iPhone 和 iPad 之间传输照片、联络人等。
这是一个简单的教程,向你展示如何使用 DoTrans。
第 1 步:下载并安装 DoTrans 在你的电脑上
第 2 步:打开 FonePaw DoTrans
第3步:在左侧边栏中,选择要传输的数据类型
第4步:单击右侧窗格中的复选框选择要传输的文件
第 5 步:点击导出到 PC 进行传输