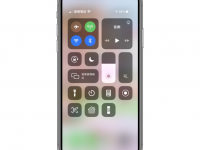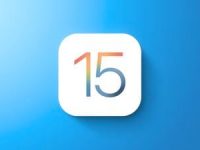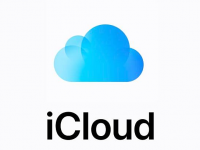想帮iPhone 11/iPhone 11 Pro或其他机型的照片加上水印吗? 近日在苹锐达哥社团(点我加入)中,有许多网友都在询问要如何在照片上加入水印… 这功能其实最早出现于 Android 机上,苹果至今也没有拍照水印的功能(可能也没必要)。
但没关系,只要通过 iOS 强大的「捷径」,一样可以快速地手动为 iPhone 加入水印!
用 iOS 捷径为 iPhone 拍照加入水印
所谓的「捷径」是 iOS 上的一个自动化 App,你可以在捷径里安装任何人写的自动化脚本,变化非常多样,像是本站就曾经介绍过快速缩网址、午餐吃什么的捷径。 先去 App Store 下载捷径 App,然后参考任何一篇教程就知道这到底是怎么玩了~
这个捷径是由「奇迹秀」公众号开发,并由友站 AppleFans 优化完成(捷径网址于文末),点进去网址后,点「取得捷径」:
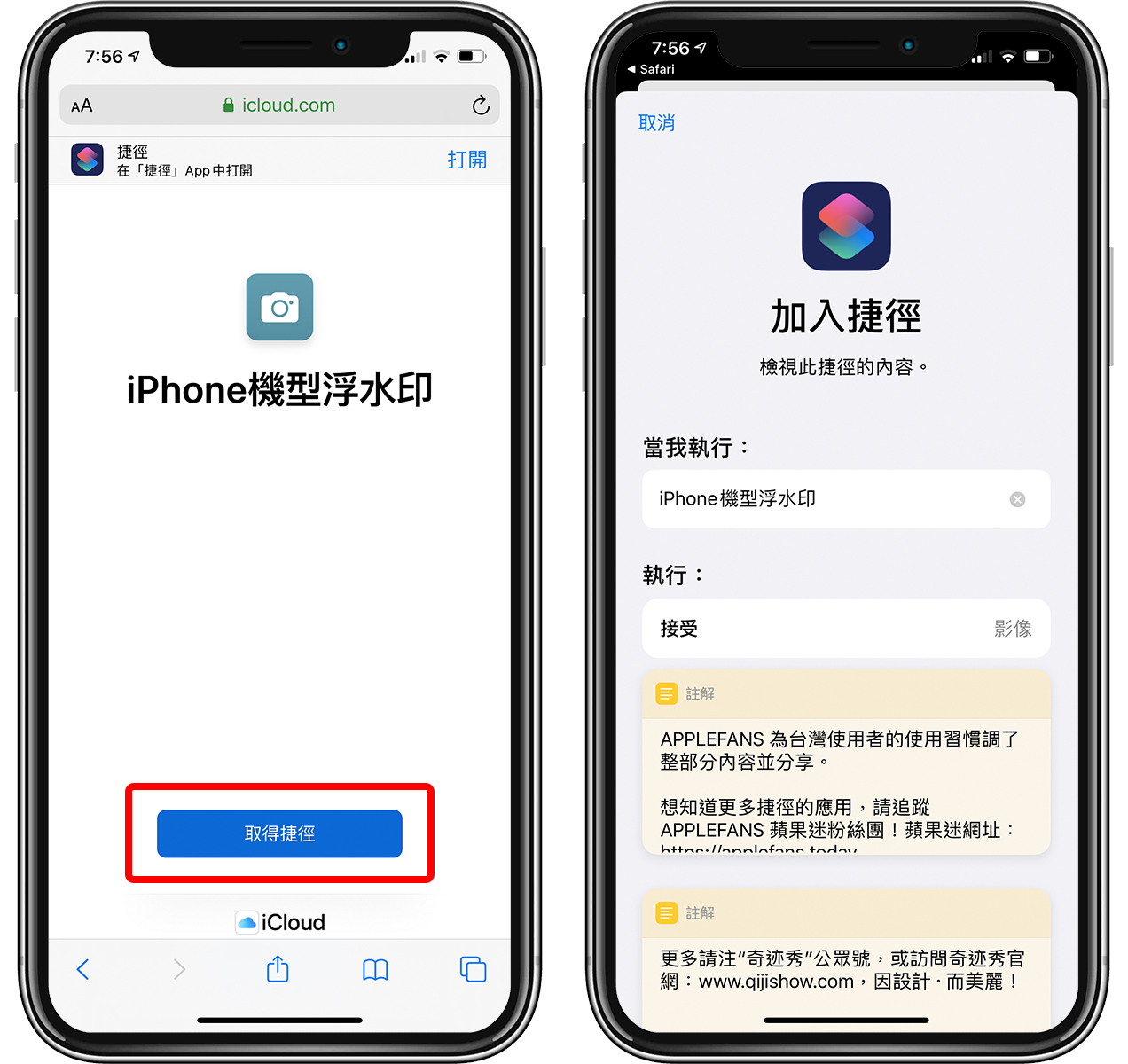
并拉到最下面选「加入不受信任的捷径」按钮,这是 iOS 13 为了增加安全性多做的把关,详情可见这篇文章。
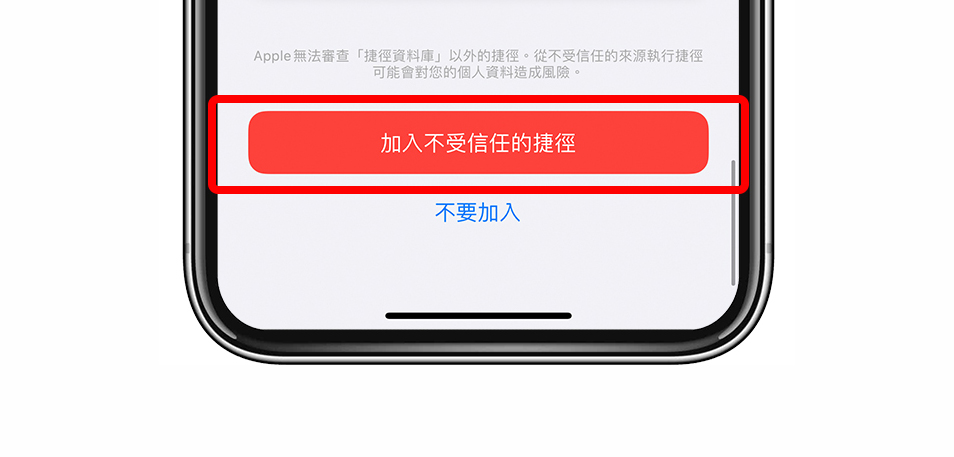
当这个「iPhone 机型水印」出现在捷径 App 里,就代表你已经安装完毕了! 点一下就可以开始运行。
另外要注意的是,这个脚本的运作原理是「把照片传到某个网站、完成水印合成后再下载」,而这个网站就是我前面说的中国网站「奇迹秀」… 考虑到很多人有资安疑虑,如果会介意的请千万不要使用这个 iPhone 水印捷径!
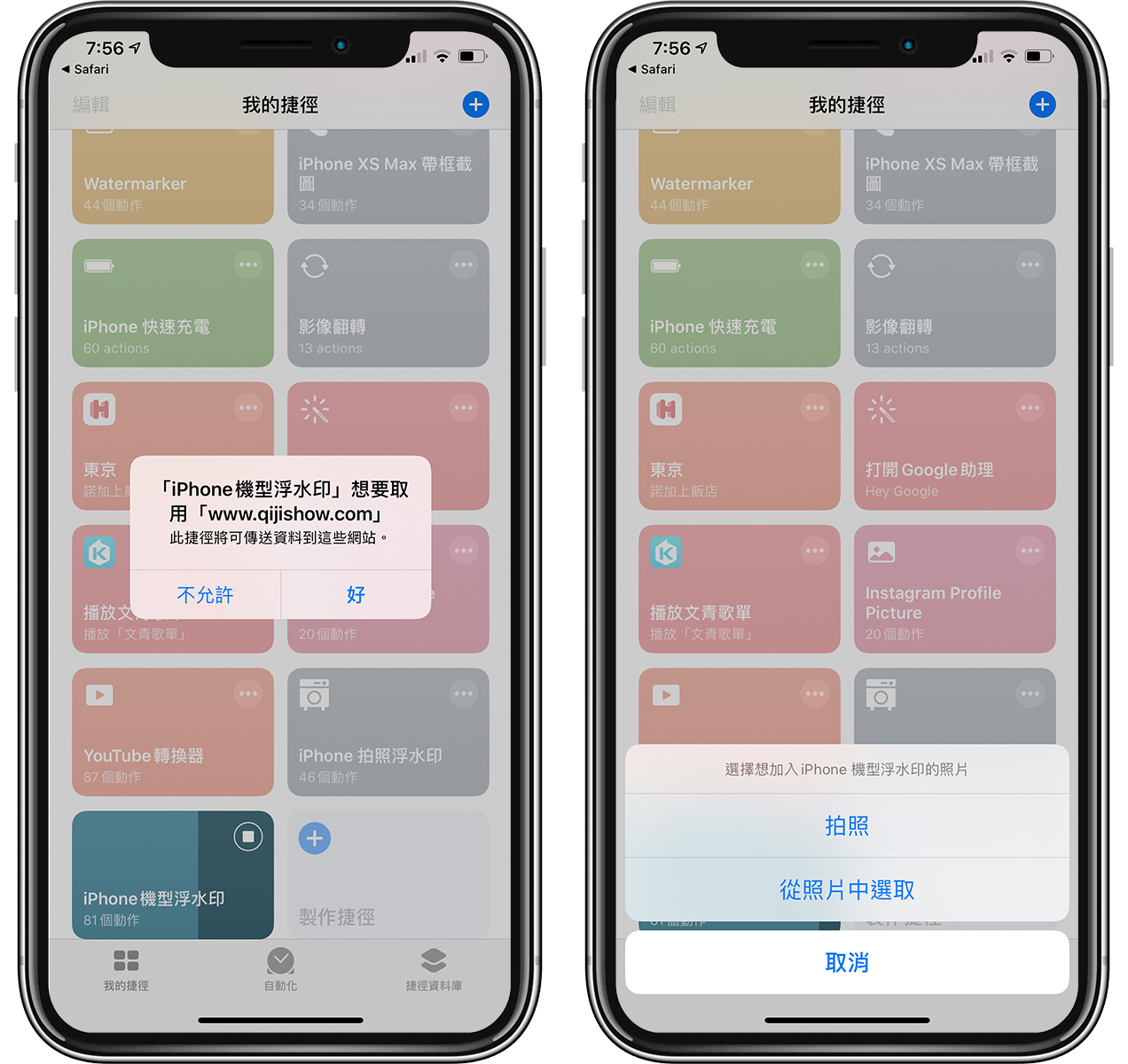
不过也还是说明一下,就算是把照片传到该网站进行水印合成再下载,也只限于你运行脚本时选的照片而已,不用担心安装这个捷径后所有 iPhone 照片都被上传。
如果确定已经了解风险,还想要用 iPhone 照片水印的话,就继续往下吧!
选择「拍照」或「从照片中选取」,并选择你要合成水印的照片,之后就可以选择机型; 目前 iPhone 11 和 iPhone 11 Pro Max 都有,独缺 iPhone 11 Pro…
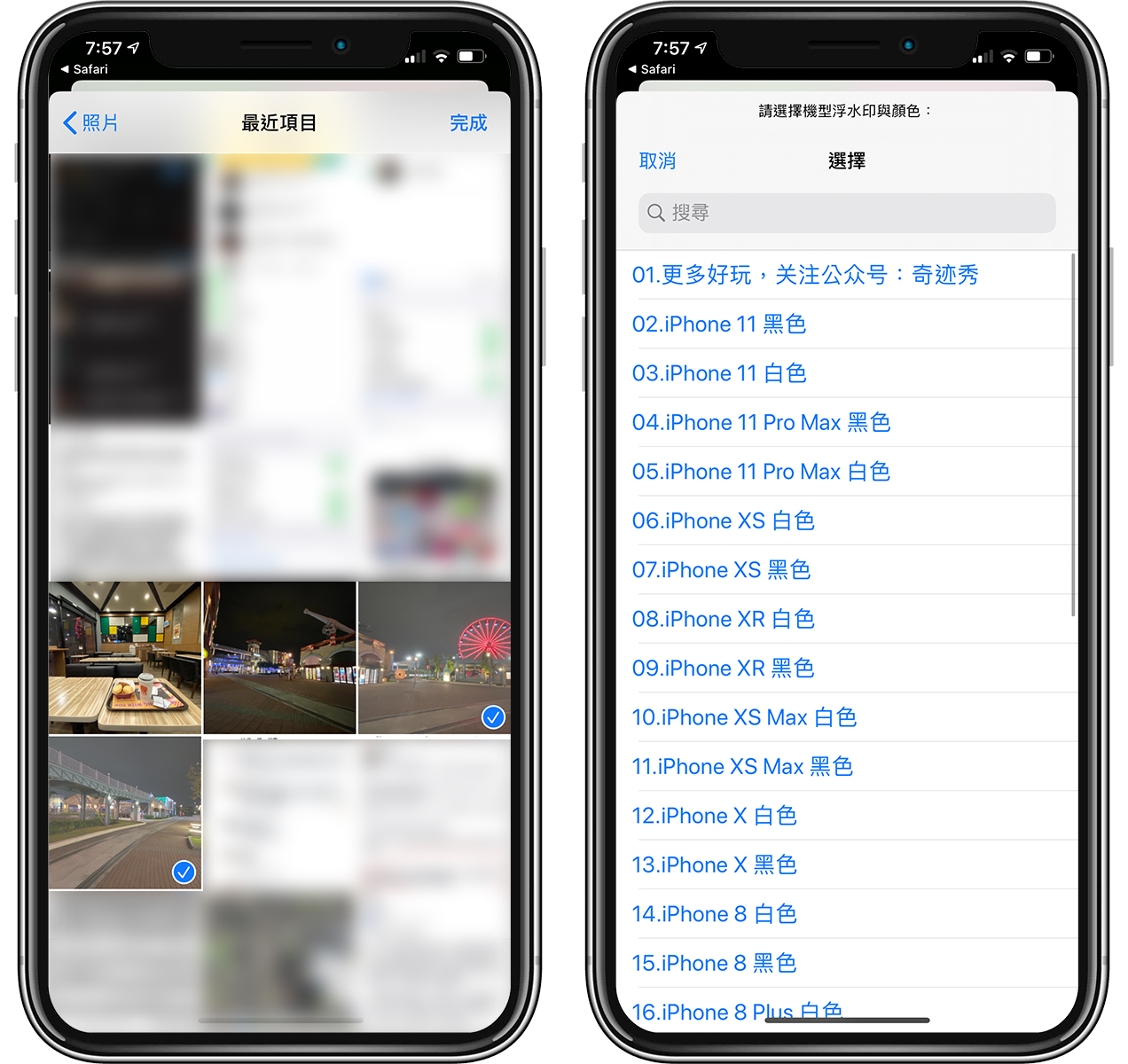
所谓的「黑色」就是指黑色水印、「白色」指的是白色水印。
另外,iOS捷径会问你是否要允许通知,其实不允许也不会影响这个脚本的运行,所以这里就看你。
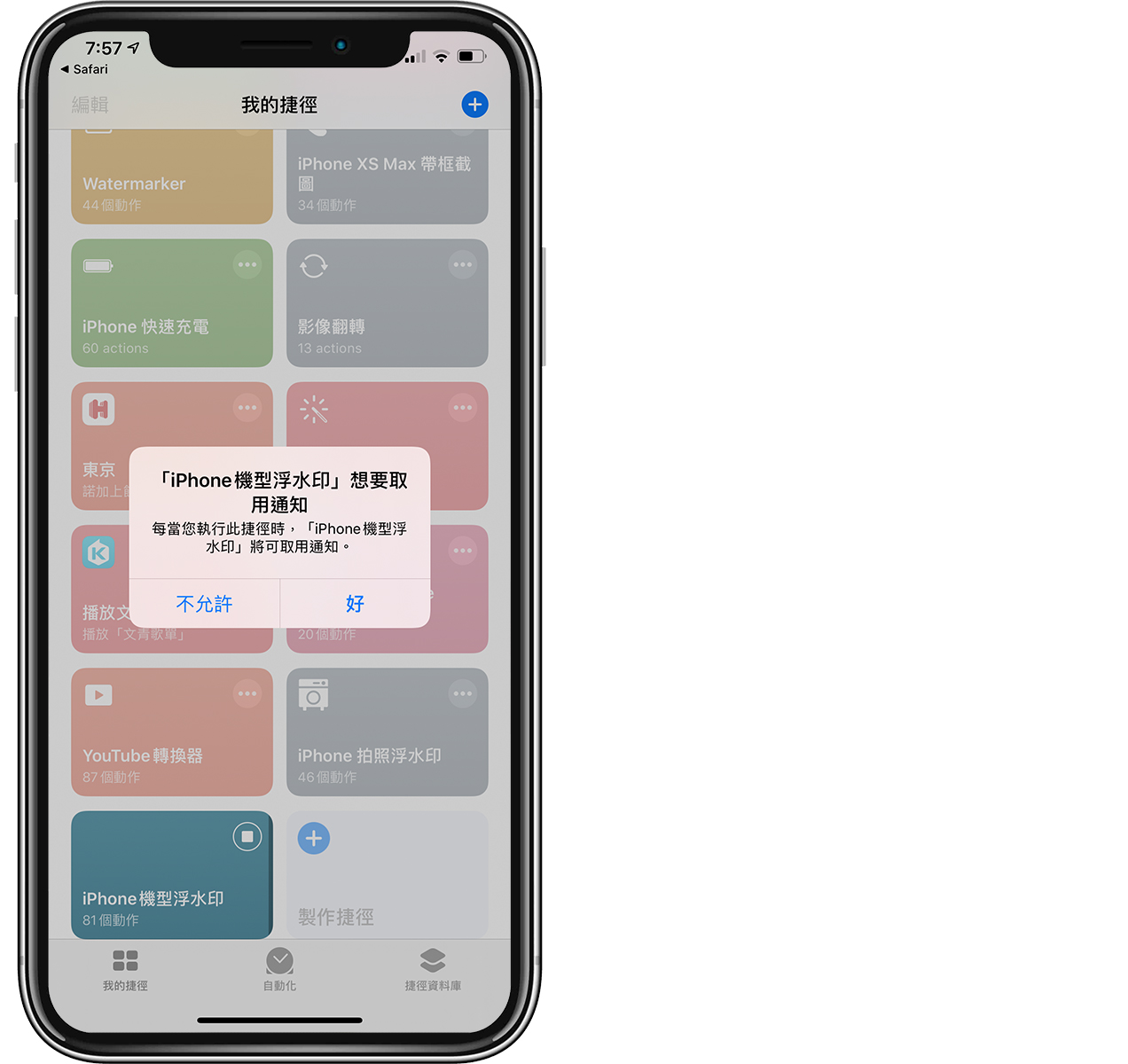
iPhone 11 / 11 Pro Max 照片水印效果
完成水印的照片会被存到相册中,这样就完成了! 如果选「黑色 iPhone 水印」效果如下:

选择「白色 iPhone 水印」效果如下:

大家可以根据照片的色调自行选择; 另外,这个脚本是不会锁定你的 iPhone 型号的,所以 iPhone 7 也可以套用 iPhone 11 Pro Max 的浮水印… 如果是想要虚荣一下的话,这脚本造假的难度为零 ?。
iPhone 11 相片水印取用更快速
这边教大家一个快速取用 iPhone 水印捷径小诀窍,只要在捷径 App 中,点右上角的点点,然后再点那个菜单钮:
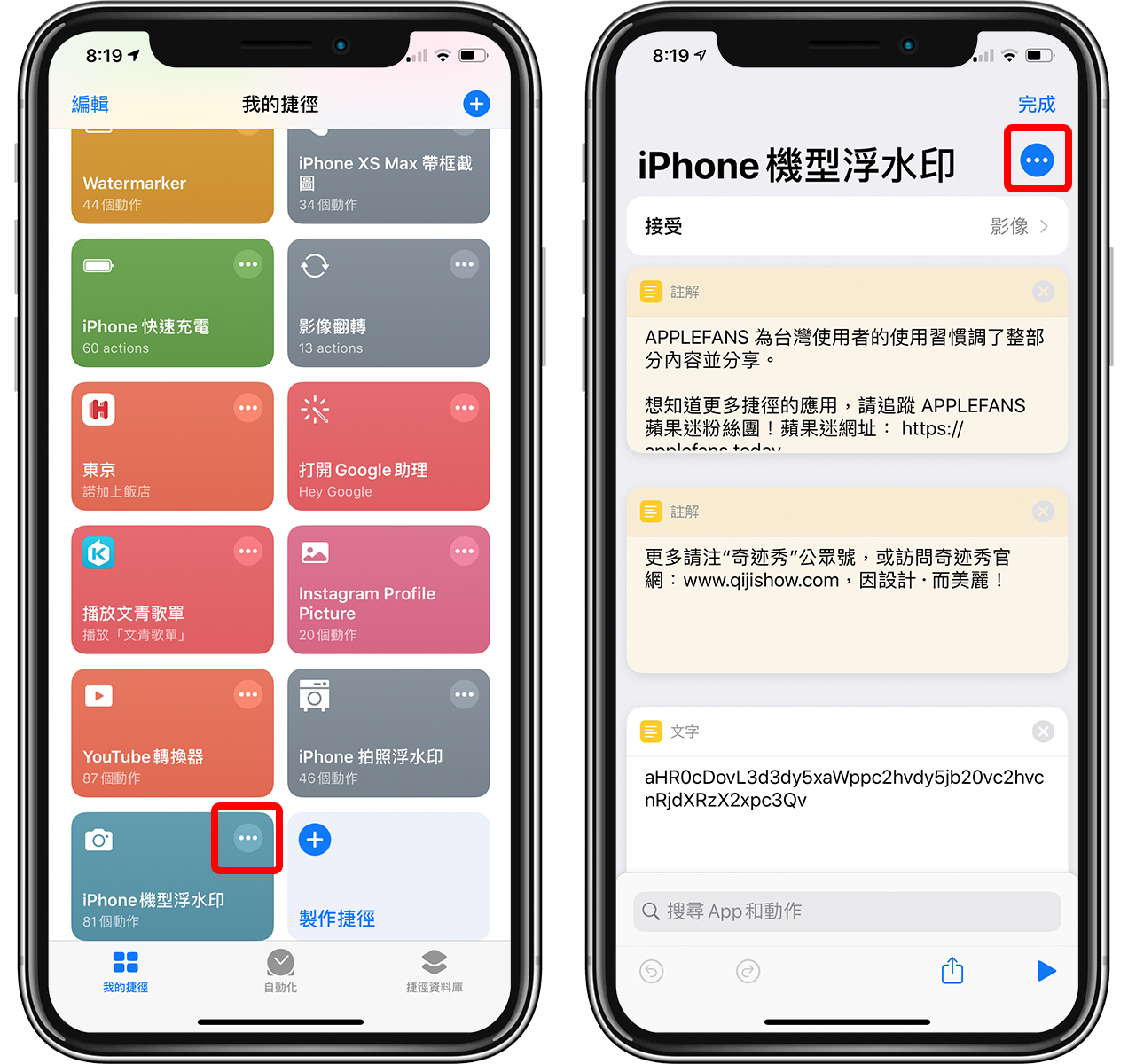
在小工具中显示:
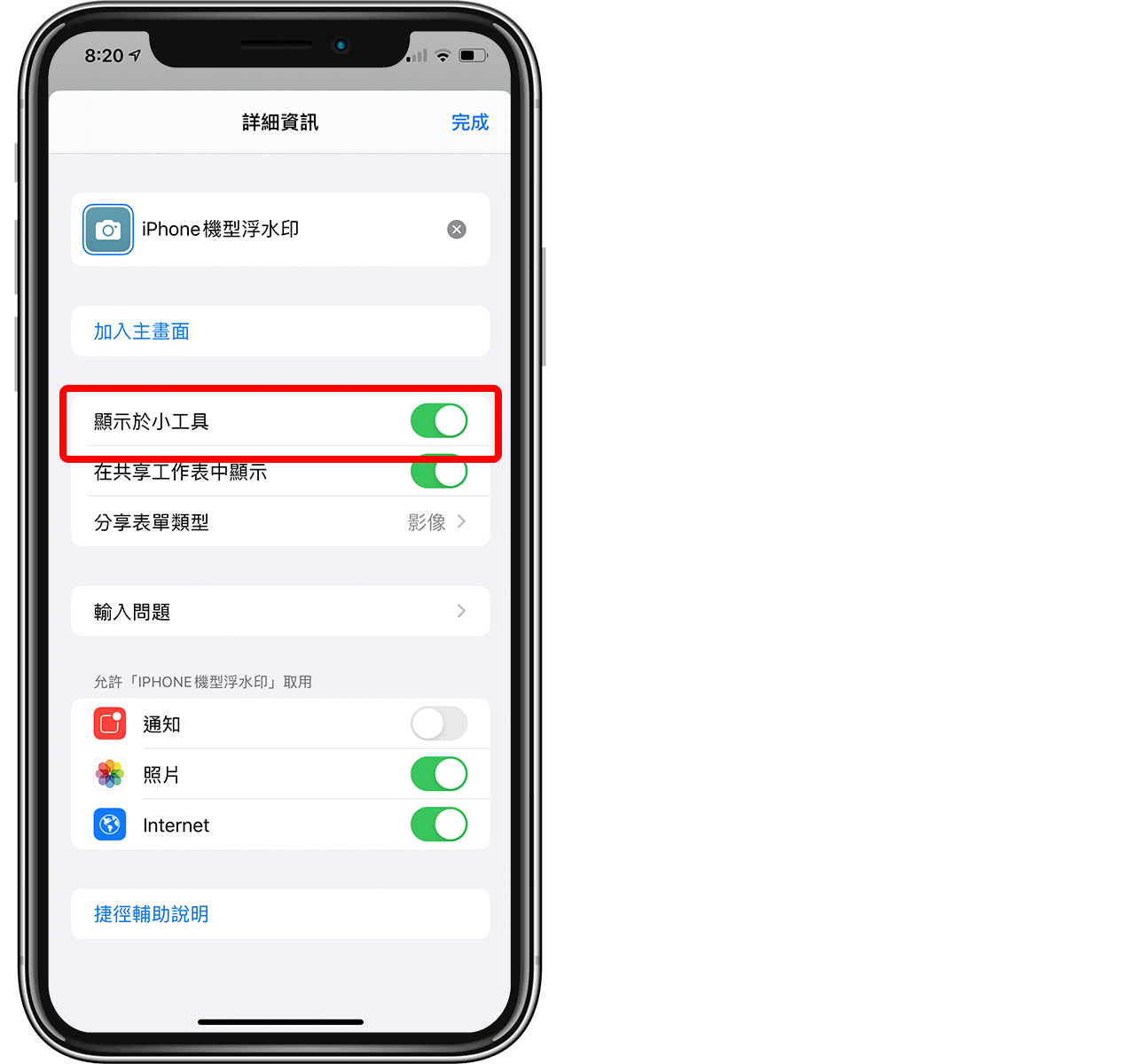
这样就可以把 iPhone 拍照水印的捷径放在小工具区域中,以后要取用就更快了!
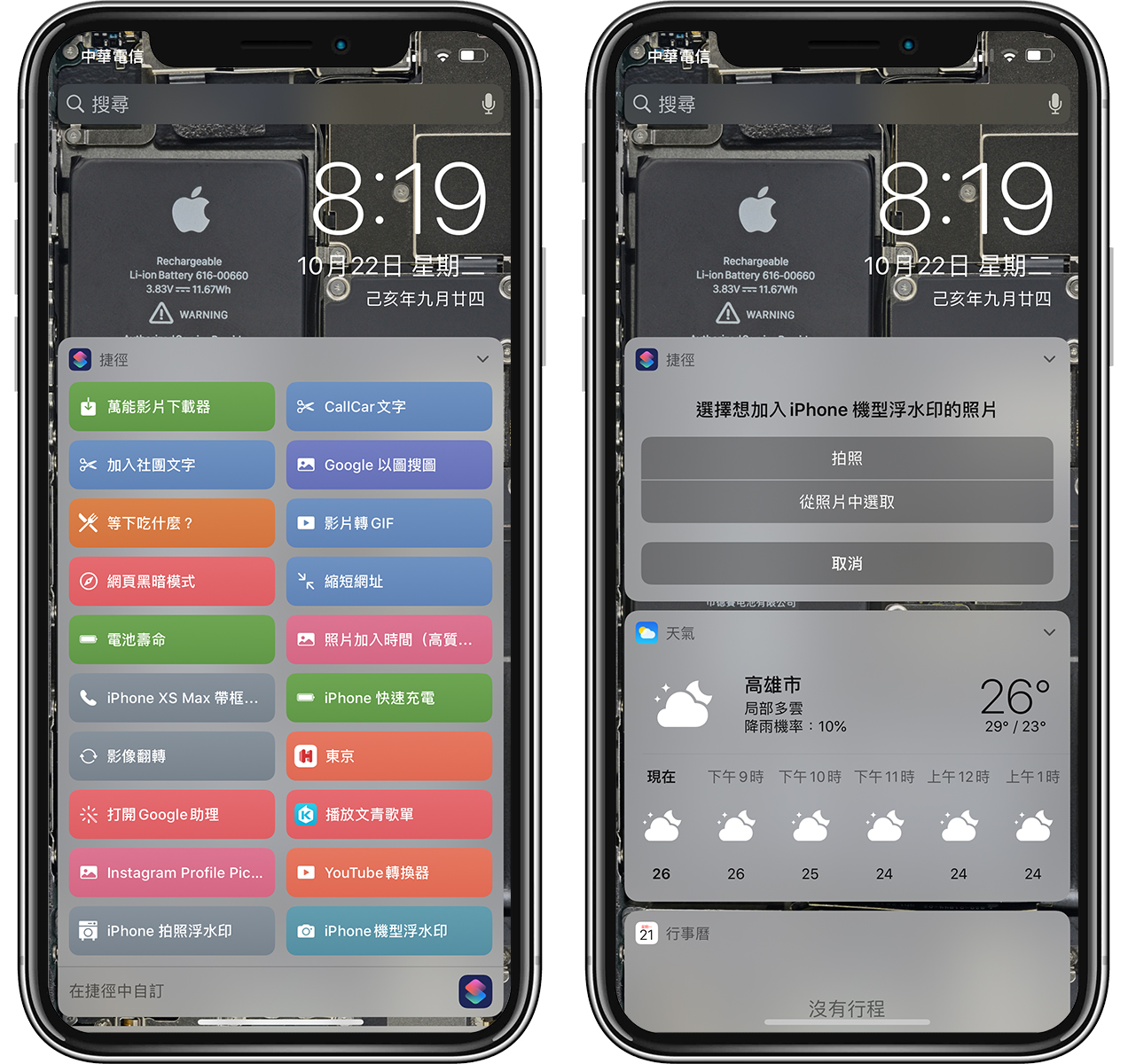
在步骤二选择「显示于小工具」的地方,还有一个「加入主画面」的按钮,这样可以把这个捷径加到 iPhone 主画面中,变得像是一个 App 一样,看各位觉得怎样取用水印脚本比较方便啰!
- iPhone 水印捷径:https://www.icloud.com/shortcuts/17a897bafc8044008bbd7f3fdad698ed