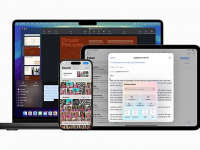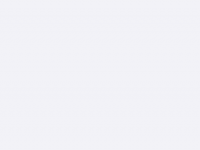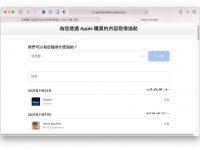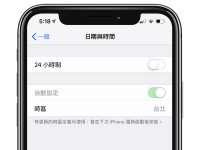iPhone 小白点是什么呢? 其实 iPhone 小白点就是 iOS 内置的「辅助触控」,该功能会以白色圆点呈现于屏幕上,并用于各项辅助操作,包含调整音量、锁定画面、装置重启、屏幕截图、返回主画面等等,目的在于提供更方便的 iPhone 体验给用户。
那 iPhone 小白点又该如何使用呢? 怎么打开或关闭呢? 本篇,锐达哥将会介绍 iPhone 小白点开关与设置方法,有兴趣的用户不妨可以参考看看喔!
iPhone 小白点好用吗?
不论是PTT、Mobile01,iPhone小白点的实用度时常受到网友们的讨论,毕竟该功能最早的目的在于辅助Home键、延长实体按键寿命; 不过自从iPhone X系列开始,所有数字系列的iPhone都不再搭载Home键,操作方式改以手势来取代,这就让iPhone小白点定位显得有些尴尬。
对已熟悉手势操作的 iOS 用户来说,iPhone 小白点不仅无法带来更方便的体验,反而还会遮挡屏幕画面,玩游戏、看视频都显得相当碍事; 而对于习惯旧型号iPhone Home键的iOS用户,小白点根本是辅助神器,可进行种种日常操作,比如返回主画面、截图、调整音量、锁定画面等等,可省下不少麻烦。
总结来说,iPhone 小白点到底好不好用,这点真的见仁见智,主要还是看个人的使用习惯,必非单一视角就能决定的。
▼ iPhone 小白点

图源:Apple
iPhone 小白点怎么打开或关闭?
如果你是第一次使用iPhone辅助触控,不清楚该如何打开或关闭小白点,以下锐达哥会介绍4种方法,其中也包含不少快捷开启方式,用户可以选择自己喜爱的任一种方式来操作。
▉ 方法(1)、「触控设置」开启或关闭
第一种方法为最基本的开关方式,主要是从「设置」中的「触控」进行开启与关闭,虽然操作上好理解,但每次开关都要进入「设置 App」,使用上较浪费时间些,个人较不推荐使用。
- 步骤 (1)、开启「设置」中的「辅助使用」,并点选「触控」。
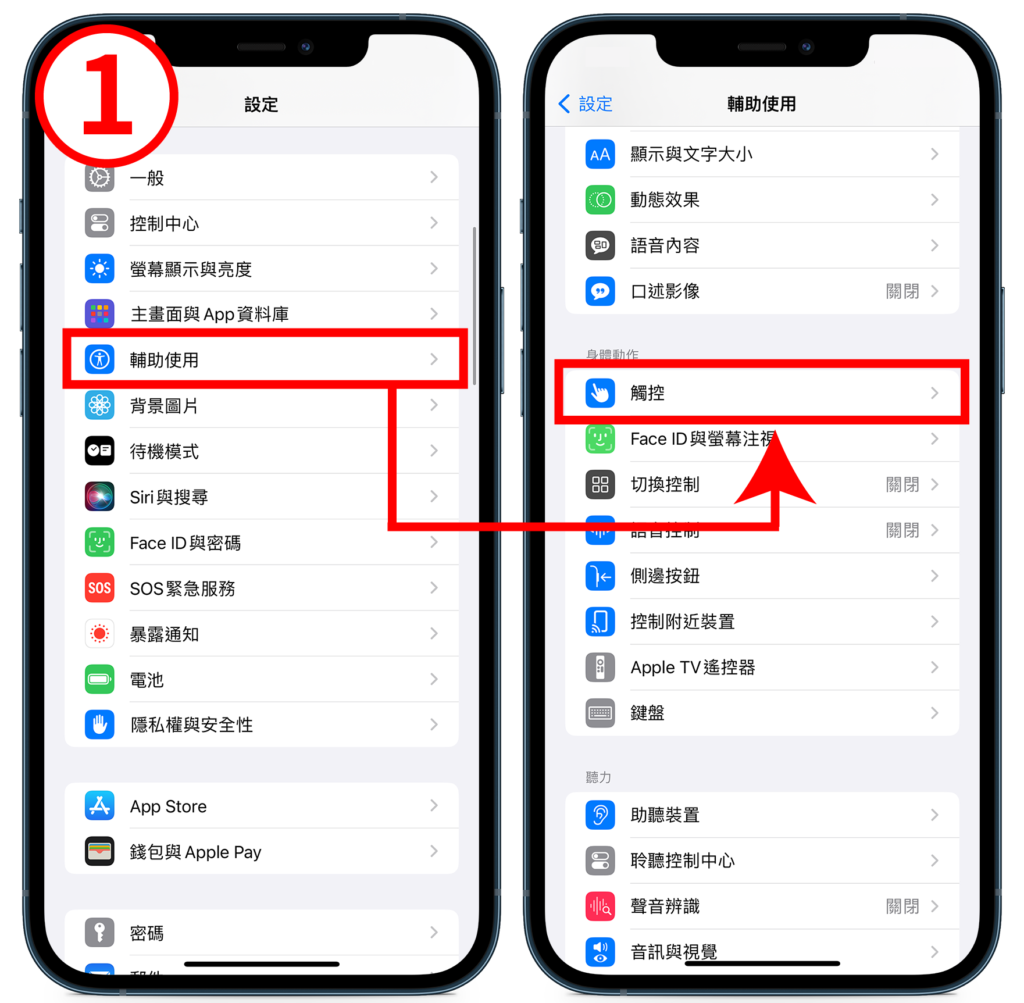
- 步骤 (2)、选择最上方的「辅助触控」,进入后开启或关闭该功能。
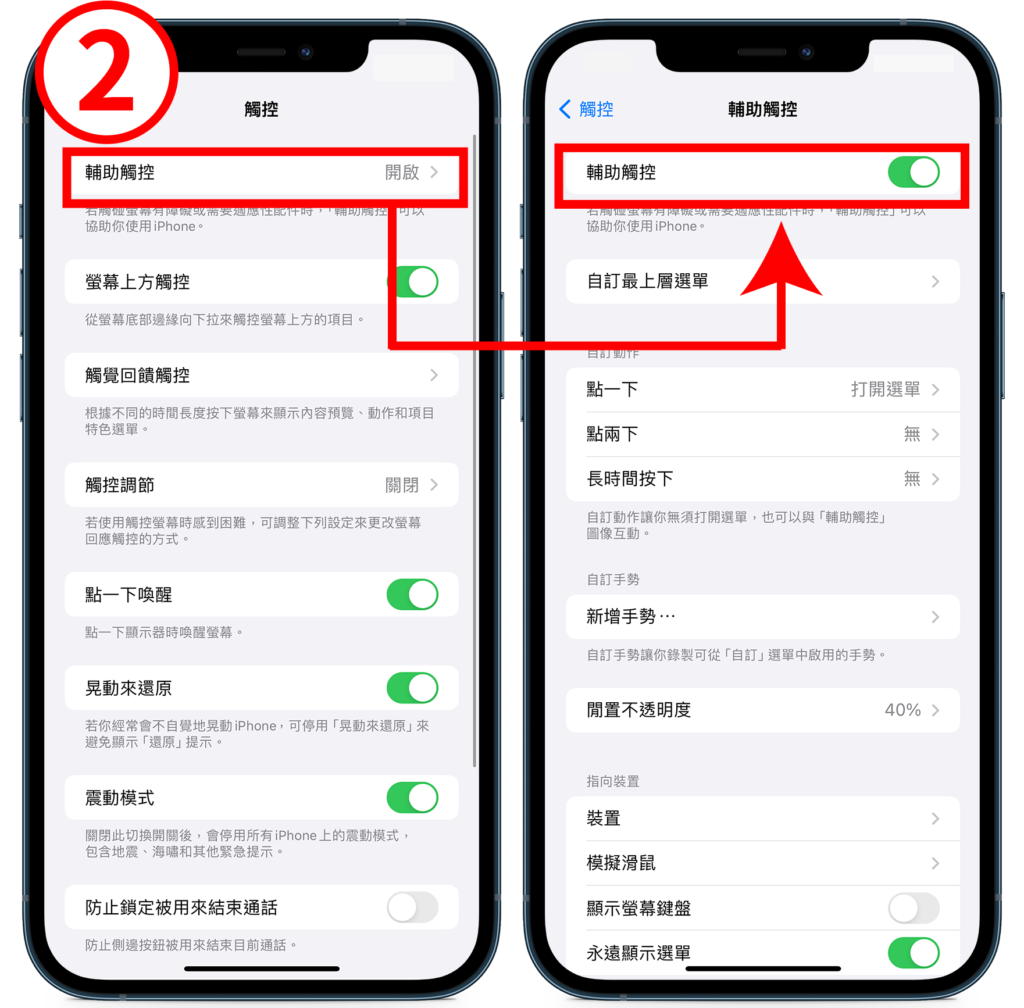
▉ 方法(2)、使用 Siri 开启或关闭
iOS 内置的语音助理「Siri」也提供开启与关闭小白点的服务,当 iOS 用户想要开启或关闭 iPhone 小白点时,只要对着 iPhone 呼喊一下内容即可,使用上相当便利,唯一的缺点就是要喊出声音,较不适合于图书馆等公众场所使用。
- Siri 打开:「嘿 Siri,请开启 iPhone 辅助触控。」
- Siri 关闭:「嘿 Siri,请关闭 iPhone 辅助触控。」
▉ 方法(3)、将侧边键设为快捷开关
若是不方便以语音进行开关、又不想每次打开都从设置中调整,也可将「侧边键」设置为辅助触控的快捷开关,只要设置完成,之后就能从侧边键来快速开启,设置方法则为下:
- 步骤 (1)、开启「设置」中的「辅助使用」,并点选「辅助使用快捷键」。
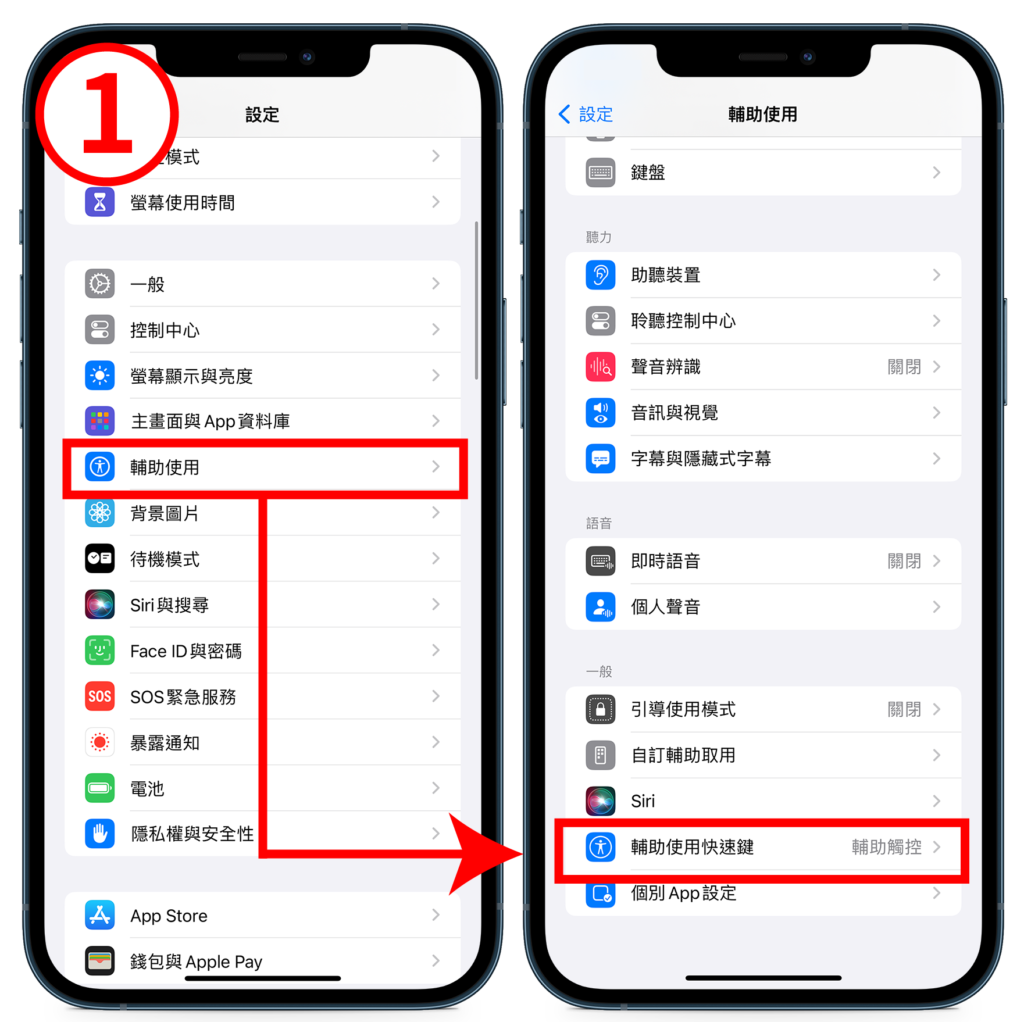
- 步骤 (2)、将「辅助使用快捷键」设置为「辅助控制」,完成配置后,按压 3 下侧边键即可打开或关闭小白点。
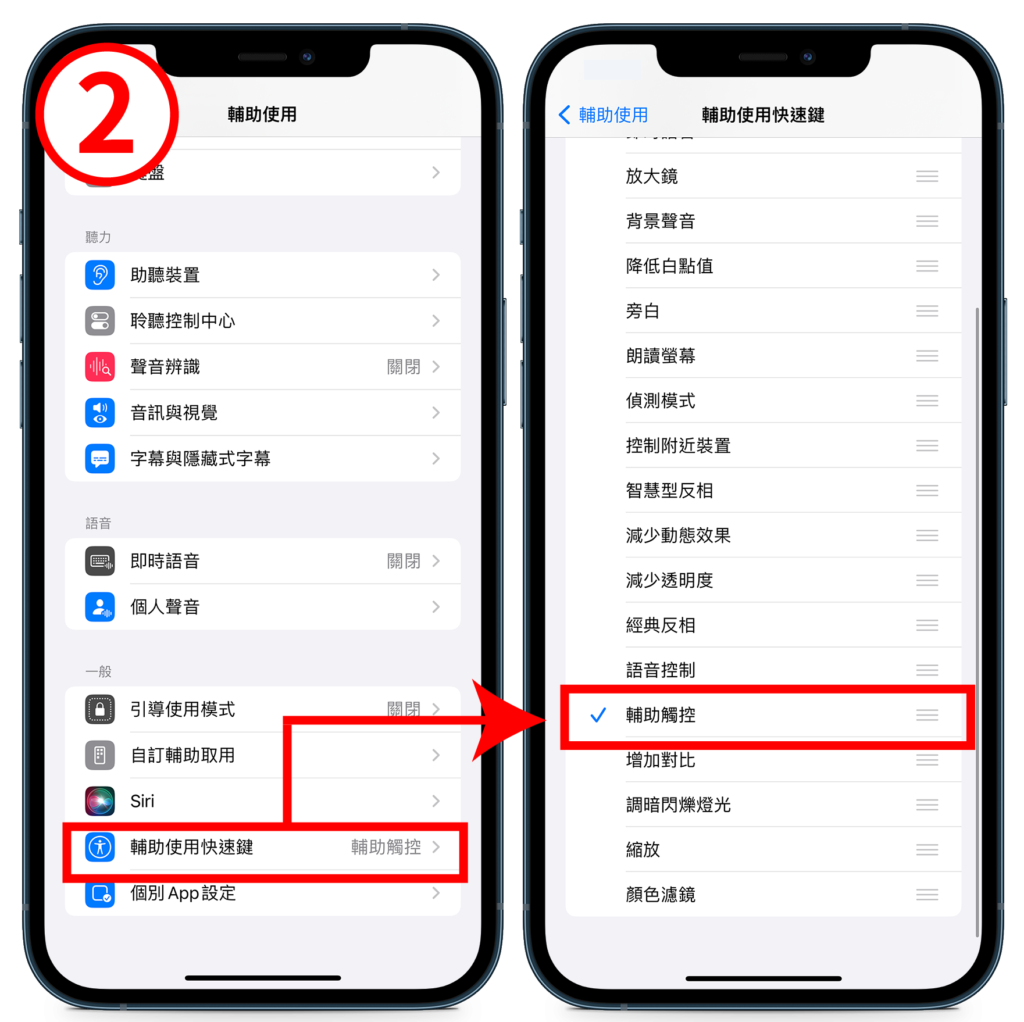
▉ 方法(4)、使用控制中心开启
最后一种方法则是用控制中心来开关,相比侧边键的快捷方式,这招虽然需要下拉 iPhone 屏幕,但好处在于可降低侧边键使用频率,延长实体按键寿命。
那该如何让控制中心显示“辅助触控”呢? 若是第一次使用,需要先调整部分设置,操作方法为下:
- 步骤 (1)、开启「设置」中的「控制中心」,并点选「辅助使用快捷键」。 (必须提前设置成辅助控制)
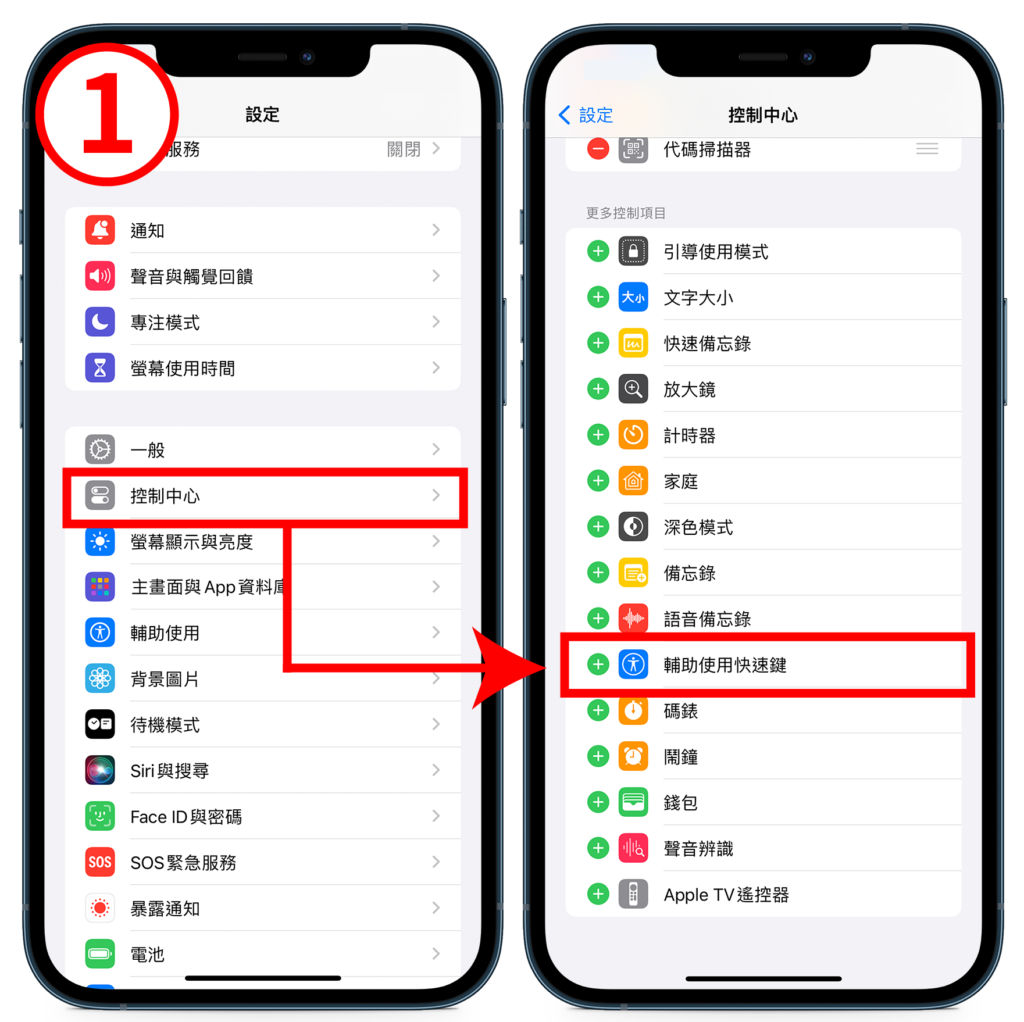
- 步骤 (2)、完成设置后,将 iPhone 屏幕下拉,选择「辅助使用快捷键」(人形符号),便可开关辅助触控。
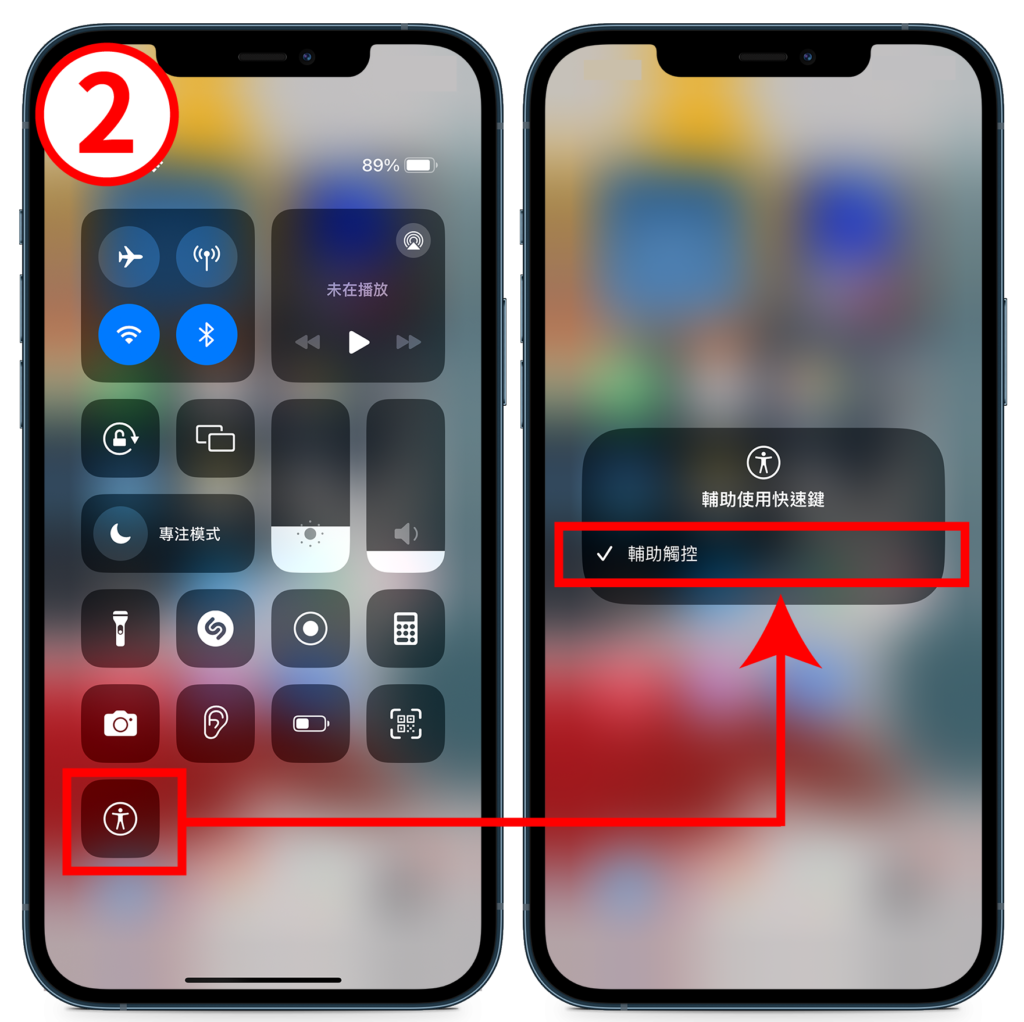
iPhone 小白点如何设置?
iPhone 小白点主要功能在于取代「手势」、「按键按钮」等操作,并改以辅助触控来进行快捷互动,由于可配置的快捷操作非常丰富,建议iOS 用户使用前先前往设置,进行客制化设置,以便符合需求。
至于 iPhone 小白点可进行那些调整呢? 以下锐达哥将会拆为「自定义动作」、「自订最上层菜单」以及「透明度调整」 3 大部份分别进行说明。
▉ 设置(1)、自订动作
「自订动作」可将部分操作命令设置成 iPhone 小白点相关快捷动作,包含「点一下」、「点两下」、「长时间按下」,只要 iOS 用户以上述自订动作来与 iPhone 小白点进行互动,已设置好的指令便会自动进行。
举例来说,若 iOS 用户将「点两下」的动作设置为「截图」,之后只要对着小白点点两下,便可进行屏幕截图,不用再按「音量放大键」+「侧边键」。
以下锐达哥会以「点两下截图」作为范例来说明设置过程,iOS 用户则可依自己需求替换成其他自订动作或快捷功能。
- 步骤(1)、开启「设置」中的「辅助使用」,并点选「触控」。
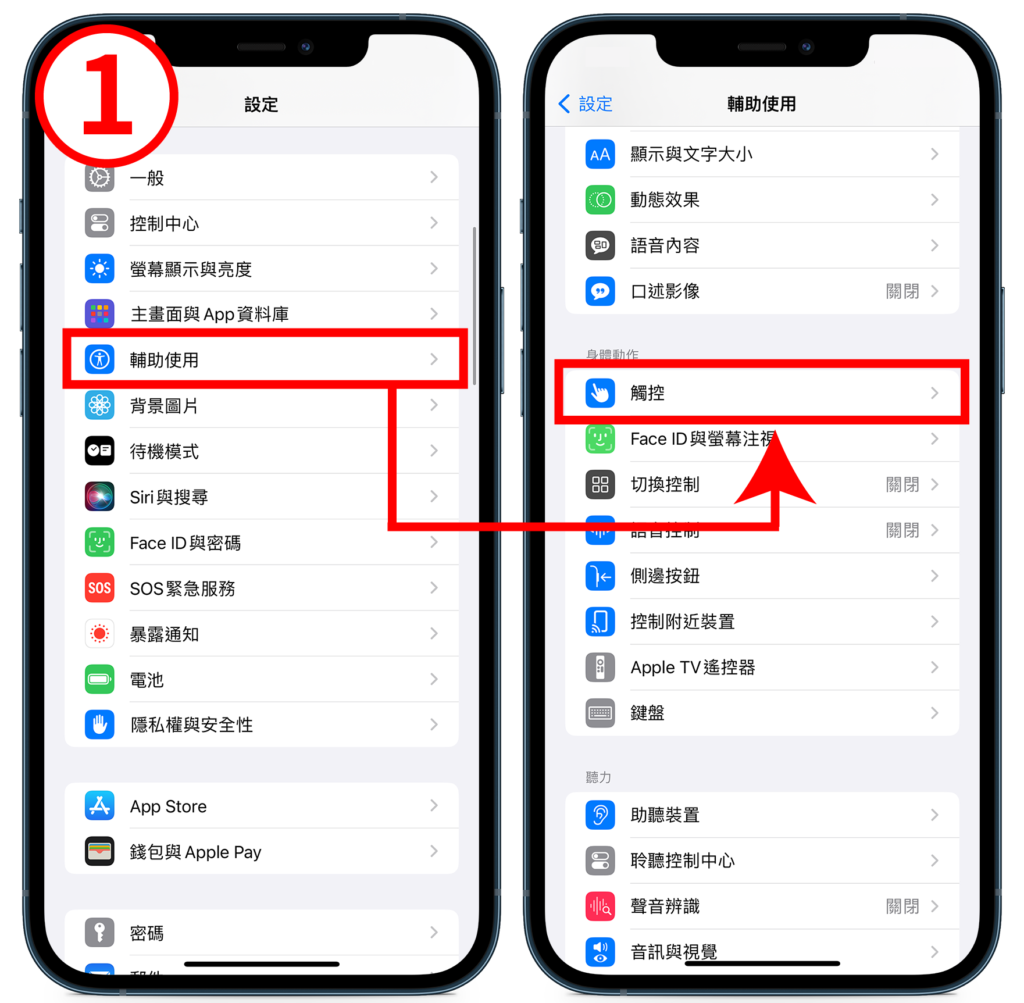
- 步骤(2)、选择最上方的「辅助触控」,进入后开启该功能。
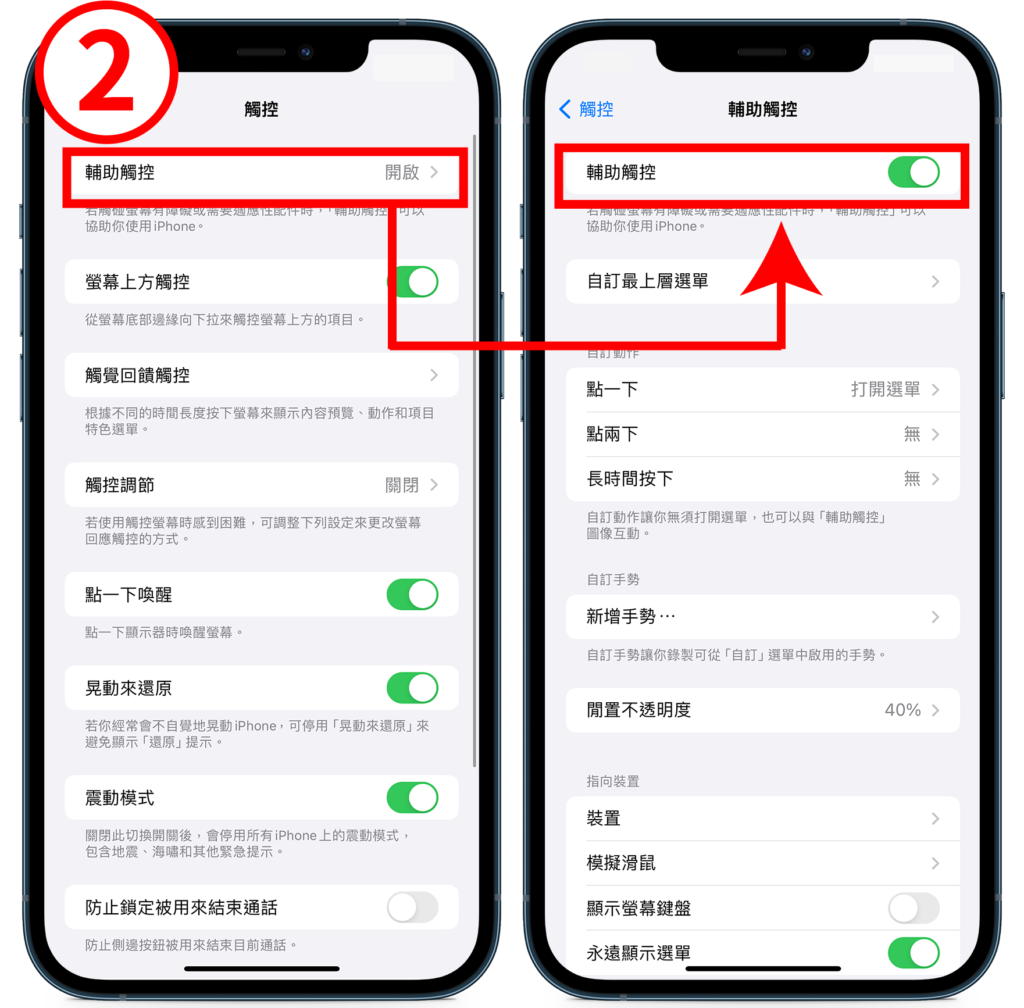
- 步骤(3)、设置「点两下」自定义动作,勾选「截图」,即可点小白点两下进行截图。
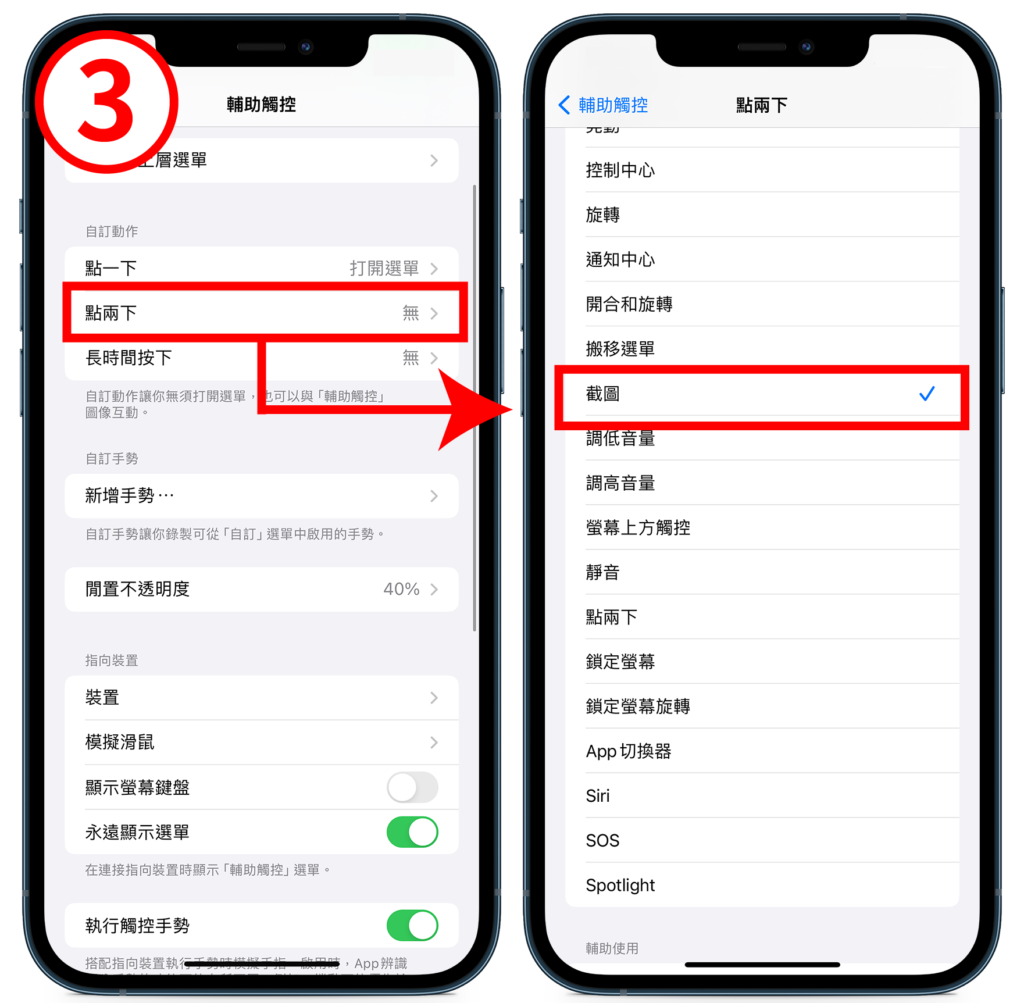
▉ 设置(2)、自订最上层选单
「自订最上层菜单」是指小白点进入后的操作界面,iOS 用户可将各种功能设置于该菜单中,以便之后叫出来使用。
以下锐达哥会以「截图」作为范例,实际操作将「截图」置入「自订最上层选单」给大家看。
- 步骤(1)、开启「设置」中的「辅助使用」,并点选「触控」。
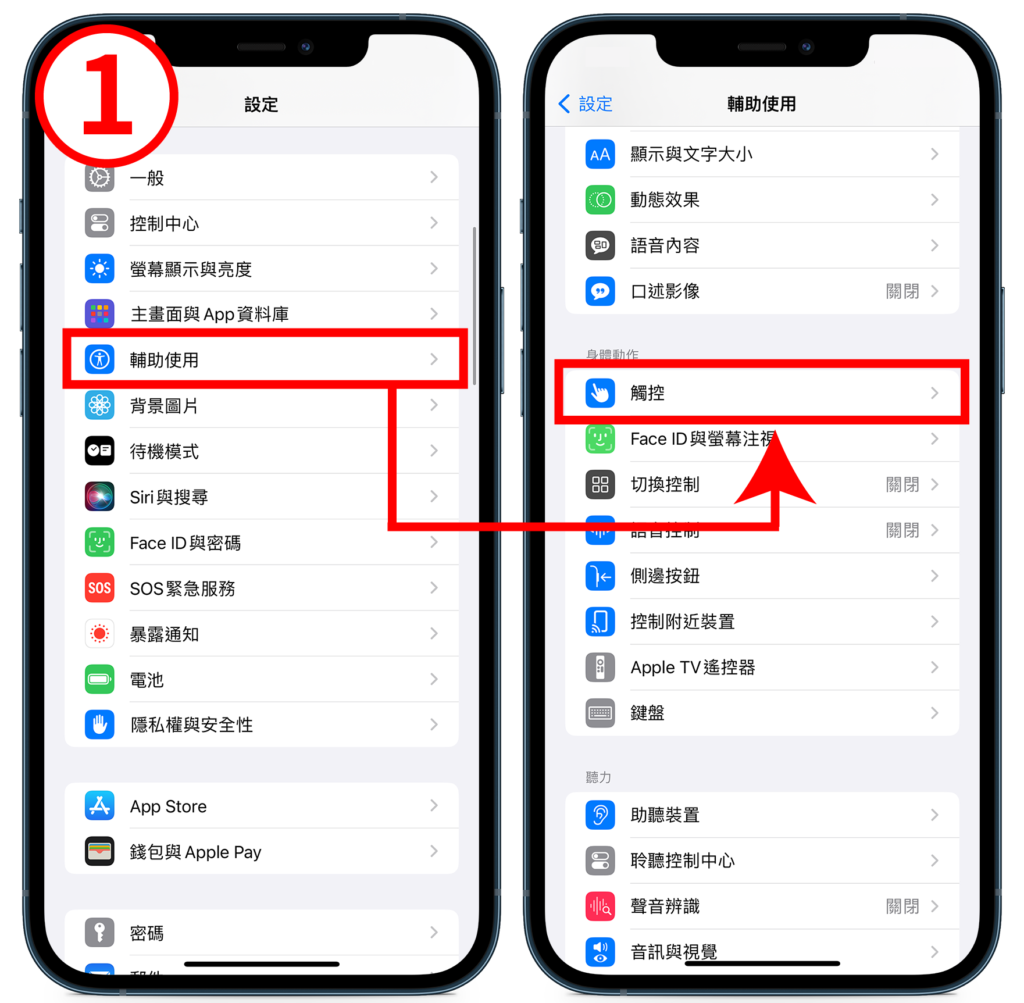
- 步骤(2)、点选「辅助触控」,并选择「自订最上层菜单」。
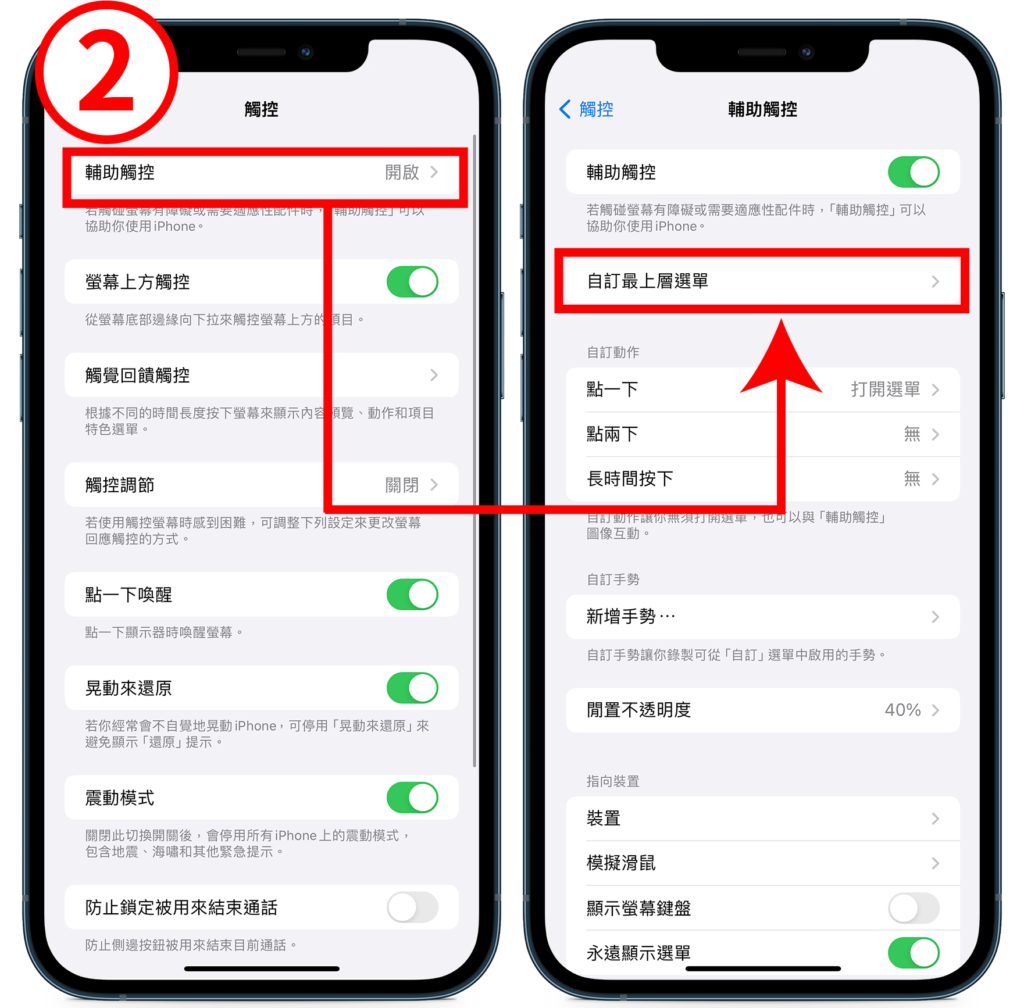
- 步骤(3)、点选「装置」,选择「截图」设置完成。
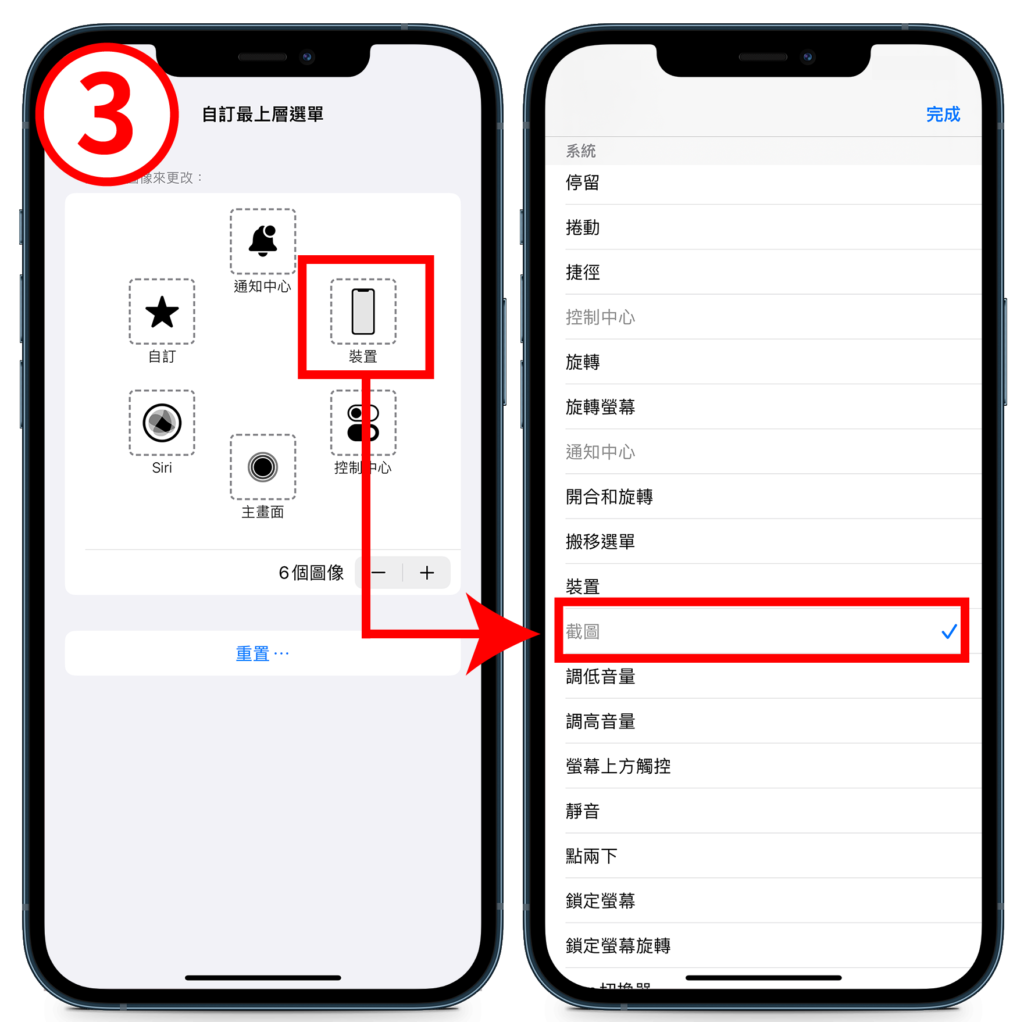
▉ 设置(3)、透明度调整
由于iPhone小白点会遮挡部分屏幕画面,若是觉得小白点颜色太深或太淡,可从「辅助触控」中调整「闲置不透明度」,可将小白点透明度于15% ~ 100% 间调整,使其更加符合视觉需求。
- 步骤(1)、开启「设置」中的「辅助使用」,并点选「触控」。
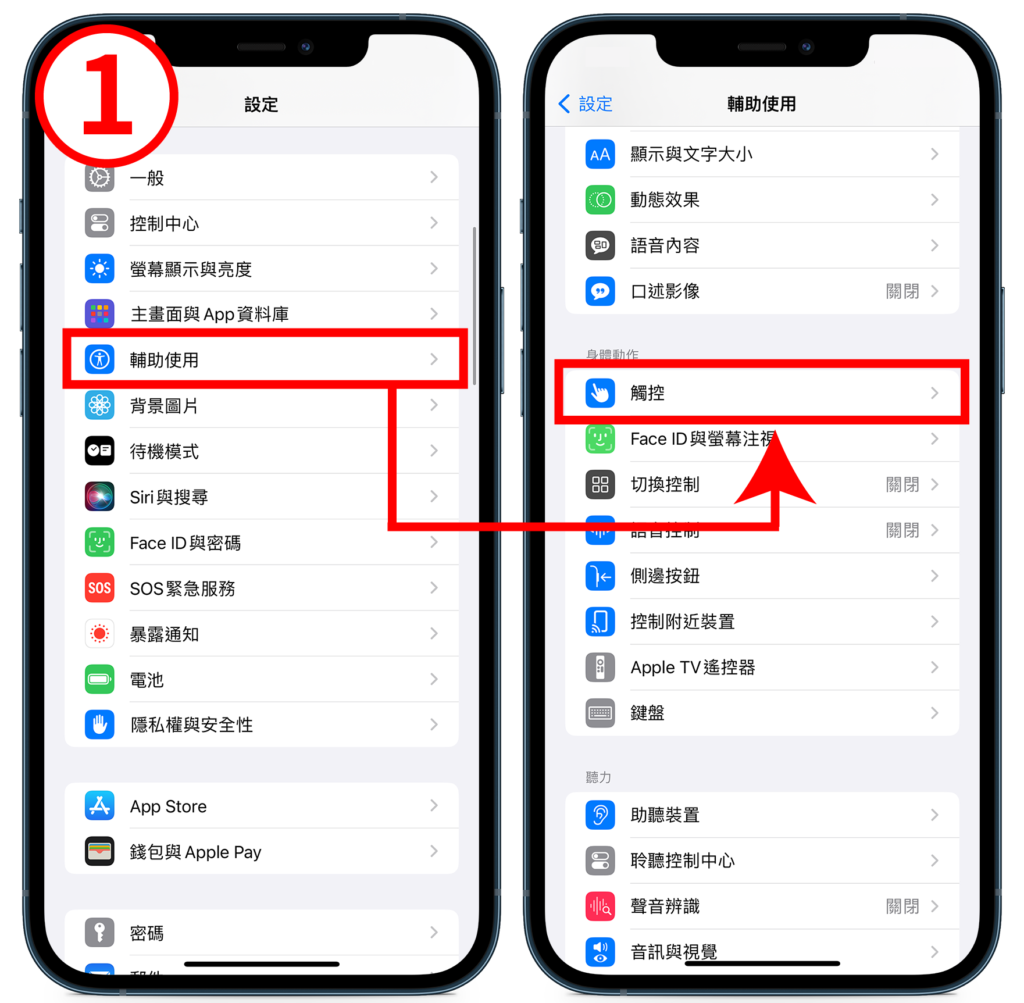
- 步骤(2)、点选「辅助触控」,并选择「闲置不透明度」。
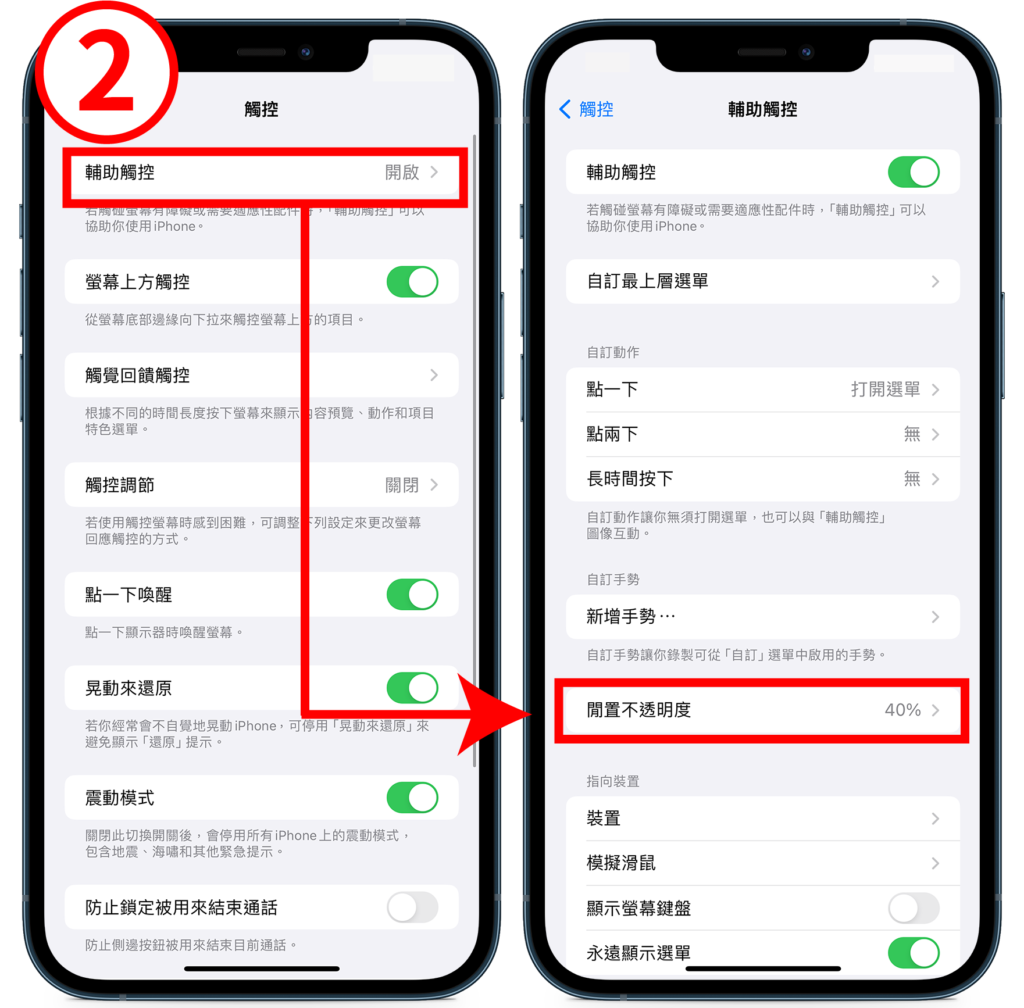
iPhone 小白点卡住怎么办?
若是遇到 iPhone 小白点卡住、没有反应的情况,建议用户可采取以下 4 种方法来抢救:
▉ 方法 (1)、重新开机
若是系统卡住导致小白点失灵,可以通过 iPhone 重新开机来解决,重新启动 iPhone 可将不需要的系统垃圾、后台程序给排除,有助于恢复各种异常错误。
▼ iPhone 重新启动方法
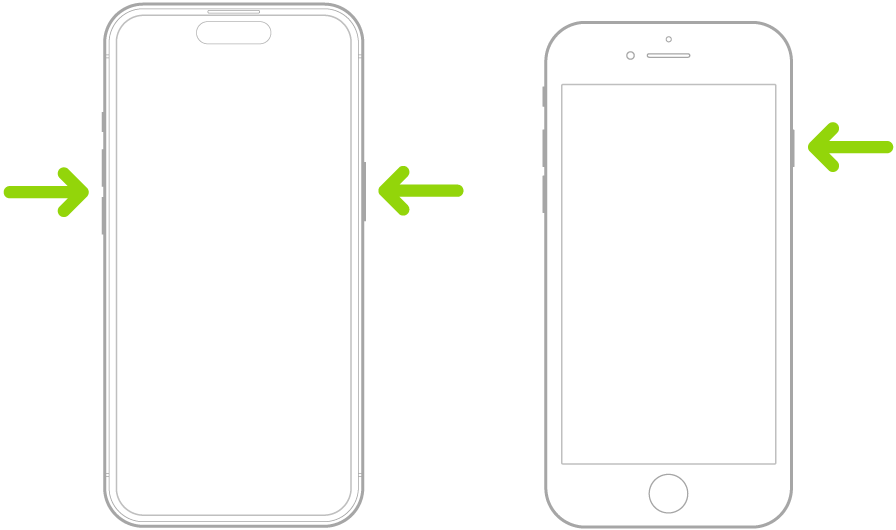
图源:Apple
▉ 方法 (2)、重启开启「辅助控制」
若是小白点卡住没反应,可尝试重开设置中的「辅助触控」,将其关闭后再次重启。
- 重开流程:设置→辅助使用→「触控」→「触控辅助」(关闭再开启)
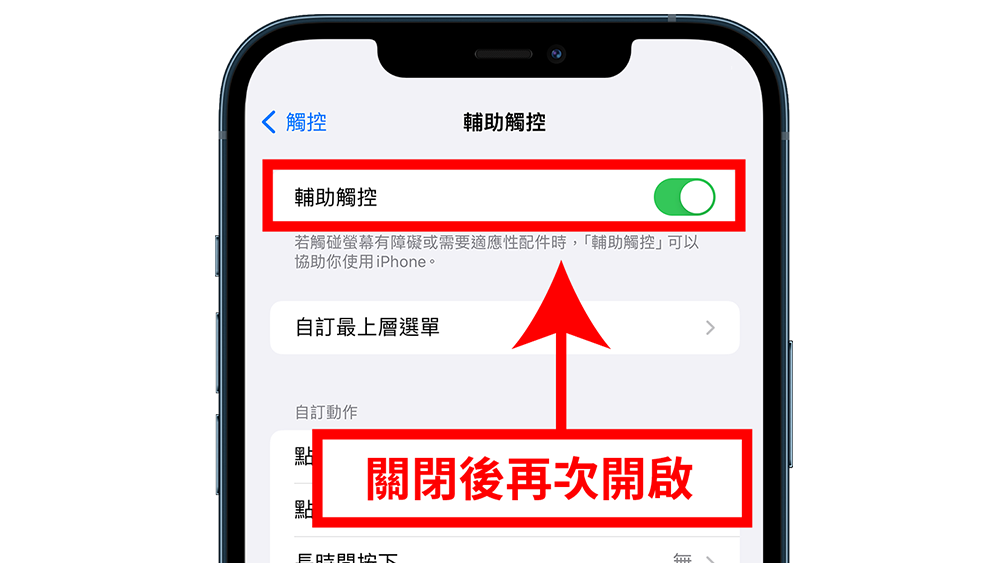
▉ 方法 (3)、小白点重置
若是重开辅助触控后,小白点依旧没反应,建议将其设置初始化,重置到最原始的状态后,再次重新设置。
- 小白点重置方法:「设置」→「辅助使用」→「触控」→「触控辅助」→「自订最上层菜单」→「重置」
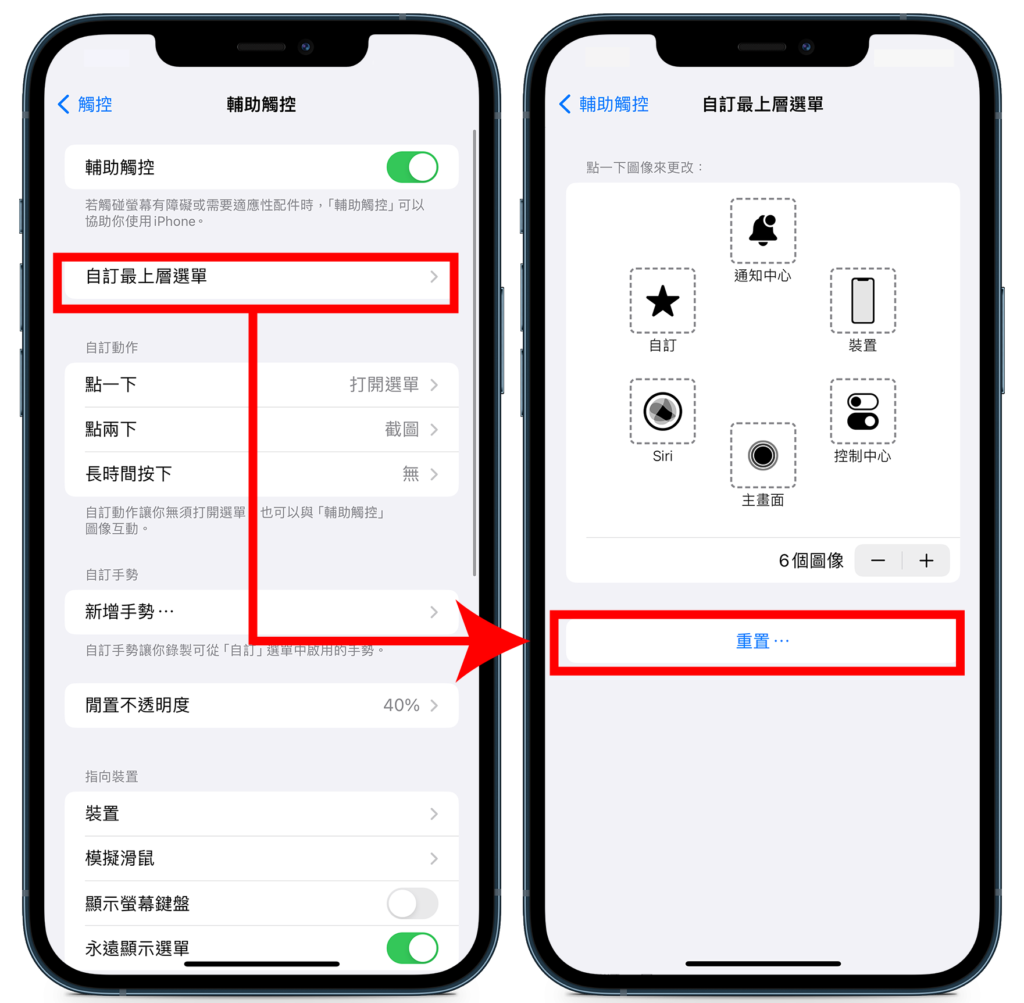
▉ 方法(4)、重置 iPhone 所有设置
若上述方法都没办法,建议可考虑重置 iPhone 所有设置,重置设置并不影响 iPhone 内的照片、视频以及应用程序,相关资料皆不会被删除,只会使基本设置恢复到最初状态。
- 重置设置流程:「设置」→「一般」→ 选择「移转或重置 iPhone」→「重置」→「重置所有配置」
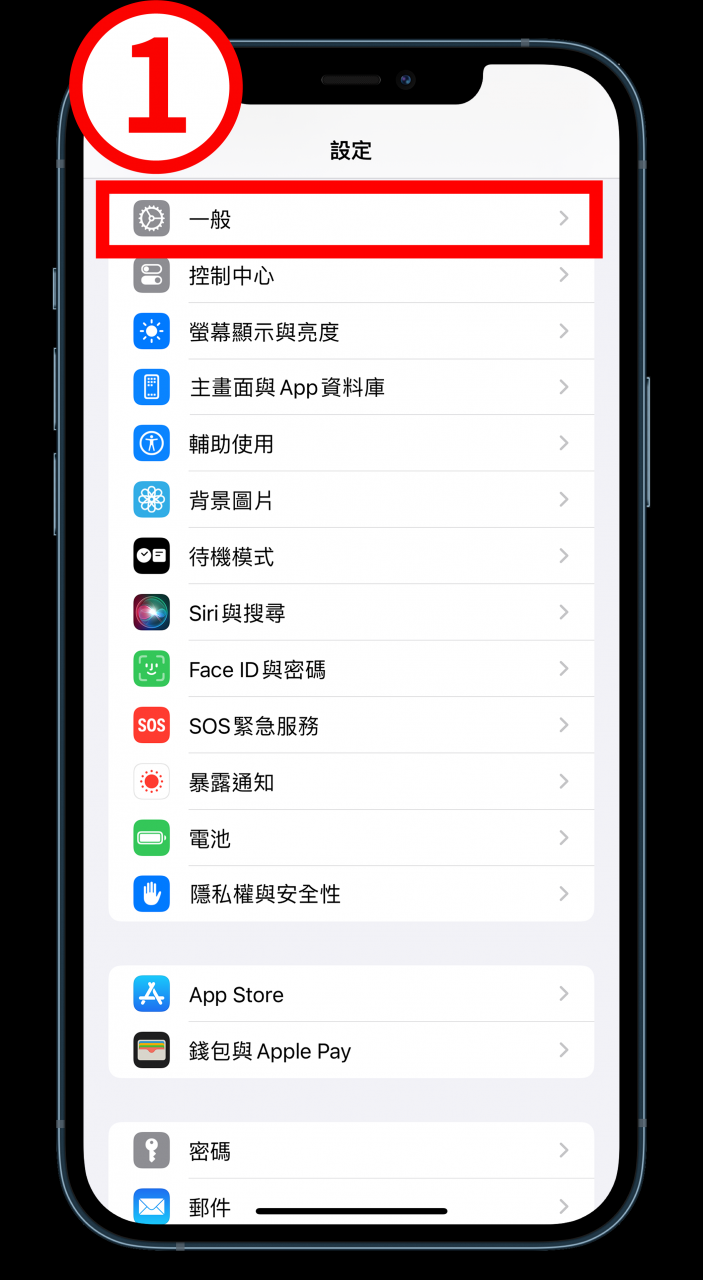
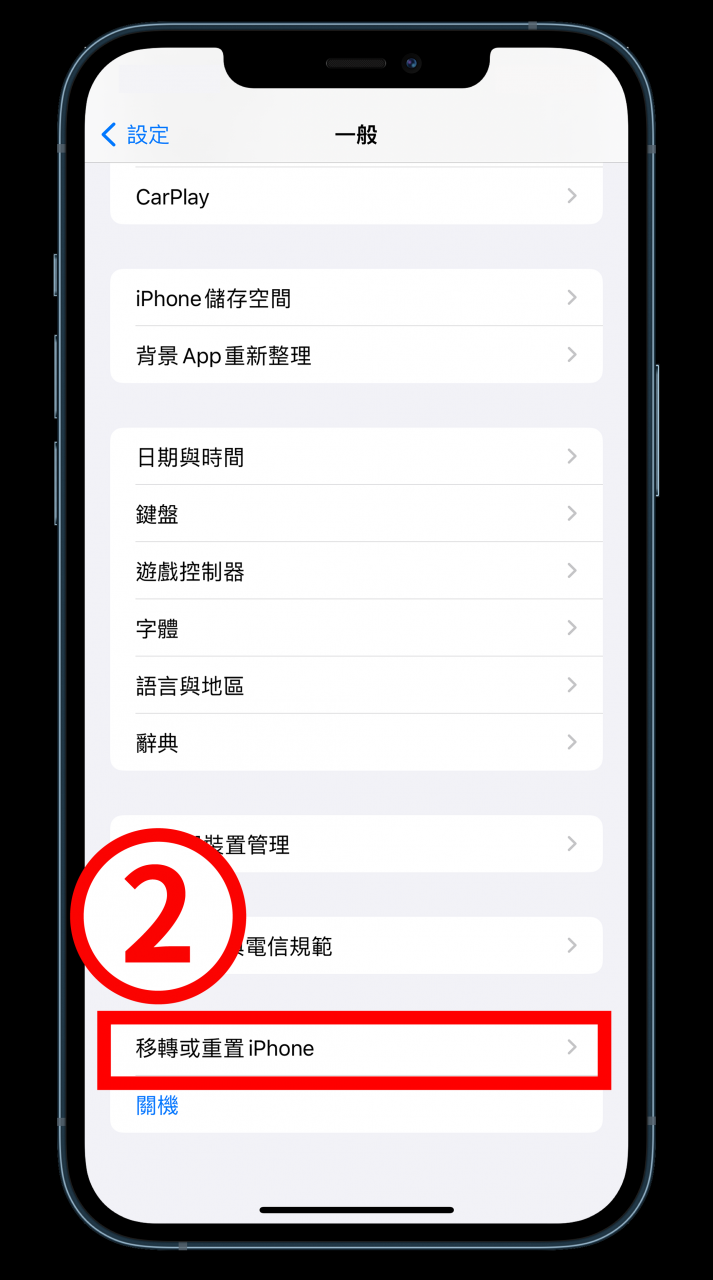
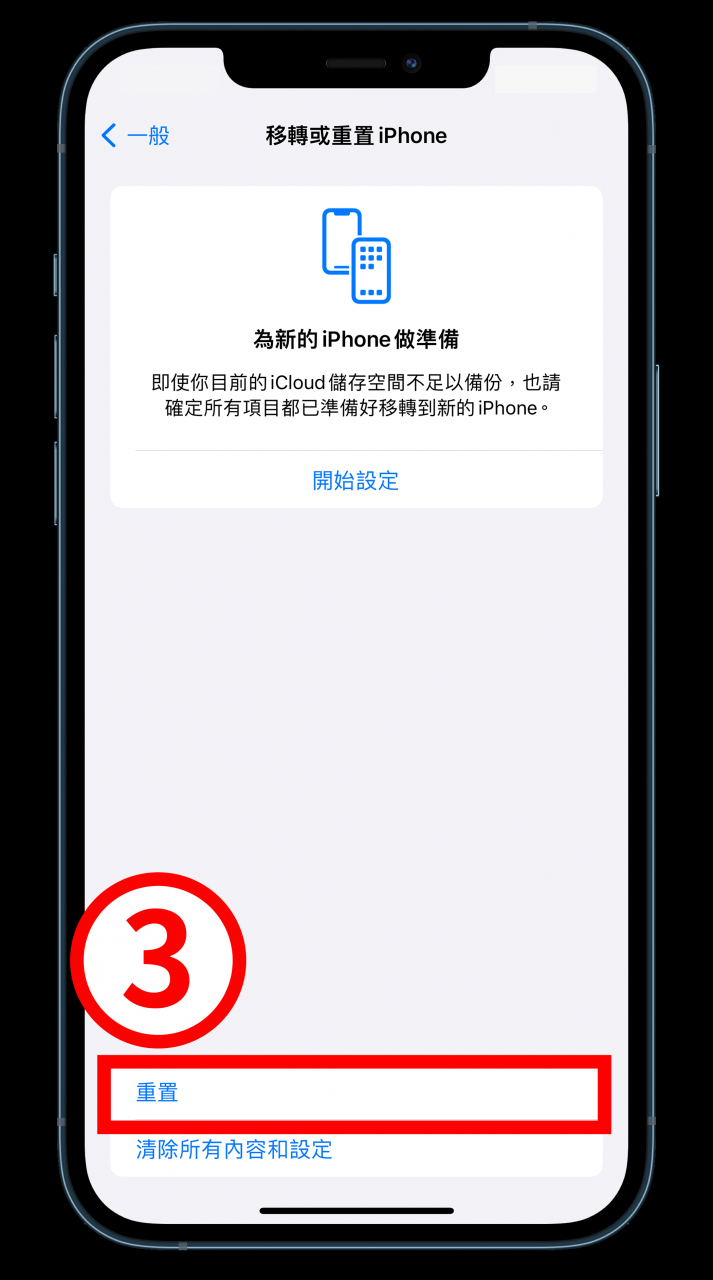
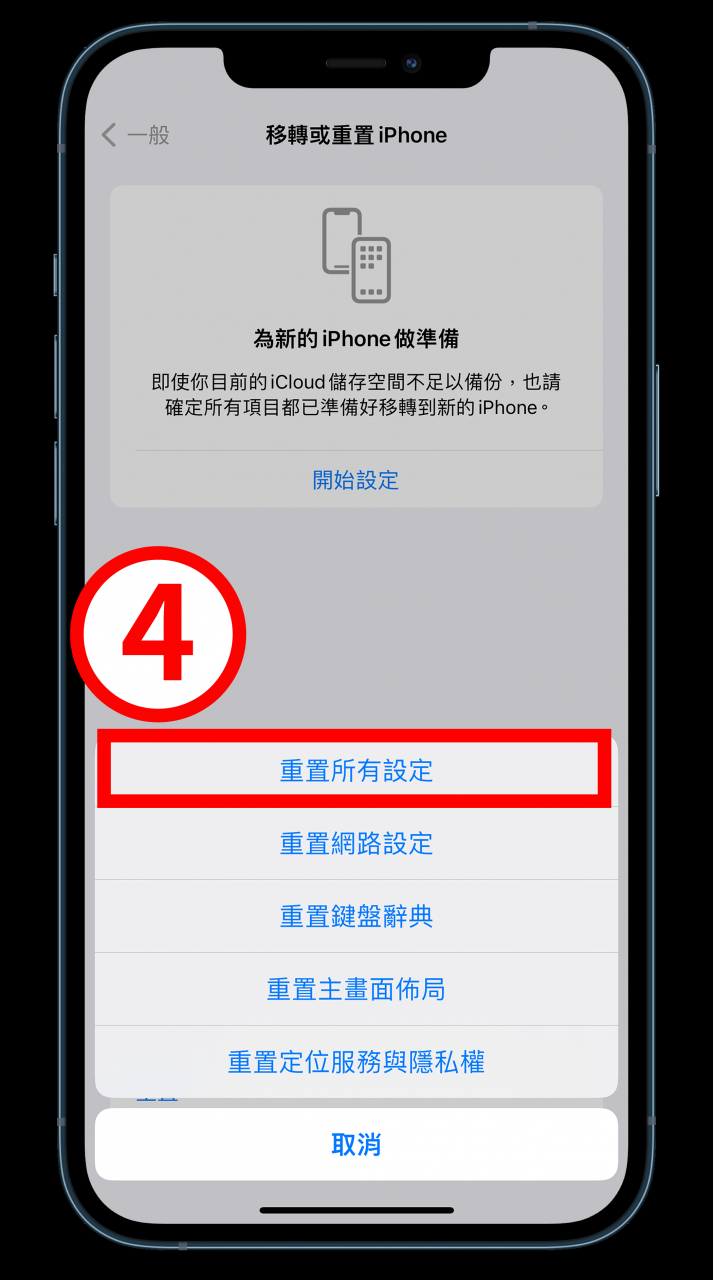
总结
以上为 iPhone 小白点相关设置教程,希望能帮助到各位读者,有兴趣使用 iPhone 小白点的朋友们,不妨赶紧来试试喔!