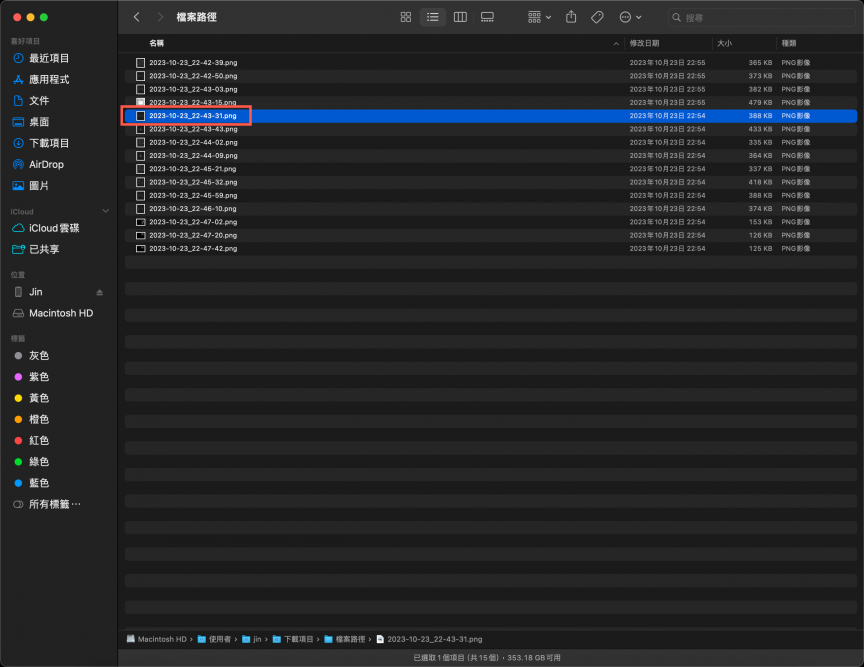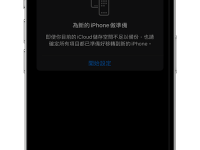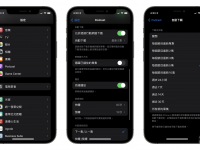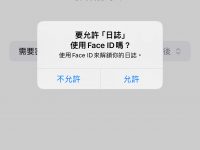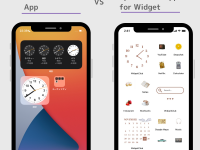macOS 如果想要像 Windows 一样复制路径并前往文件,也是可以通过 macOS 的 Finder 工具来进行,只需要通过几个方法就能前往。
显示 Finder 路径栏
通过 Finder 最上方的工具栏,点击【显示方式】,选择【显示路径栏】。
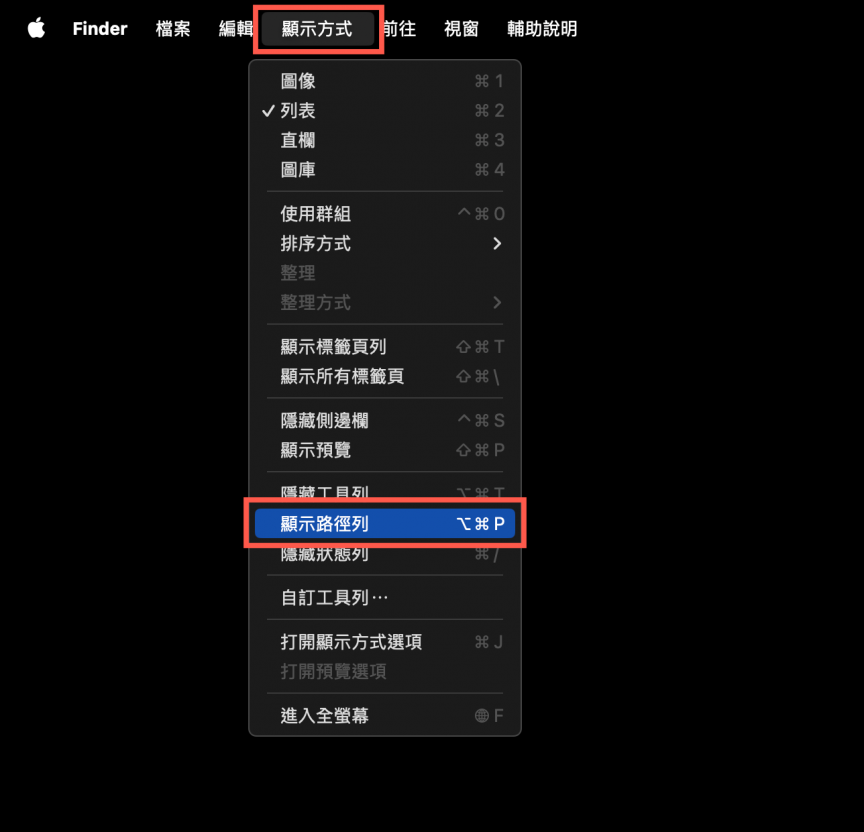
之后在 Finder 旧可以看到路径列了。
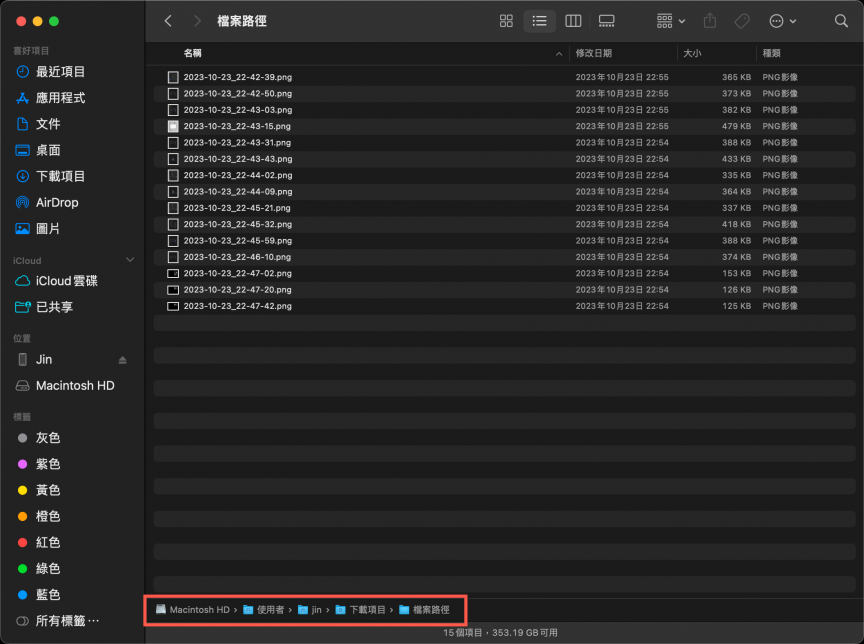
通过 Finder 复制路径
可以通过两种方法。
(最推荐)第一种依照刚才开启的路径栏,可以完整复制包含文件的路径。
选择文件夹或文件之后,对着路径栏的文件点击【右键]。
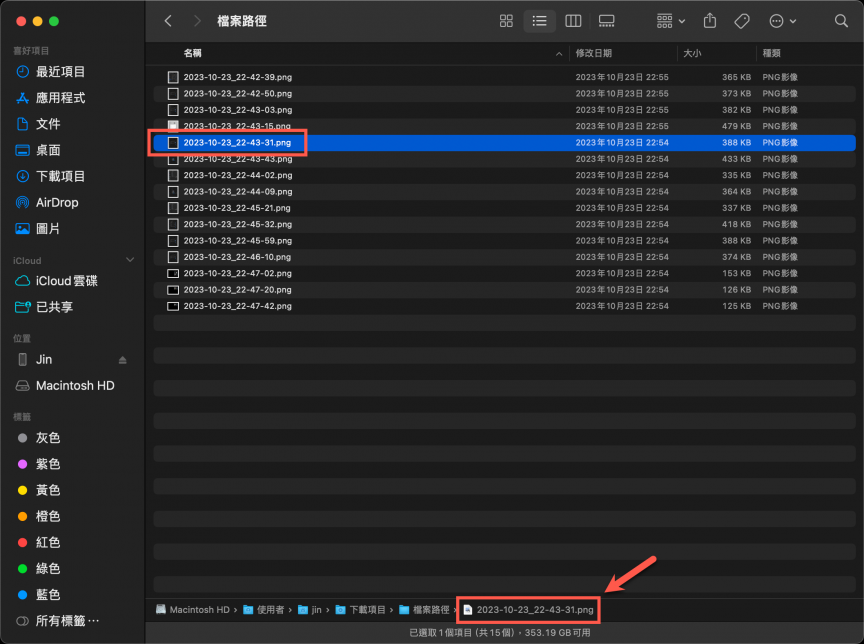
然后选择《拷贝’xxx’作为路径名称】就完成复制了。
如果需要复制资料路径就不需要选择底下的文件,再一样对着文件右键复制。
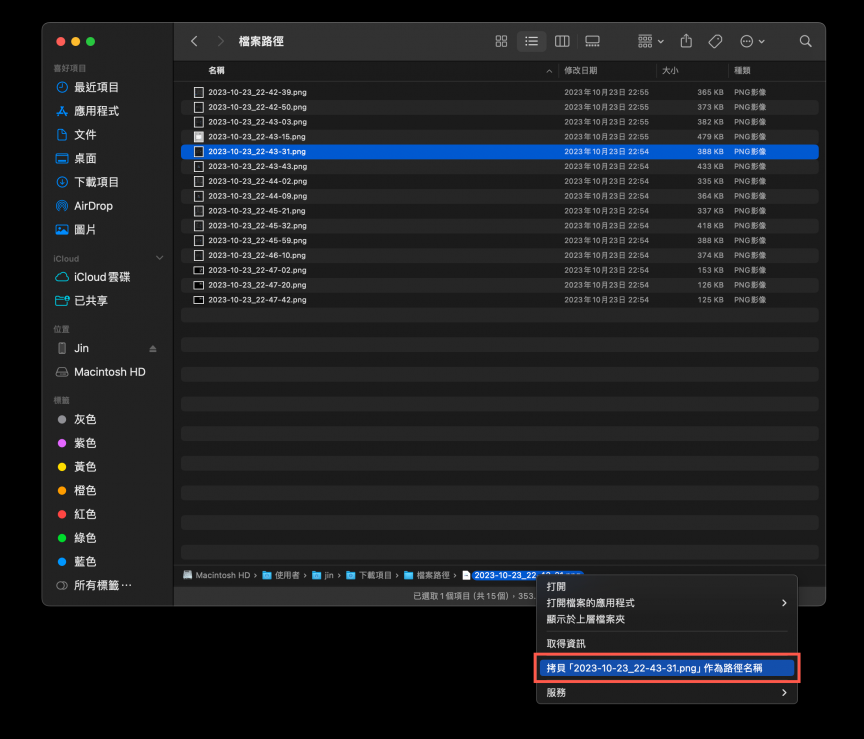
第二种方法,对着文件夹或文件右键,选择【取得信息】。
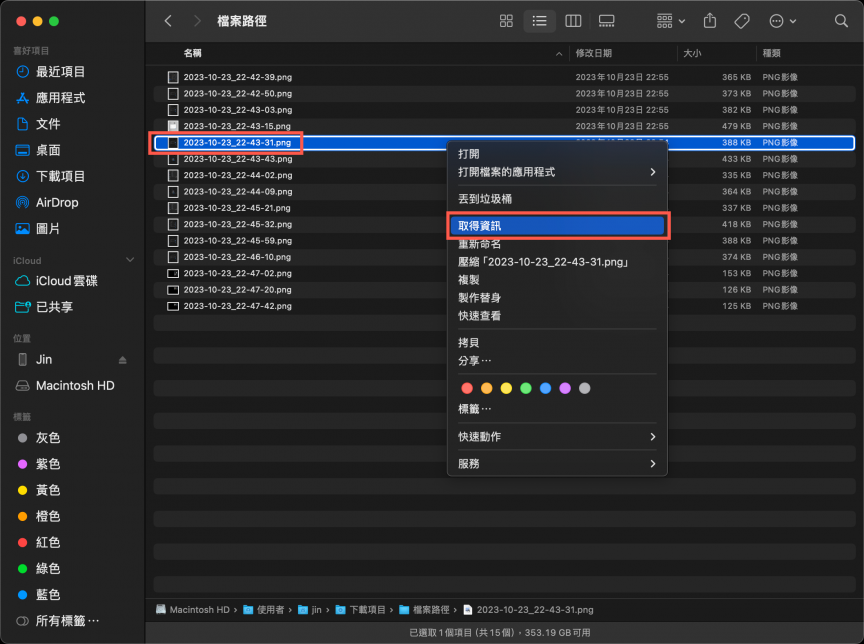
然后在位置的地方点击右键【拷贝为路径名称】复制。
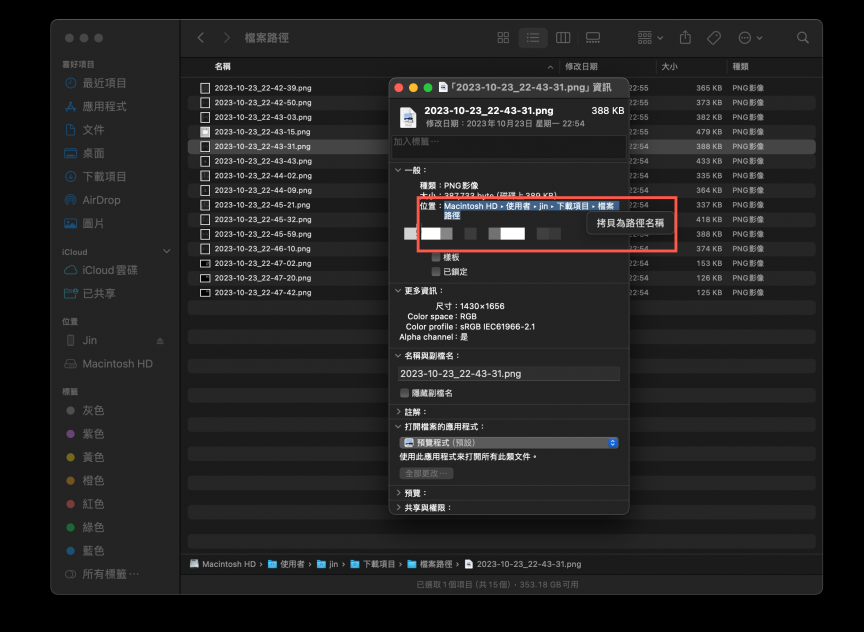
前往路径
一样有几种方法。
第一种通过【Spotlight】进行,此种方法只支持文件夹。。
在状态栏上可以找到一个搜索按钮,只需要点击即可。
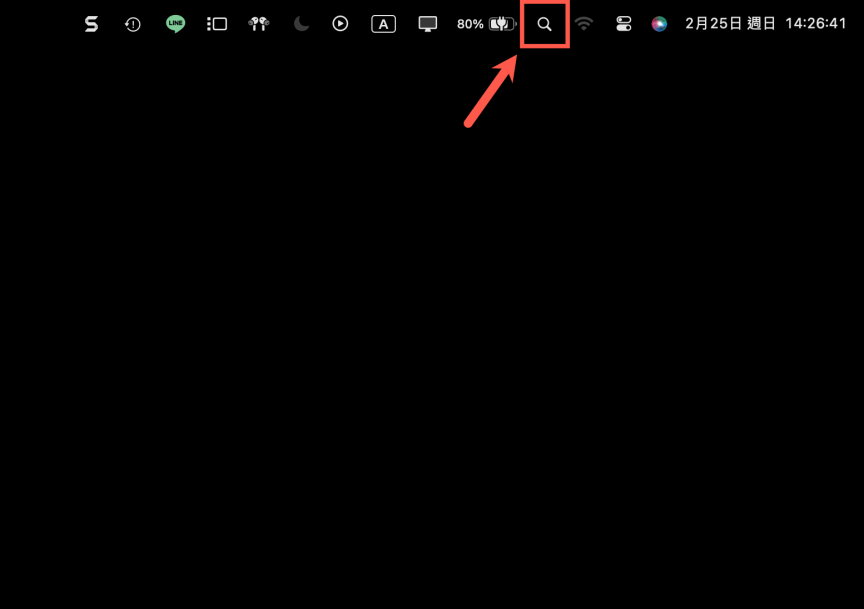
找到之后贴上路径即可。
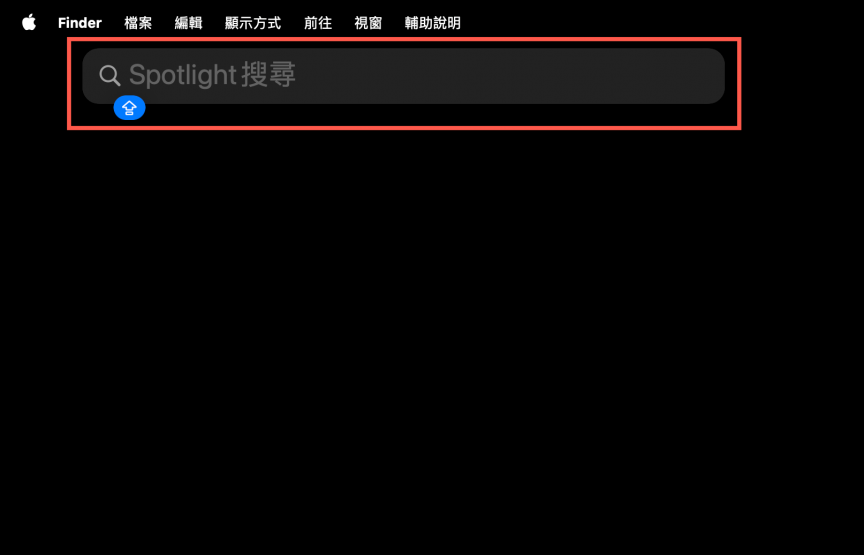
像是下述呈现的方法。
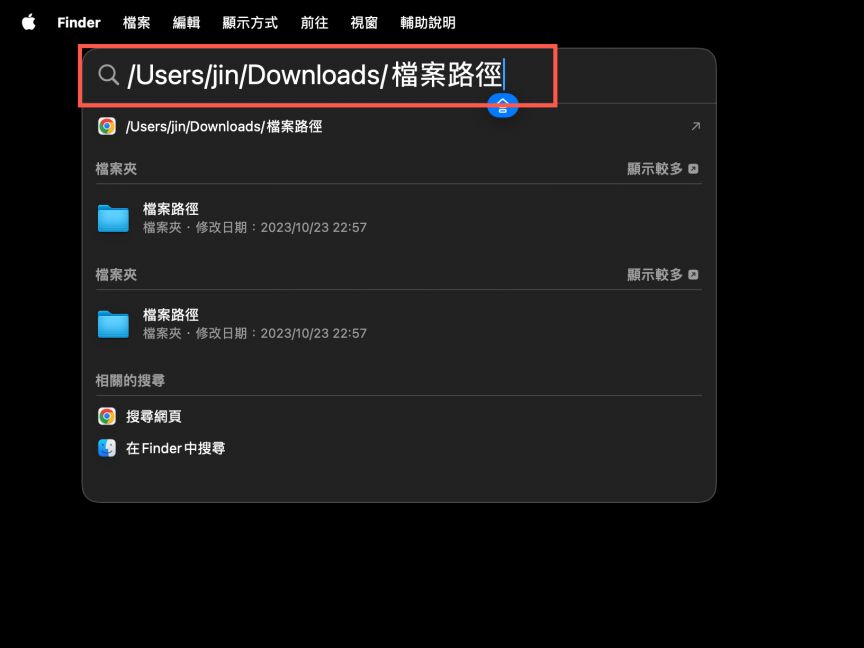
不过此方法只支持文件夹,并不支持文件的路径,贴上后无法显示。
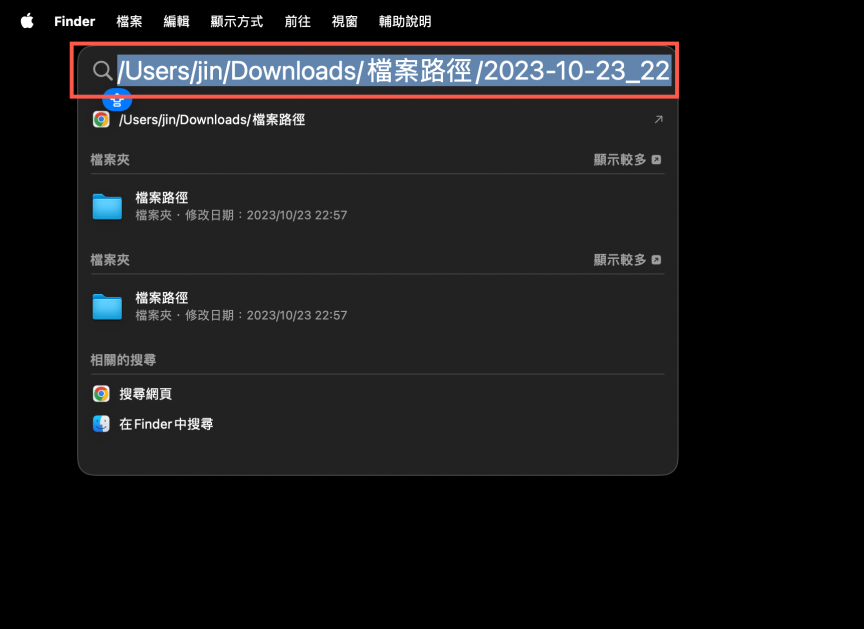
之后选择【文件夹】内的【文件路径】就可以前往。
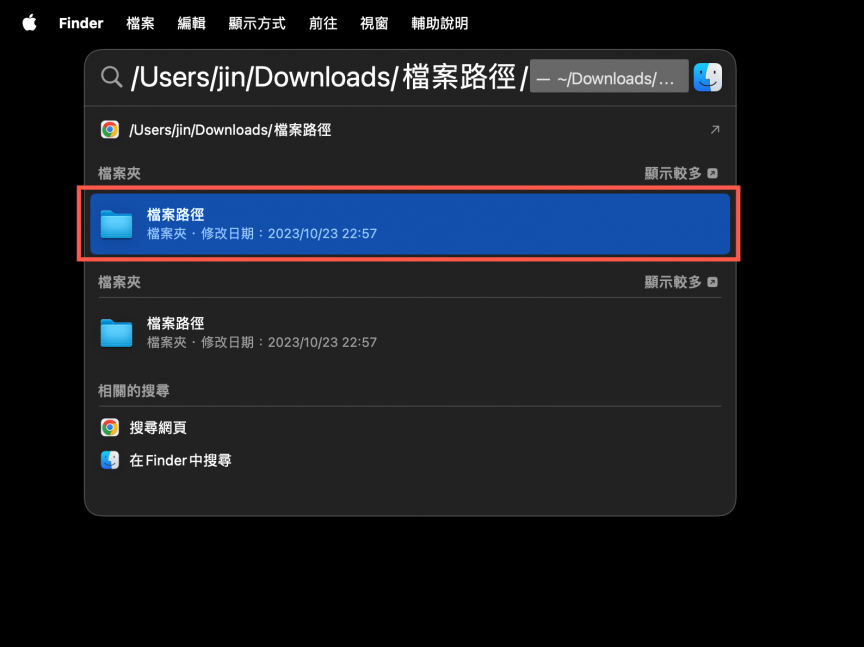
就会前往文件夹了。
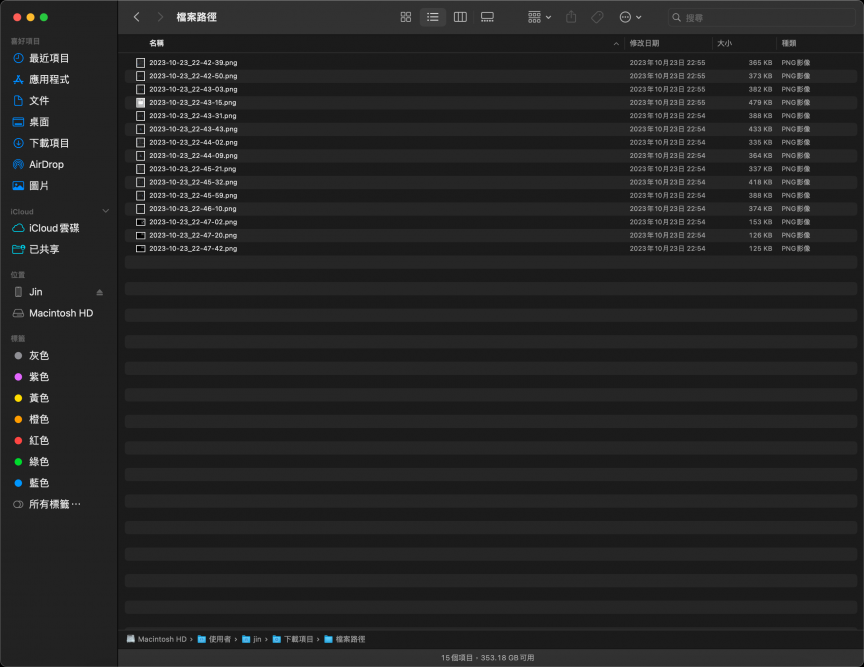
第二种方法通过 Finder 工具栏选项来寻找,此种方法支持文件夹或文件。
点击【前往】之后选择【前往文件夹…】。
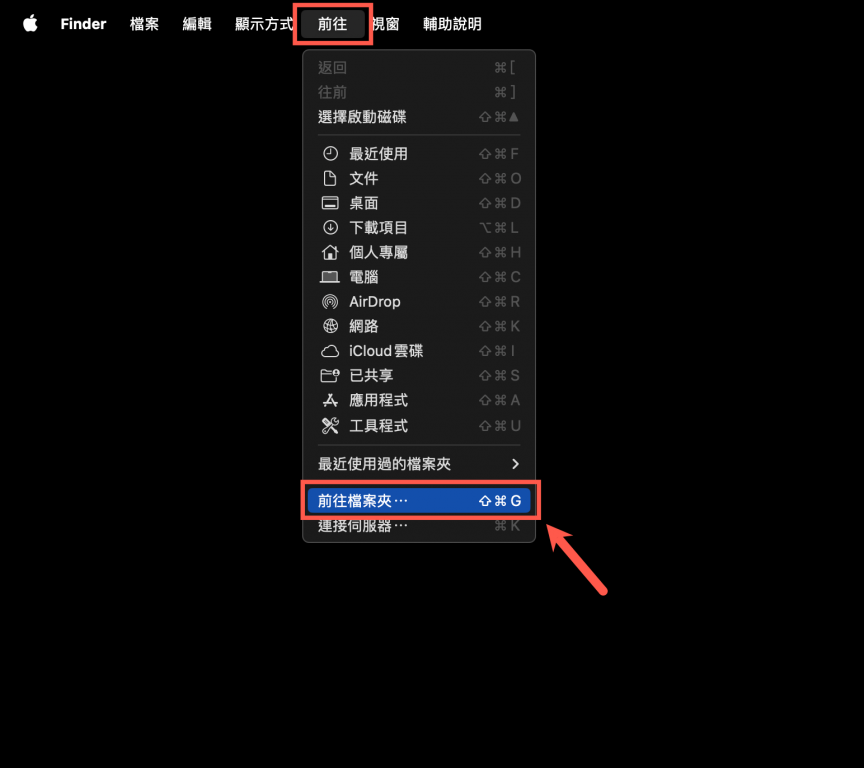
将文件夹或文件路径,出现后点选下方的选下前往。
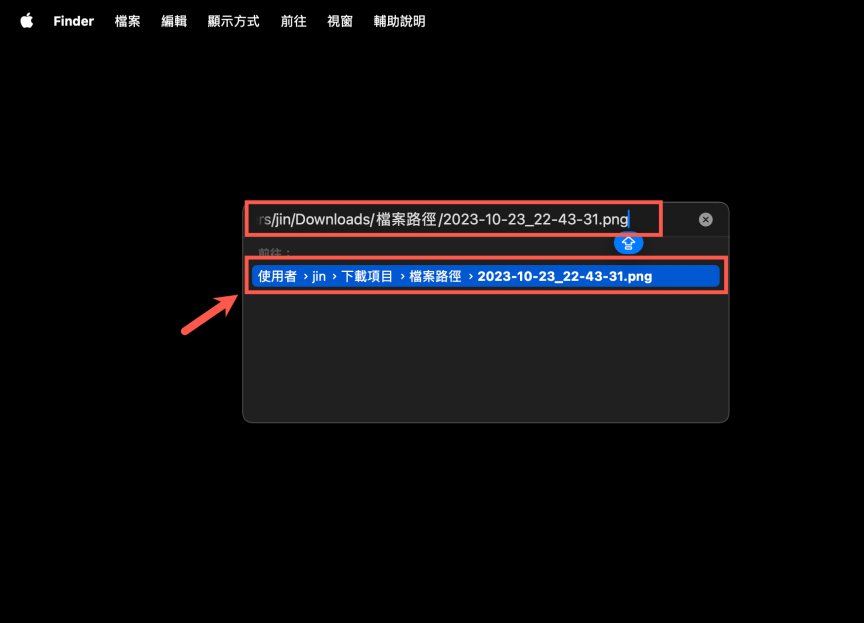
就会自动到此路径并标示蓝底。