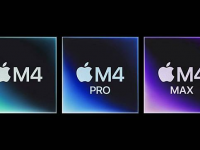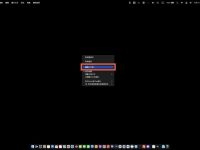iPhone画面突然变成黑白,是不是屏幕故障了? 其实,iPhone画面变黑白不一定是屏幕故障,也可能是系统设置问题或软件层面出现异常。 锐达哥将详细介绍如何通过系统设置和软件层面来解决这个问题,并提供具体步骤和操作流程,帮助你快速排除问题,让设备屏幕恢复正常。
iPhone画面变黑白的3个解决方法立即看

iPhone屏幕画面变黑白,可能是液晶、背光等面板无法正常运作,或单纯是萤幕相关设置被开启,让锐达哥整理3个解决方法带大家了解。
1.检查屏幕的色彩滤镜设置
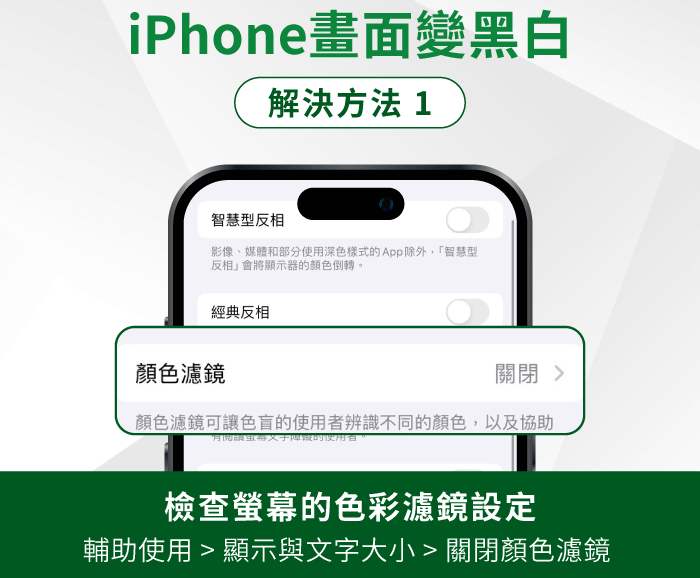
有时候,iPhone 的屏幕变黑白可能是因为启用了色彩滤镜功能。 色彩滤镜是iPhone辅助使用功能中的一部分,目的是帮助视力有障碍或色盲的用户。 如果不小心启用了这个功能,画面可能会显示为黑白。
操作步骤:
- Step1.打开「设置」App:在主画面上找到并点击「设置」App图标。
- Step2.进入「辅助使用」:在设置菜单中,向下滚动并点击「辅助使用」选项。
- Step3.选择「显示与文字大小」:在辅助使用界面,找到并点击「显示与文字大小」。
- Step4.检查并关闭「颜色滤镜」:在「显示与文本大小」设置中,找到「颜色滤镜」选项。 如果该功能被开启,请点击开关将其关闭。 这将禁用任何可能导致画面显示为黑白的色彩滤镜。
| 比较项目 | 灰阶设置功能 | 液晶面板故障 |
| 说明 | iPhone 的辅助功能,将屏幕显示为灰阶。 | 液晶面板本身的硬件故障导致显示异常。 |
| 路径与方式 | 「设置」>「辅助使用」>「显示与文本大小」>「颜色滤镜」。 | 通常需要专业技术人员进行诊断和维修。 |
| 操作简便性 | 只需几个步骤即可启用或禁用。 | 需要专业维修服务,操作复杂且涉及复杂的硬件构造。 |
| 影响范围 | 整个系统界面和所有应用的显示将变为灰阶。 | 可能影响整个屏幕显示,具体显示异常情况取决于故障性质。 |
| 恢复方法 | 进入「设置」App,关闭「颜色滤镜」或取消选择「灰阶」模式。 | 可能需要更换屏幕或进行其他硬件维修。 |
| 诊断步骤 | 1.打开「设置」App。 2.进入「辅助使用」>「显示与文字大小」。 3.查看颜色滤镜设置。 | 1.确认屏幕显示问题是否依然存在于不同的显示内容和模式中。 2.联系专业维修服务检查和更换硬件。 |
| 常见情况 | 误启用灰阶模式。 | 屏幕显示不正常,可能伴随其他显示问题,如亮度不均、色彩斑驳等。 |
| 检查工具 | 无需特殊工具,只需进行设置检查。 | 需要专业工具进行检测和修复。 |
2.从设置关闭灰阶模式功能
另一个可能导致画面变黑白的设置是灰阶模式(Gray Scale)。 这个模式通常用于改善视力,以及降低屏幕的光线量、放松疲劳的双眼,但如果不小心启用了,会使整个界面显示为黑白。
操作步骤:
- Step1.打开「设置」App:同样,首先打开「设置」App。
- Step2.进入「辅助使用」:在配置菜单中,找到「辅助使用」并点击进入。
- Step3.选择「显示与文字大小」:点击「显示与文字大小」选项。
- Step4.开启「颜色滤镜」并检查「灰阶」:在「显示与文本大小」选项中,找到并点击「颜色滤镜」选项。
确认「颜色滤镜」功能已开启,然后检查是否选择了「灰阶」模式。 如果选择了「灰阶」,请点击关闭或选择其他颜色滤镜模式,以恢复正常显色。
3.检查iOS是否有最新版本
有时候,iPhone画面变黑白的问题可能是由于系统错误或软件异常造成的。 而苹果官方每次释出的系统更新,通常包含错误修正和改进安全性,因此建议更新到最新版本的iOS。
操作步骤:
- Step1.打开「设置」App:在主画面上找到并打开「设置」App。
- Step2.选择「通用」:在设置菜单中,找到并点击「通用」。
- Step3.选择「软件更新」:在「通用」选项中,点击「软件更新」。 这里会显示是否有可用的系统更新。
- Step4.检查并安装更新:如果有可用的更新,点击下载并安装以进行系统更新。 确保iPhone在更新过程中保持充电并连接到稳定的Wi-Fi网络。