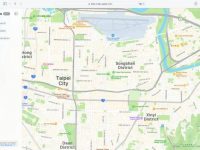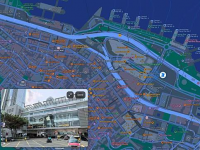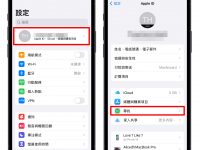替 iPhone 更新 iOS 的方法有两种:一种是 OTA 更新,另一种则是用 iTunes 来更新。 这两种更新方式没有所谓的「好与不好」,或者更新后会有什么差异,所以并没有「用哪种更新方式比较好」的问题,但有些状况我们必须使用 iTunes 来更新 iOS,例如:iPhone 空间不足、身边没有 Wi-Fi 可以更新 iPhone、iPhone 内的 iOS 与最新 iOS 版本差异太大… 诸如此类的问题,我们就会需要用到 iTunes 来帮我们更新 iOS。 话不多说,我们就来为大家示范如何使用 iTunes 来更新 iPhone 上的 iOS。

安装电脑版 iTunes
如果你用的是 Mac,电脑内就会内置 iTunes 了,这边可以略过安装 iTunes 的步骤,如果你是用 Windows 的电脑,则必须先安装电脑版的 iTunes,可以至官网下载最新版本的 iTunes
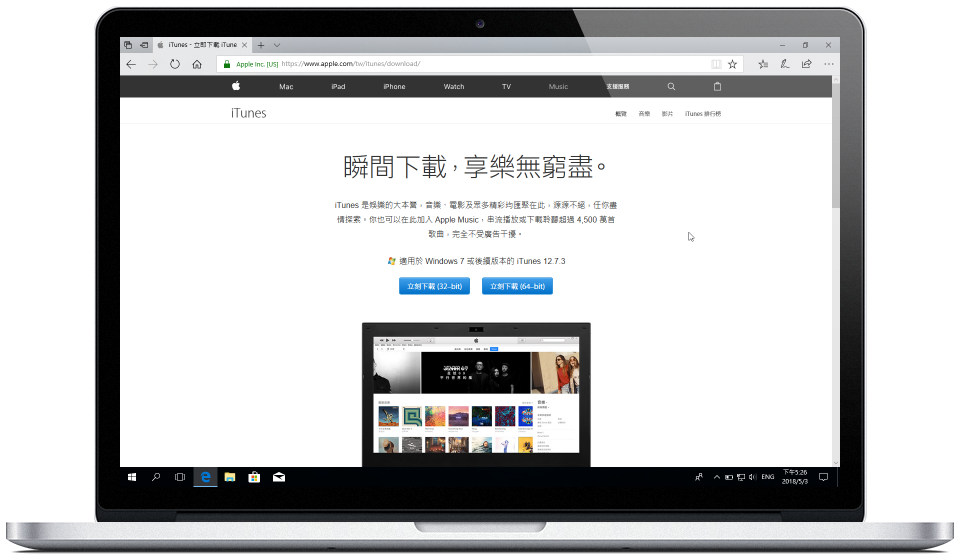
将 iPhone 连接至电脑 iTunes
打开iTunes后,我们先将iPhone连上电脑,这边建议大家使用原厂的 Lightning 线来连接,或者有 MFi 认证的 Lightning 线也可以,这是为了确保设备使用安全及确保在更新的过程中不会因为传输线的品质不良造成更新中断或失败的问题。
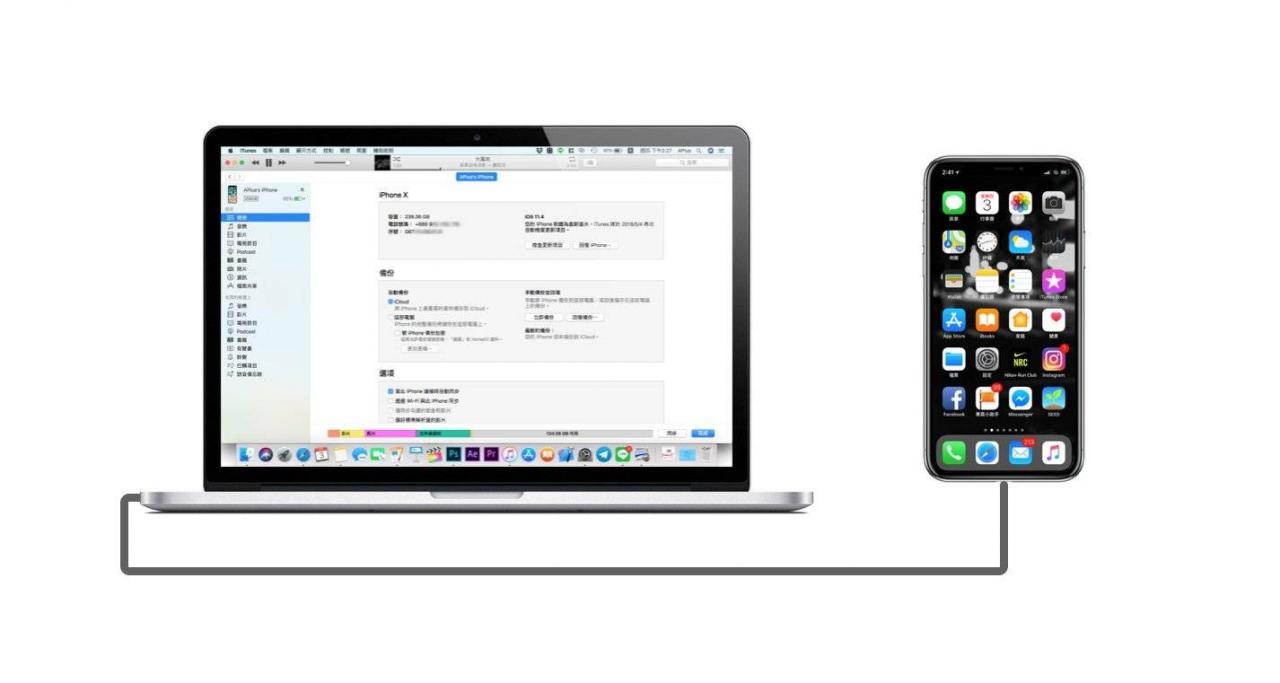
如果手边没有好的原厂线,也可以考虑购买具有 MFi 认证的 Lightning 线:
让我们多认识一下 MFi 认证标准,为什么这么贵、又为什么有其必要性?
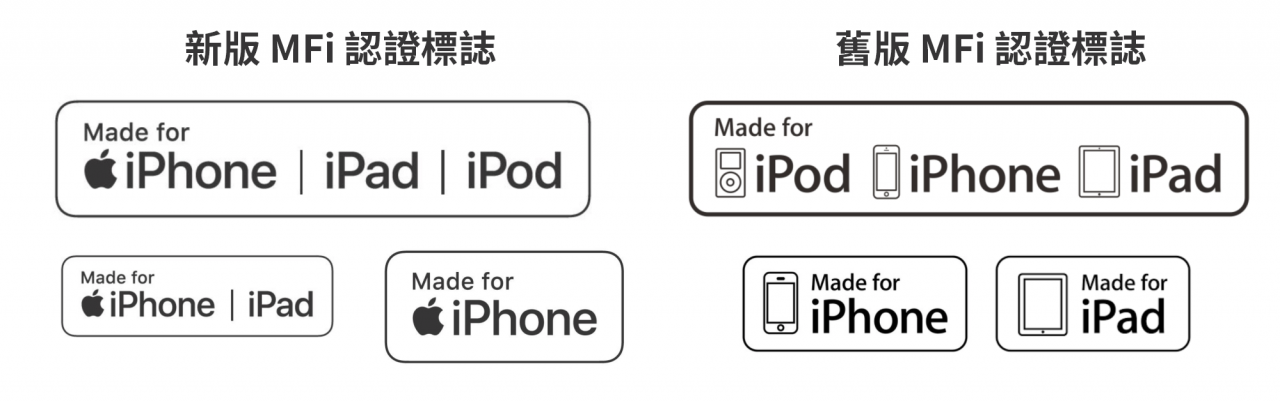
MFi 认证标志
用 iTunes 来更新 iPhone 的 iOS
将 iPhone 连上电脑的 iTunes 后,我们就可以来更新 iPhone 的 iOS 了。 首先,我们可以在iTunes左上角的页面菜单中,看到iPhone的图标,点一下切换到iPhone的管理页面,如果这边没有看到图标,请试着换一个USB连接孔或者换一条传输线来连接。
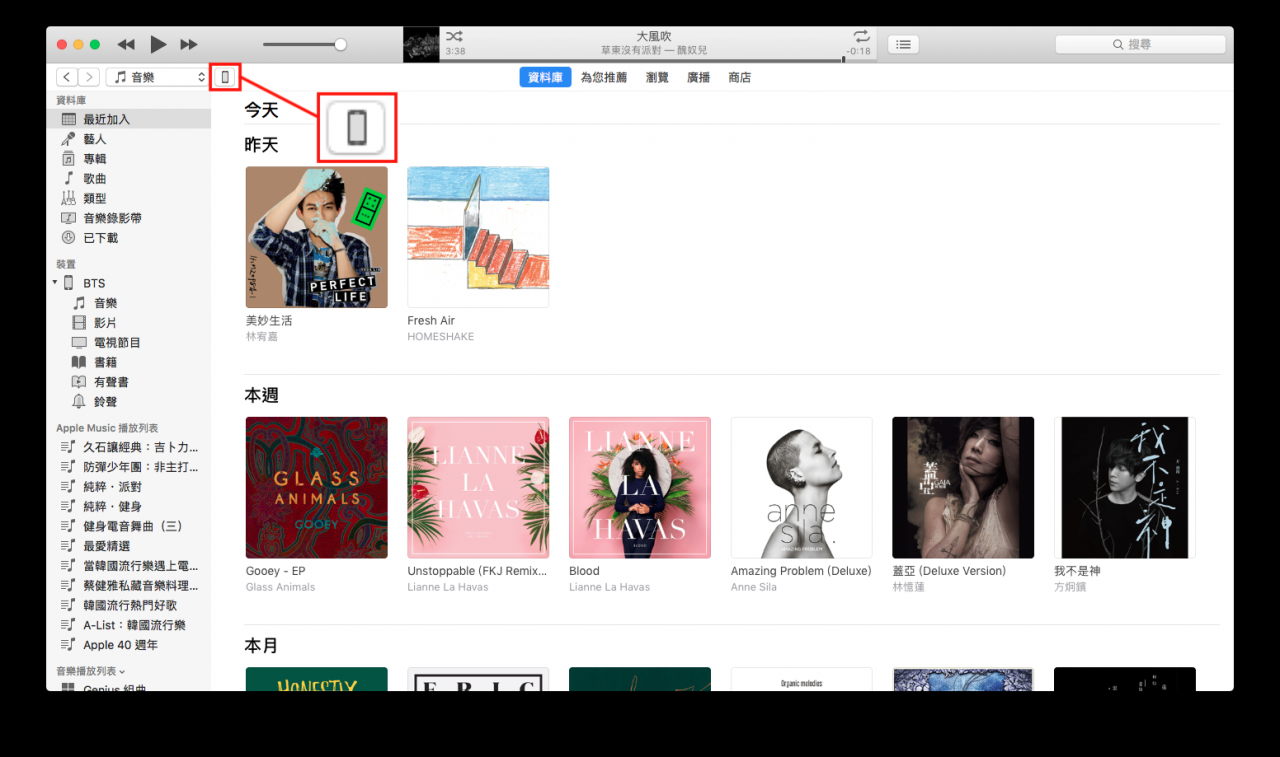
进入 iPhone 的管理页面后,我们可以在 iPhone 的信息栏中找到「检查更新项目」的选项,点一下来检查更新项目。
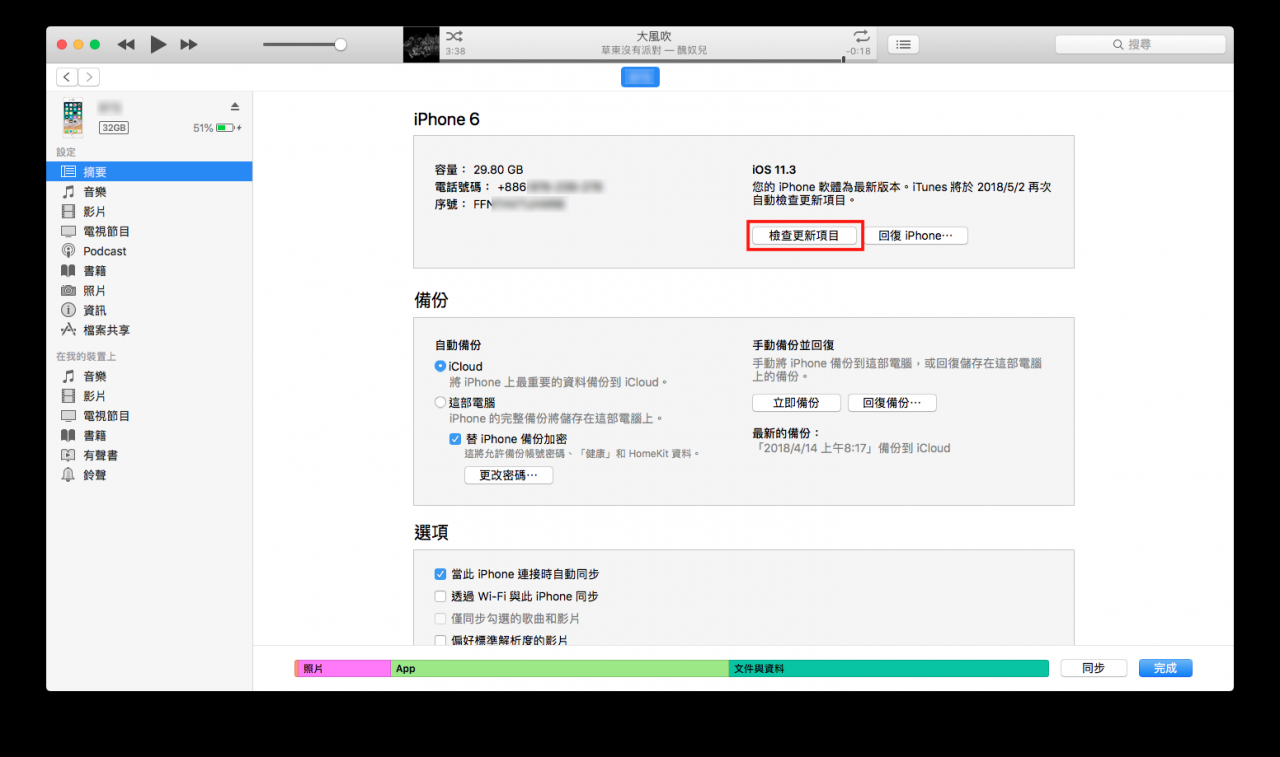
这边 iTunes 在检查到了最新的更新项目后,会出现是否要立即更新 iPhone 的对话框,这边选择「下载并更新」。
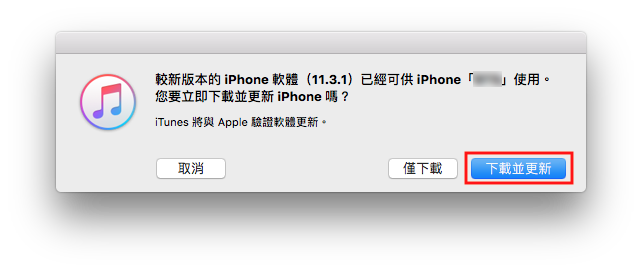
选择了下载并更新后,会跟用 OTA 更新方式一样,显示这次新版本更新的内容,这边选择「下一步」。
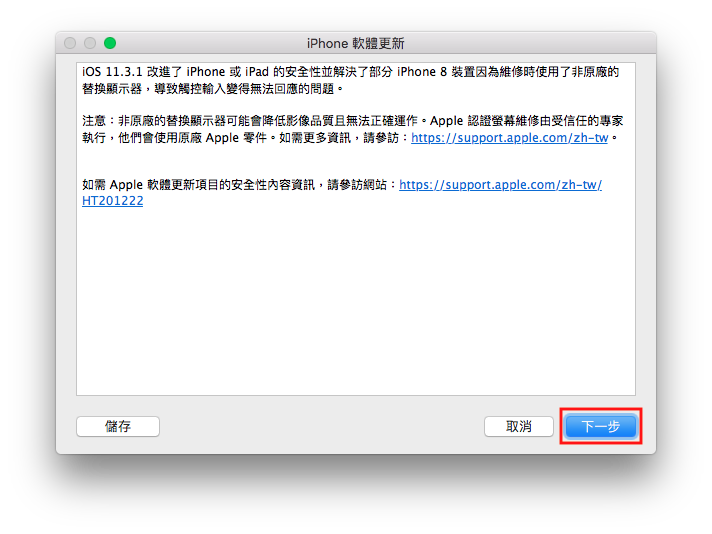
更新安全信息条文的部份我们直接选择「同意」即可。
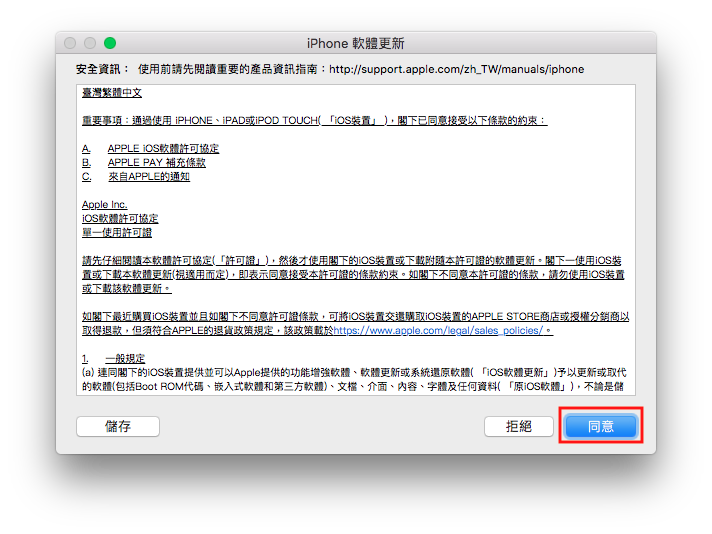
接下来,iTunes 会要求你在 iPhone 上输入 iPhone 的解锁密码,就跟 OTA 更新时一样,输入完成后按下「继续」。
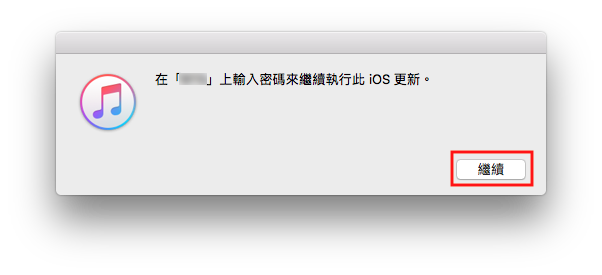
输入完密码确认后,iTunes 就会开始下载 iOS 的完整更新文件,文件都差不多在 2.5 GB 左右或更高(各版本的文件会有差异),需要一点时间下载,速度会因电脑网络速度而异。
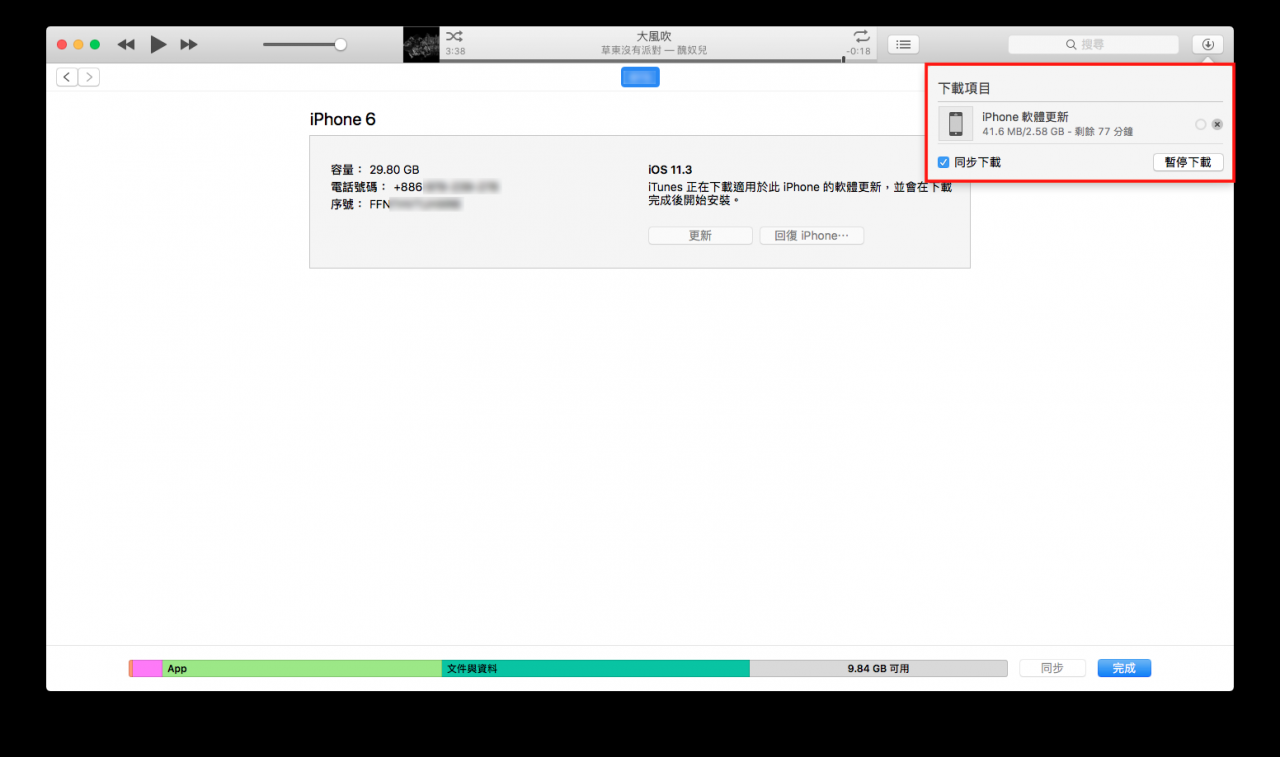
下载完成后,iTunes 就会自动将新的 iOS 更新到你的 iPhone 中。
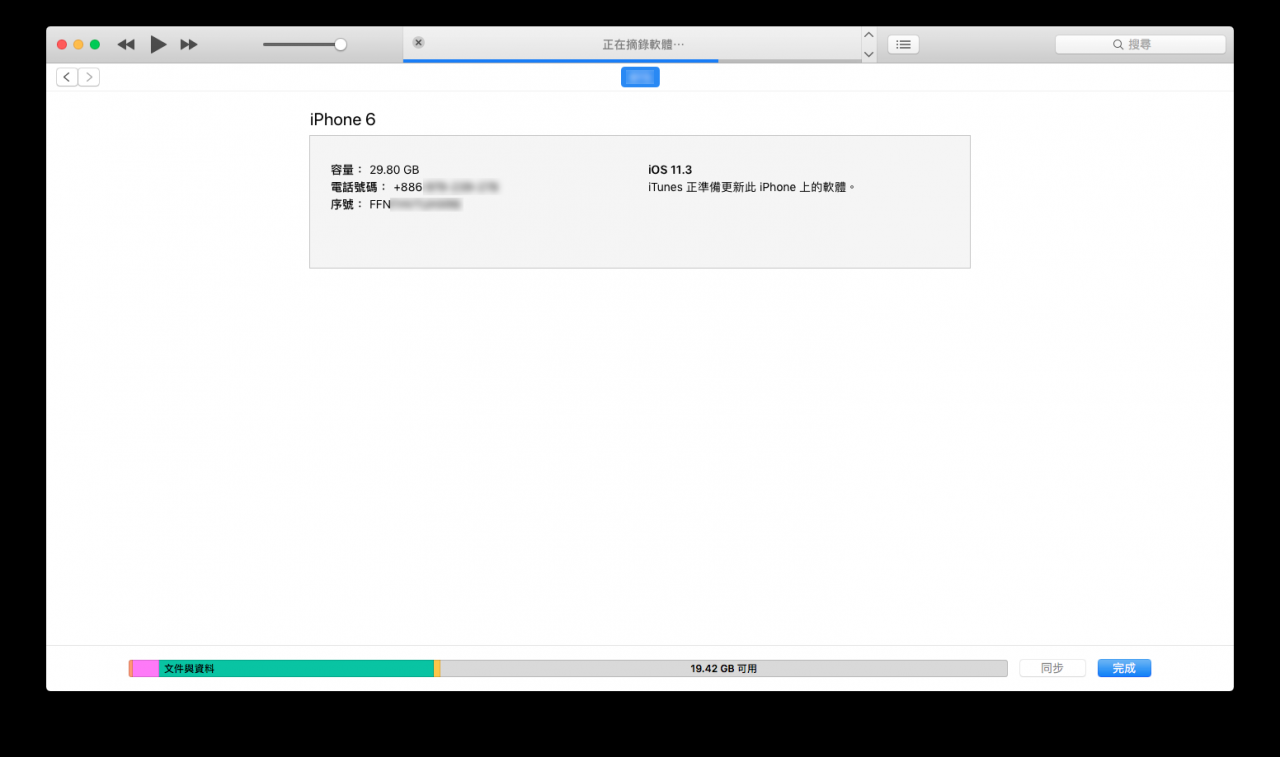
更新的时候,iTunes 会先将你的 iPhone 自动备份一次,如果更新时发生中断意外,也不怕会没有文件可以回复。
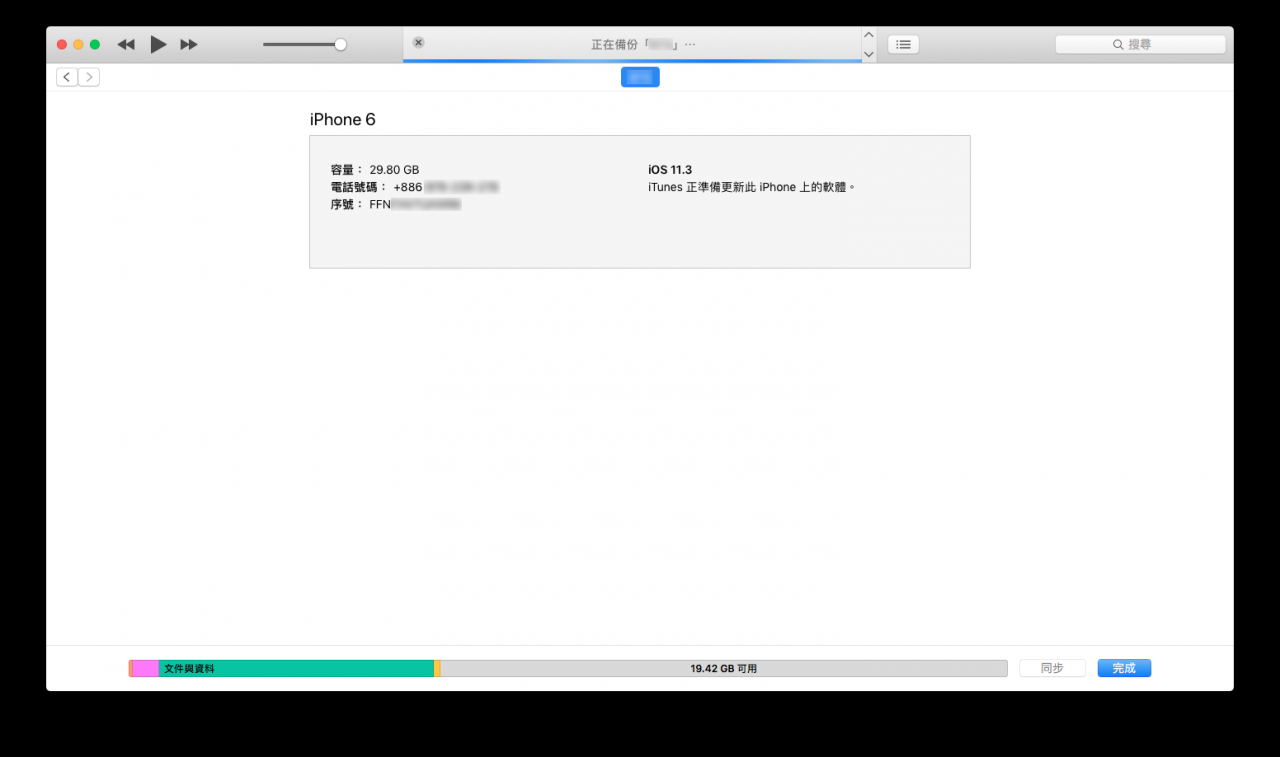
备份完成后,iPhone 就会开始更新,更新会需要约 5 分钟或更多的时间,时间长短因机型而异。
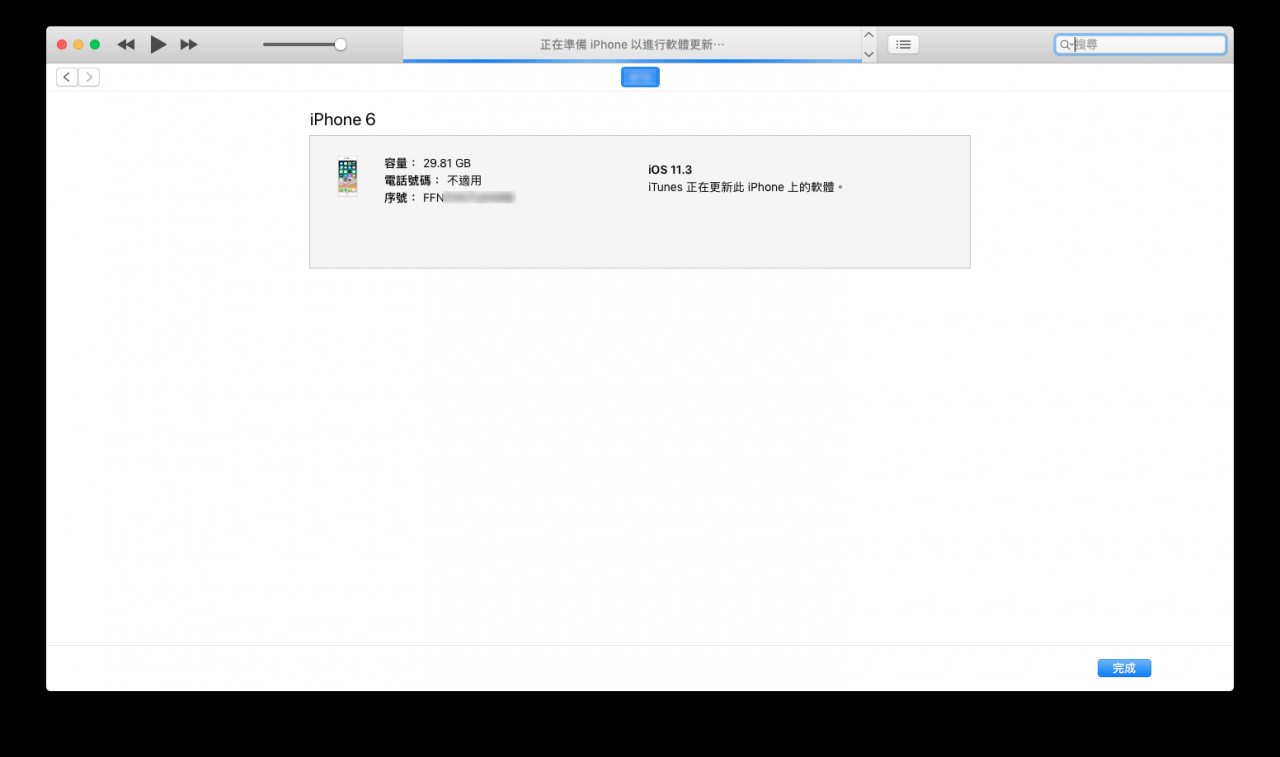
更新的时候千万不要让 iPhone 与电脑的连接中断,否则可能造成更新失败。

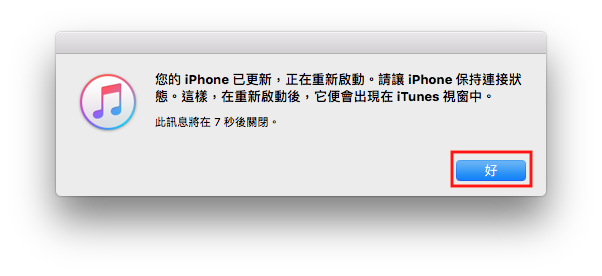
更新完成后,iPhone 会重新启动,这个时候还不要将 iPhone 与电脑的连接中断,这个对话框按下「好」即可。
iPhone 在重新启动后,会出现 Apple 的 Logo 还有更新进度显示条,请勿中断 iPhone 与电脑的连接。

等待进度条跑完后,iPhone 就会开机了,开机后可以在 iTunes 的 iPhone 资讯栏中看到 iOS 已经更新为最新的版本。
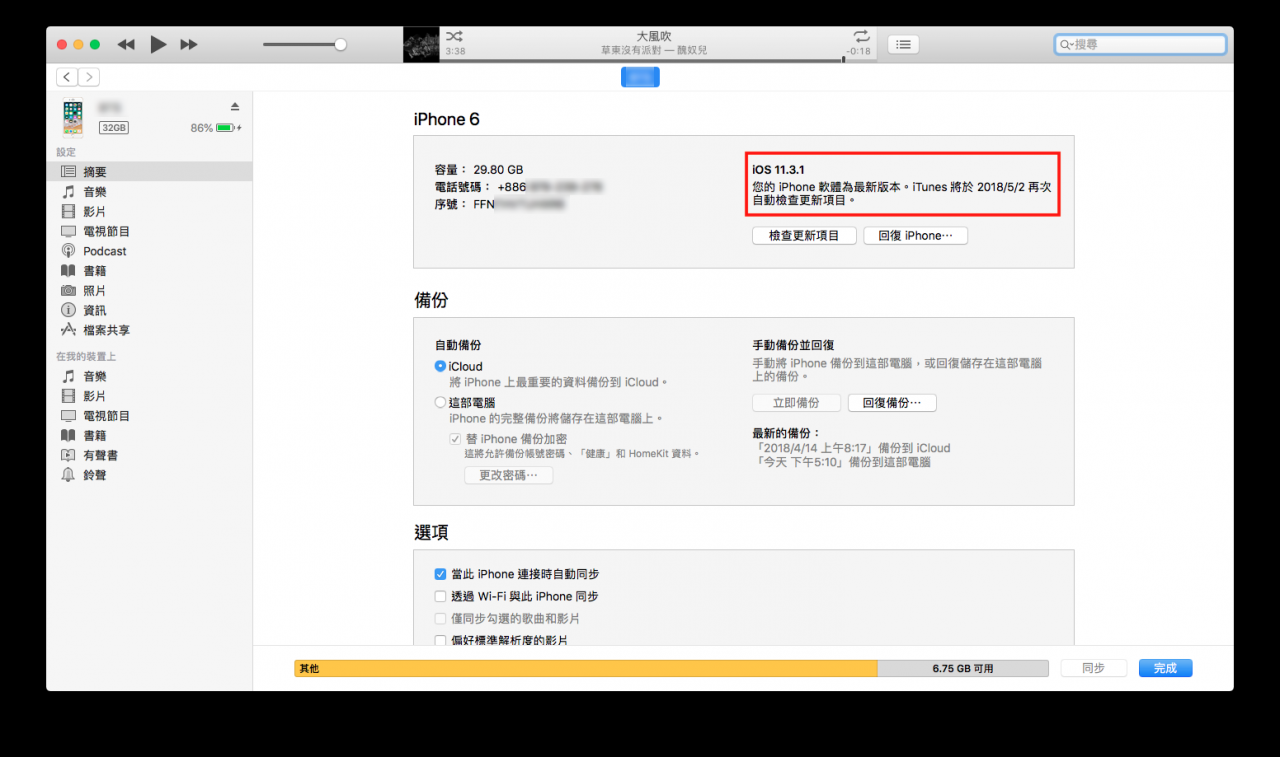
以上就是如何使用 iTunes 来更新 iOS 的教程,如果你是要从很旧的 iOS 版本更新到最新的 iOS 版本,就可以利用这样的方法来更新,如果你有很多相同机型的 iPhone 要更新,也可以利用 iTunes 来更新,这样就可以避免花太多时间在重复下载 iOS 的文件上,会是一个比较节省时间还有网络流量的更新方式。